Hvernig á að kveikja á dökkri stillingu (Dark Mode) í Windows 11

Með hagnýtum ávinningi sem það hefur í för með sér hefur dökk bakgrunnsstilling nú orðið einn af ómissandi viðmótsvalkostum flestra stýrikerfa.

Með hagnýtum ávinningi sem það hefur í för með sér hefur dökk bakgrunnsstilling nú orðið einn af ómissandi viðmótsvalkostum á flestum stýrikerfum og jafnvel í hverju forriti. Windows 10 hefur stutt dökkan bakgrunnsstillingu í langan tíma, svo það er engin ástæða fyrir Microsoft að koma ekki með þennan eiginleika í Windows 11. Þessi grein mun leiða þig í gegnum einfaldar uppsetningaraðgerðir til að virkja Dark Mode á Windows 11. Windows 11 kerfinu þínu. Þessi háttur verður notaður samstilltur á viðmóti beggja forrita sem og verkstiku kerfisins.
Virkjaðu dökkan bakgrunnsstillingu í Windows 11
1. Hægrismelltu á auðan stað á skjáborðinu og veldu Sérsníða .

2. Smelltu á Litir . Undirvalmynd mun birtast.
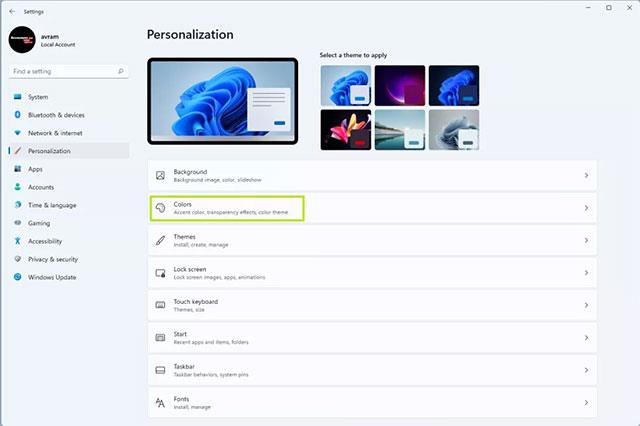
3. Smelltu á Dark valmöguleikann í valmyndinni " Veldu þinn hátt ".
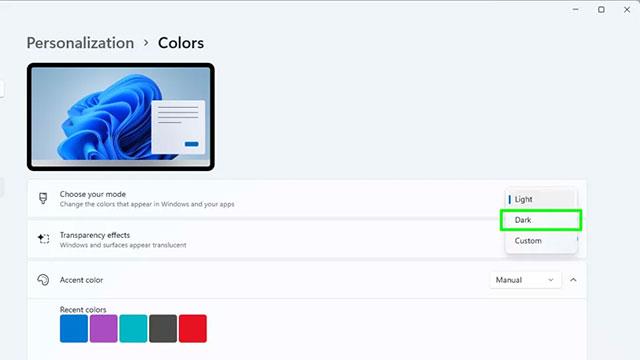
Að auki geturðu líka valið sérsniðna stillingu . Þessi valkostur gerir þér kleift að skipta á milli Windows stillingar (verkefnastiku) og sjálfgefna forritastillingu (öppum) yfir í Dark eða Light sérstaklega. Hins vegar, ef þér líkar mjög við dökka bakgrunnsútlitið, skaltu ekki velja þennan valkost.
Nú mun viðmótið á öllum Windows 10 forritunum þínum og verkstikunni birtast sem ljós texti á dökkum bakgrunni. Samt sem áður, efni sem hefur svartan texta á ljósum bakgrunni sjálfgefið eins og á vefsíðum, tölvupósti eða Word skjölum... verður óbreytt.
Hvernig á að nota þema með mikilli birtuskil fyrir dimma stillingu
Ef þú vilt útlit ljóss texta á dökkum bakgrunni, jafnvel í efninu sem nefnt er hér að ofan, þarftu að nota andstæða þema í Windows 11.
1. Hægrismelltu á tóman stað á skjáborðinu og veldu Sérsníða.

2. Smelltu á Litir .
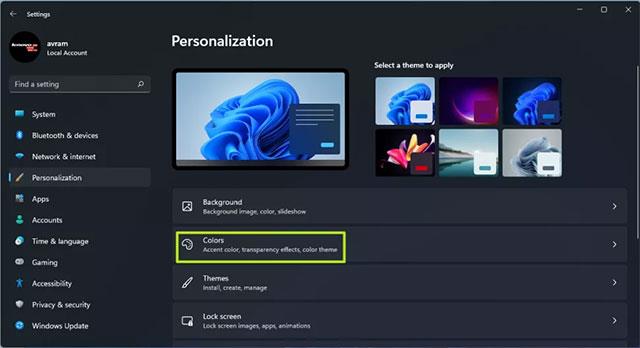
3. Veldu Andstæðuþemu .
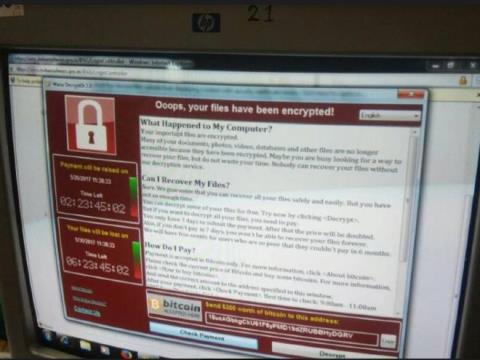
4. Í Contrast Themes valmyndinni sem birtist velurðu Aquatic . Auðvitað geturðu líka prófað Dusk eða Night sky , en yfirleitt hentar Aquatic best.
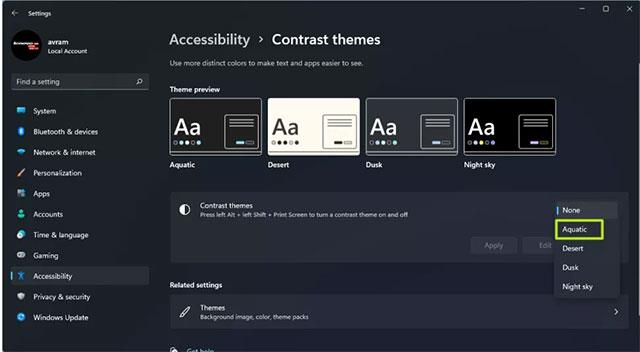
5. Smelltu á Apply .

Windows 11 mun fljótt beita öllum breytingum og nú verður allt efnið þitt í myrkri stillingu.
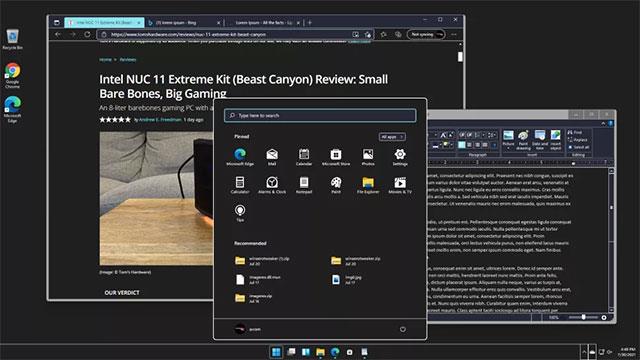
Hvernig á að búa til flýtileið til að kveikja/slökkva á Dark Mode í Windows 11
Til að gera þetta þarftu að hlaða niður Easy Dark Mode tólinu. Þetta er létt forrit frá þriðja aðila til að skipta fljótt á milli dökkrar og ljósrar stillingar.
Dark mode býður auðveldlega upp á marga sérstillingarmöguleika. Til viðbótar við kerfisbakkatáknið sem gerir þér kleift að skipta á milli litastillinga með einum smelli geturðu líka sýnt fljótandi rofaspjald á skjánum þínum.
Þú getur stillt Start Mode valkostinn til að stilla litastillinguna þegar tölvan þín endurræsir. Ennfremur er hægt að setja upp flýtilykla til að skipta á milli dökkrar og ljóss stillingar í fljótu bragði.
Til að setja upp flýtileið fyrir dimma stillingu í Windows 11:
1. Hladdu niður og keyrðu Easy Dark Mode keyrsluskrána . Þetta er flytjanlegt forrit og þarfnast ekki uppsetningar.
2. Þú munt sjá Easy Dark Mode forritatáknið í kerfisbakkanum. Þú getur smellt á táknið til að kveikja og slökkva á dökkri stillingu.
3. Til að setja upp flýtileiðir, hægrismelltu á Easy Dark Mode táknið og veldu Hotkey.
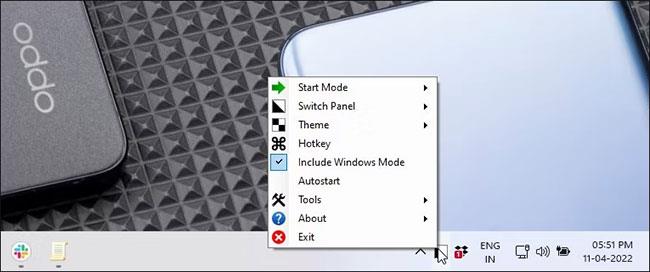
Veldu flýtilyklar
4. Í flýtilyklastillingarglugganum , smelltu á fellivalmyndina og veldu hvaða staf sem er . Til dæmis, ef þú vilt nota Alt + D til að kveikja á dökkri stillingu, veldu D og merktu síðan við Alt reitinn.
5. Smelltu á OK til að vista breytingarnar.

Smelltu á OK til að vista breytingarnar
6. Ýttu á Alt + D til að athuga flýtitakkann. Ef það virkar, ýttu á það aftur til að slökkva á Dark Mode.
Vegna þess að Easy Dark Mode er flytjanlegt forrit þarftu að virkja Auto Start eiginleikann fyrir forritið. Til að gera þetta skaltu hægrismella á forritatáknið í kerfisbakkanum og velja Auto Start. Með þessu mun forritið byrja með stýrikerfinu.
Kiosk Mode á Windows 10 er stilling til að nota aðeins 1 forrit eða aðgang að 1 vefsíðu með gestanotendum.
Þessi handbók mun sýna þér hvernig á að breyta eða endurheimta sjálfgefna staðsetningu myndavélarrúllu möppunnar í Windows 10.
Breyting á hýsingarskránni getur valdið því að þú getir ekki fengið aðgang að internetinu ef skránni er ekki breytt á réttan hátt. Eftirfarandi grein mun leiða þig til að breyta hýsingarskránni í Windows 10.
Með því að minnka stærð og getu mynda verður auðveldara fyrir þig að deila þeim eða senda þeim til hvers sem er. Sérstaklega á Windows 10 geturðu breytt stærð mynda í hópum með nokkrum einföldum skrefum.
Ef þú þarft ekki að sýna nýlega heimsótta hluti og staði af öryggis- eða persónuverndarástæðum geturðu auðveldlega slökkt á því.
Microsoft hefur nýlega gefið út Windows 10 afmælisuppfærslu með mörgum endurbótum og nýjum eiginleikum. Í þessari nýju uppfærslu muntu sjá miklar breytingar. Frá Windows Ink pennastuðningi til Microsoft Edge vafraviðbótarstuðnings, Start Menu og Cortana hafa einnig verið bætt verulega.
Einn staður til að stjórna mörgum aðgerðum beint á kerfisbakkanum.
Í Windows 10 geturðu hlaðið niður og sett upp hópstefnusniðmát til að stjórna Microsoft Edge stillingum og þessi handbók mun sýna þér ferlið.
Dark Mode er dökkt bakgrunnsviðmót á Windows 10, sem hjálpar tölvunni að spara rafhlöðu og draga úr áhrifum á augu notandans.
Verkefnastikan hefur takmarkað pláss og ef þú vinnur reglulega með mörg forrit gætirðu fljótt orðið uppiskroppa með pláss til að festa fleiri af uppáhaldsforritunum þínum.









