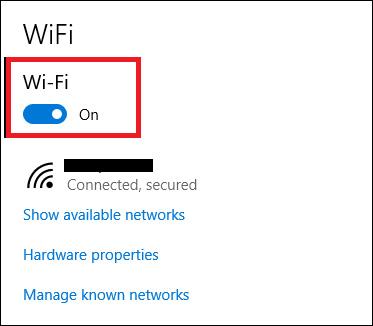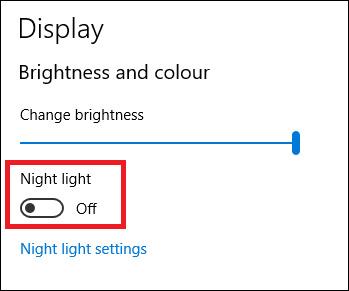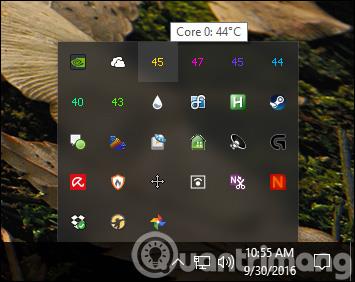Aðgerðamiðstöð er einn af vanmetnum eiginleikum í Windows 10. Flestir notendur nota það aðeins til að skoða tilkynningar og nota líklega ekki flýtileiðartáknin neðst á spjaldinu mjög oft.
Hins vegar, ef þú venst þér á að nota Action Center í stað stillingarforritsins, geturðu sparað smelli og tíma. Við skulum læra um 3 af gagnlegustu flýtileiðunum í Action Center!
1. Wi-Fi
Til að kveikja og slökkva á Wi-Fi án þess að nota Action Center (eða Wi-Fi táknið á verkefnastikunni) þarftu að fara í Start > Stillingar > Net og internet > Wi-Fi og stilla sleðann á skjánum.
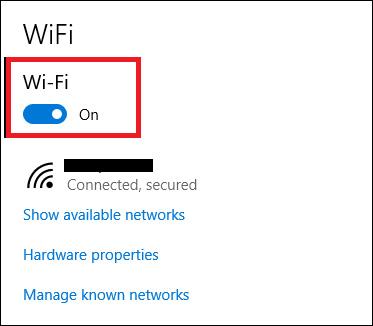
Það má sjá að ef þú notar ekki Action Center flýtileiðina muntu eyða 5 smellum, hreyfingum og hleðslutíma forrita í Stillingar forritinu.
2. Næturljós
Síðan Microsoft gaf út Creators Update í vor hafa Windows 10 notendur getað notað innbyggðu bláa ljóssíuna. Þessi eiginleiki mun draga úr bláu ljósi á tölvunni þinni og hjálpa þér að nota tækið á þægilegan hátt í myrkri án þess að óttast að skaða augun.
Til að virkja næturljósastillingu í Stillingarforritinu skaltu fara í Start > Stillingar > Kerfi > Skjár og stilla sleðann fyrir næturljós .
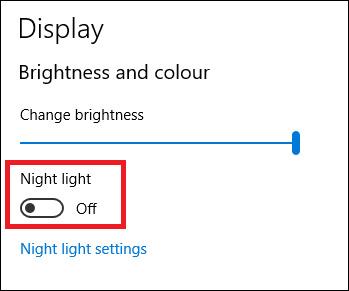
3. Bluetooth
Ef þú notar ekki Action Center eyðirðu 5 óþarfa smellum. Ef þú vilt kveikja eða slökkva á Bluetooth með Stillingarforritinu þarftu að fara í Start > Stillingar > Tæki > Bluetooth og önnur tæki og stilla sleðann.
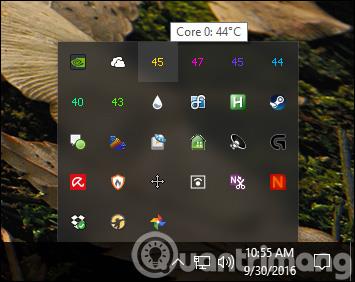
Þannig að nota flýtileiðir í Action Center er mjög gagnlegt og þægilegt. Í stað þess að þurfa að fá aðgang að mörgum hlutum í Stillingarforritinu geturðu einfaldlega notað flýtileiðir til að sérsníða þá eiginleika sem þú vilt. Og það er líka ástæðan fyrir því að við ættum að nota Windows 10 Action Center í stað stillingarforritsins.