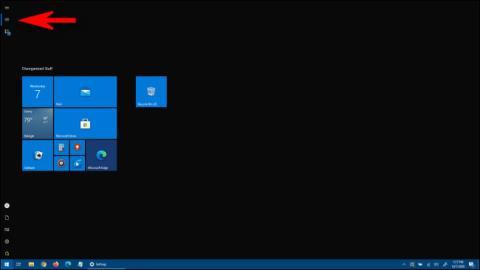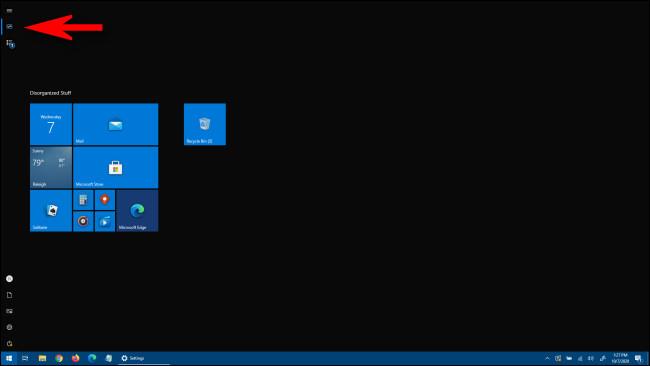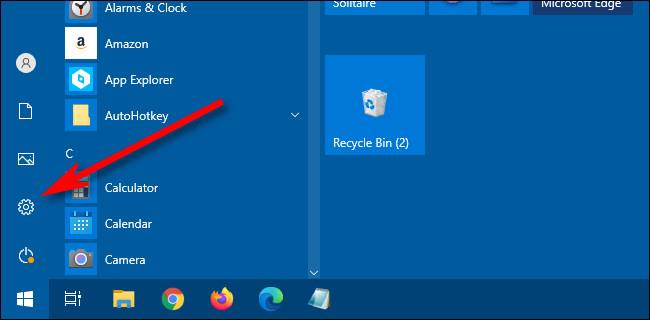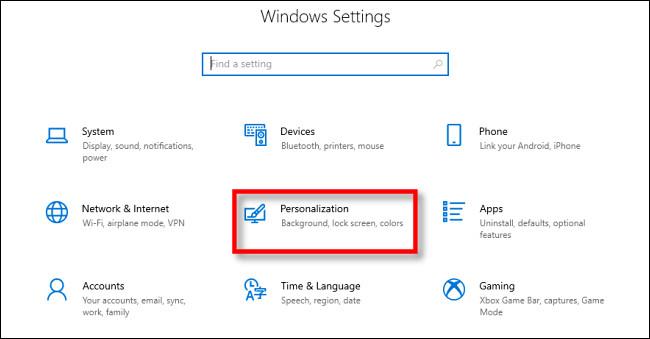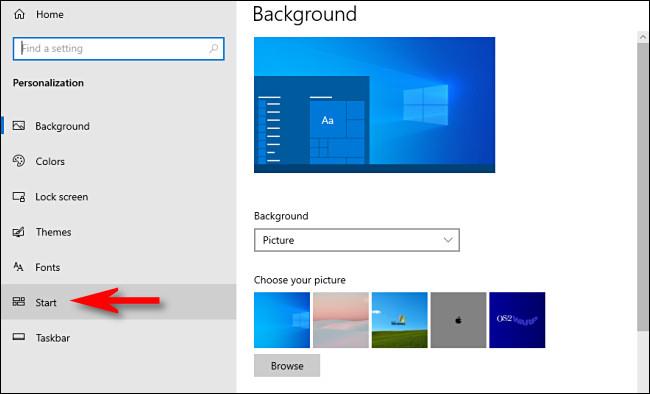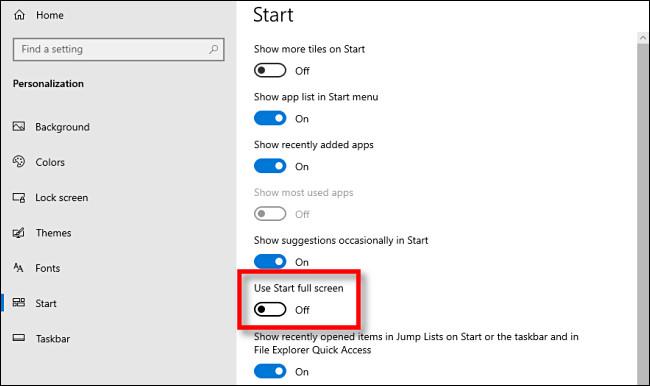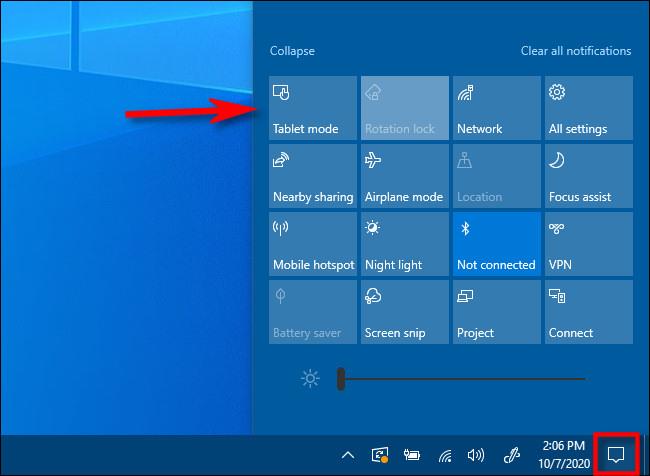Meðan á skjáborðsstillingu stendur, gerir Windows 10 þér kleift að nota Start valmyndina í fullri skjástillingu (eins og Start valmyndin í spjaldtölvuham) eða á hefðbundinn hátt og nær aðeins yfir hluta skjásins. Hér er hvernig á að breyta því hvernig Start valmyndin virkar.
Það fer eftir því hvernig þú hefur stillt Start valmyndina þína, Start valmynd á öllum skjánum lítur einhvern veginn svona út. Eins og við var að búast nær það yfir allan skjáinn (en ekki verkstikuna) og þú getur skipt á milli „pinna flísar“ og „öll forrita“ útsýni með því að nota hnappana í efra vinstra horninu.
Hann er mjög líkur Windows 8 Start skjánum - stór skjár á fullum skjá þar sem þú getur sett allar flýtivísana þínar.
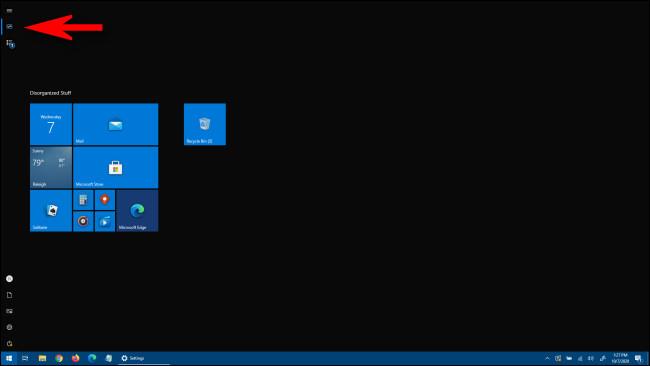
Start valmynd
Til að stilla hvort þú sérð upphafsvalmyndina á öllum skjánum í skjáborðsstillingu þarftu að gera breytingar í Windows stillingum.
Fyrst skaltu opna Stillingar með því að smella á Start valmyndina og velja gírtáknið til vinstri. (Þú getur líka ýtt á Win + I ).
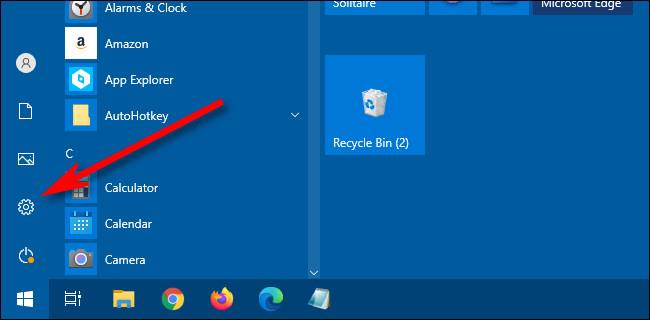
Opnaðu Stillingar
Þegar Stillingar opnast, smelltu á Sérstillingar á heimaskjánum.
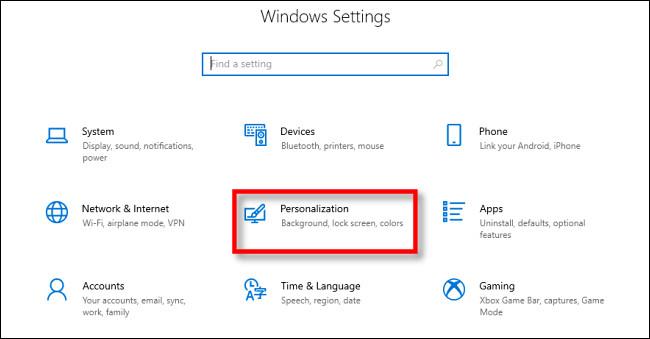
Smelltu á Sérstillingar
Undir Sérstillingu , veldu Byrja á hliðarstikunni til að opna „Start“ stillingarnar.
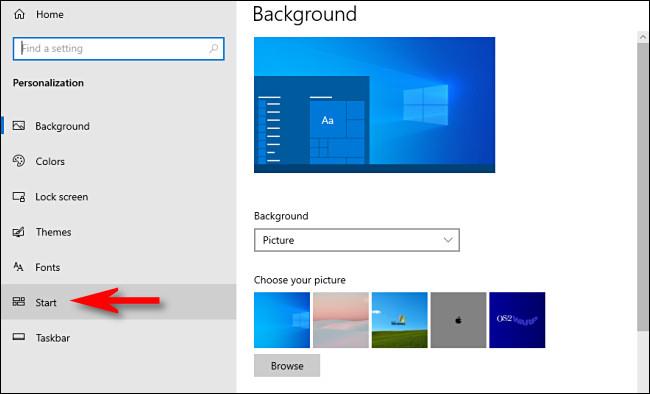
Veldu Byrja á hliðarstikunni
Í Start valmyndinni, finndu rofann merktan „Nota Start fullan skjá“ . Ef þú vilt nota upphafsvalmyndina á öllum skjánum í skjáborðsstillingu skaltu stilla þennan rofa á „Kveikt“. Ef þú vilt ekki að Start hylji allan skjáinn þegar þú opnar hann í skjáborðsstillingu skaltu stilla þennan rofa á „Off“.
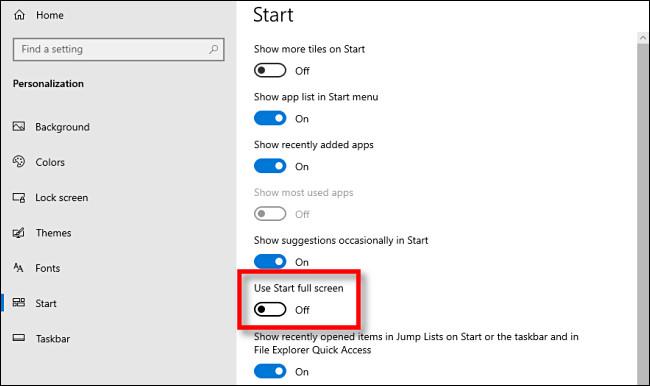
Finndu rofann merktan „Notaðu Start allan skjá“
Athugaðu að þessi stilling hefur ekki áhrif á upphafsvalmyndina á öllum skjánum í spjaldtölvuham. Þegar tölvan er í spjaldtölvuham birtir hún alltaf Start-valmyndina á öllum skjánum.
Til að slökkva fljótt á spjaldtölvuham, opnaðu „Aðgerðarmiðstöð“ með því að smella eða pikka á tilkynningahnappinn lengst í horni verkstikunnar. Þegar valmyndin Action Center birtist skaltu velja spjaldtölvustillingarhnappinn.
Þú getur líka slökkt alveg á spjaldtölvustillingu í Stillingar > Kerfi > Spjaldtölva .
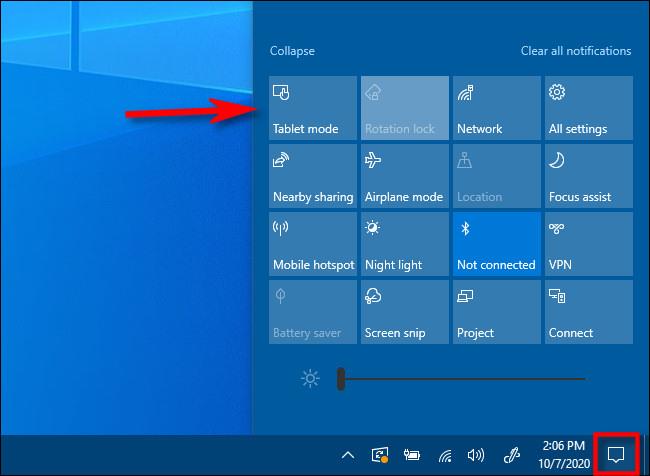
Kveiktu/slökktu á spjaldtölvustillingu
Þú þarft ekki að nota upphafsvalmynd á öllum skjánum til að gera meira pláss fyrir flýtileiðir. Ef þú vilt nota stærri Start valmynd án þess að það taki allan skjáinn, getur þú auðveldlega breytt stærð Start valmyndarinnar með því að smella og draga brúnir hans.
Sjá meira: