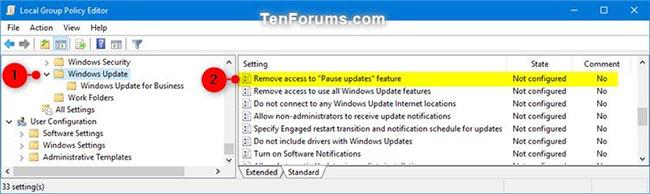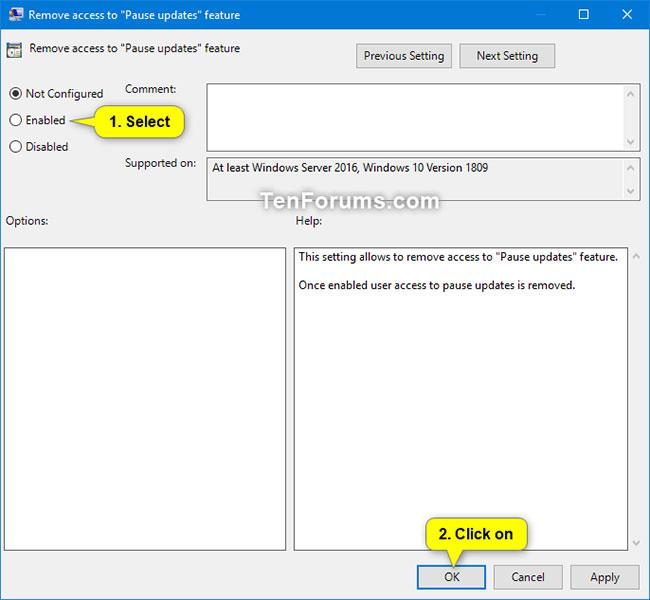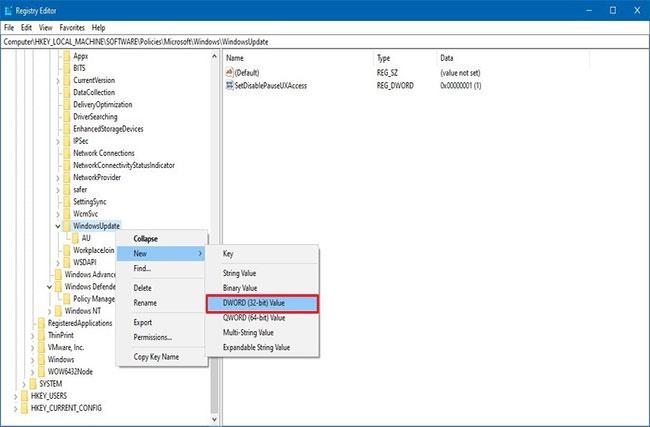Þessi handbók mun sýna þér hvernig á að virkja eða slökkva á aðgangi að Windows Update Pause uppfærsluaðgerðinni fyrir alla notendur í Windows 10.
Hægt er að fresta uppfærslum í allt að 35 daga
Windows Update heldur Windows 10 uppfærðum með því að hlaða niður og setja upp nýjustu uppfærslur, rekla og bráðaleiðréttingar sem Microsoft hefur gefið út.
Frá og með Windows 10 build 15002 geturðu frestað uppsetningu uppfærslum tímabundið í allt að 7 daga (fyrir innherja) eða 35 daga (fyrir þá sem ekki eru innherja). Sumar uppfærslur, eins og Windows Defender skilgreiningaruppfærslur , verða áfram uppsettar.
Frá og með Windows 10 útgáfu 1809 geturðu notað nýja hópstefnu til að fjarlægja aðgang að „Gera hlé á uppfærslum“ eiginleikanum.
Frá og með Windows 10 útgáfu 1903 geta Windows 10 Home útgáfur gert hlé á uppfærslum.
Athugið : Þú verður að skrá þig inn með stjórnandaréttindi til að virkja eða slökkva á Gera hlé á uppfærslum.
Kveiktu/slökktu á eiginleikanum Gera hlé á uppfærslum með því að nota Local Group Policy Editor
Local Group Policy Editor er aðeins fáanlegur í Windows 10 Pro, Enterprise og Education útgáfum.
1. Opnaðu Local Group Policy Editor .
2. Vinstra megin á Local Group Policy Editor, flettu að staðsetningunni fyrir neðan.
Computer Configuration/Administrative Templates/Windows Components/Windows Update
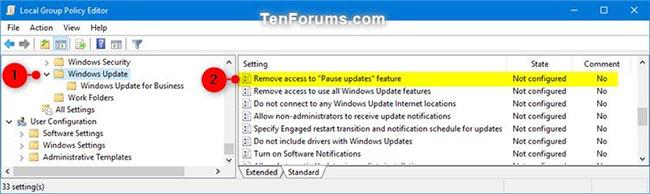
Farðu að ofangreindum stað í Local Group Policy Editor
3 Hægra megin við Windows Update í Local Group Policy Editor, tvísmelltu á Fjarlægja aðgang að „Gera hlé á uppfærslum“ eiginleikastefnunni til að breyta henni.
4. Framkvæmdu skref 6 (til að kveikja á henni) eða skref 7 (til að slökkva á henni) hér að neðan, allt eftir því hvað þú vilt gera.
5. Til að virkja Pause Updates, veldu Ekki stillt eða óvirkt , smelltu á OK og farðu í skref 7 hér að neðan. Not Configured er sjálfgefin stilling.
6. Til að slökkva á Pause Updates, veldu Virkt , smelltu á OK og farðu í skref 7 hér að neðan.
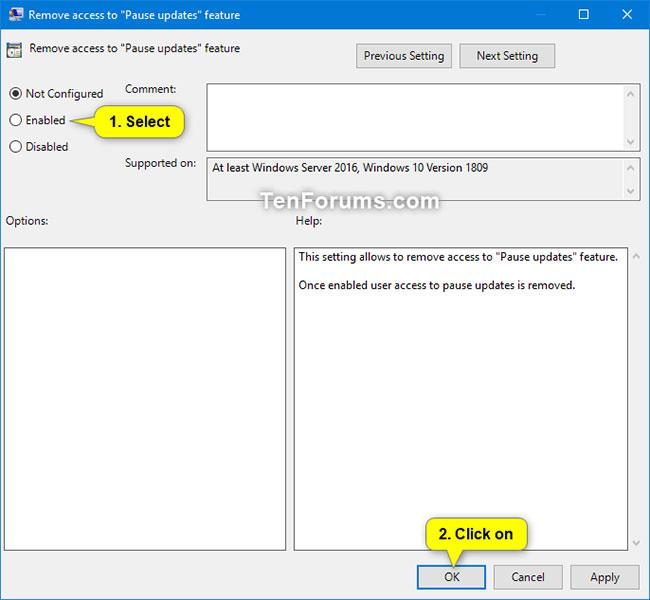
Til að slökkva á Gera hlé á uppfærslum skaltu velja Virkt
7. Lokaðu Local Group Policy Editor.
8. Endurræstu tölvuna til að beita breytingum.
Kveiktu/slökktu á Gera hlé á uppfærslum með því að nota Registry
Að auki, ef þú ert að keyra Windows 10 Home eða hefur ekki aðgang að Group Policy Editor, geturðu breytt Registry til að slökkva á Gera hlé á uppfærslum.
Viðvörun : Athugaðu að það er áhættusamt að breyta Registry og það getur valdið óafturkræfum skemmdum á uppsetningunni ef þú gerir það ekki rétt. Greinin mælir með því að þú búir til fullt tímabundið öryggisafrit af tölvunni þinni áður en þú heldur áfram.
1. Opnaðu Start.
2. Leitaðu að regedit og smelltu á efstu niðurstöðuna til að opna Registry.
3. Skoðaðu eftirfarandi tengil:
HKEY_LOCAL_MACHINE\SOFTWARE\Policies\Microsoft\Windows\WindowsUpdate
Fljótleg ábending : Í Windows 10 geturðu nú afritað og límt slóð inn á veffangastiku skrárinnar til að komast fljótt á áfangastað.
4. Hægrismelltu á WindowsUpdate lykilinn (möppu), veldu Nýtt og DWORD (32 bita) gildi.
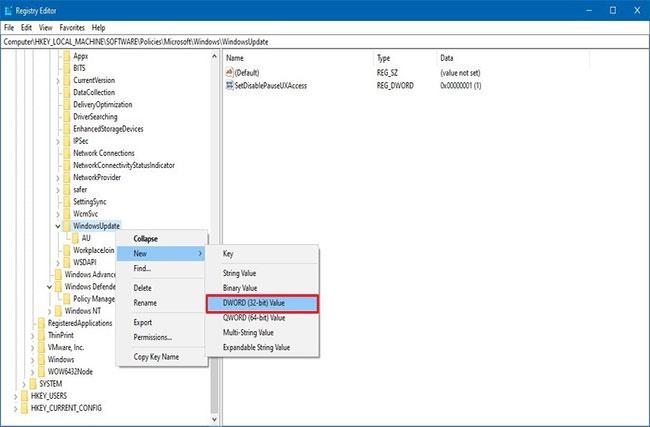
Hægrismelltu á WindowsUpdate lykilinn (möppu), veldu Nýtt og DWORD (32-bita) gildi
5. Nefndu lykilinn SetDisablePauseUXAccess og ýttu á Enter.
6. Tvísmelltu á nýstofnað DWORD og stilltu gildið frá 0 í 1 .

Tvísmelltu á nýstofnað DWORD og stilltu gildið frá 0 í 1
7. Smelltu á OK.
8. Endurræstu tölvuna.
Þegar þú hefur lokið skrefunum munu notendur ekki lengur hafa aðgang að hléi á uppfærslum með stillingarforritinu.
Hvenær sem er geturðu afturkallað breytingarnar með sömu leiðbeiningum, en í skrefi númer 6, vertu viss um að stilla gildið frá 1 til 0 eða hægrismelltu á SetDisablePauseUXAccess lykilinn og veldu valkostinn Delete.
Sjá meira: