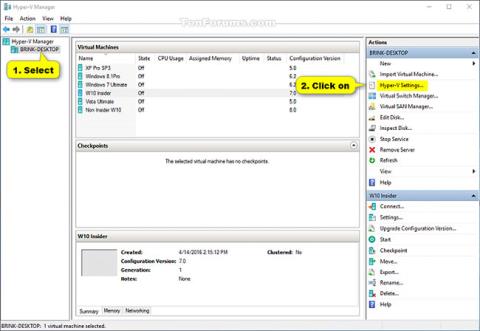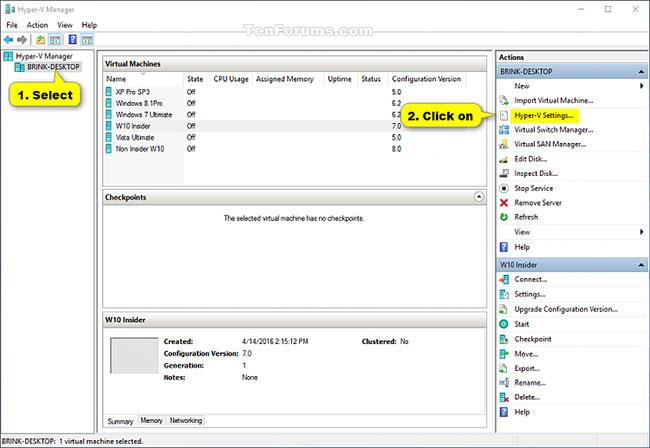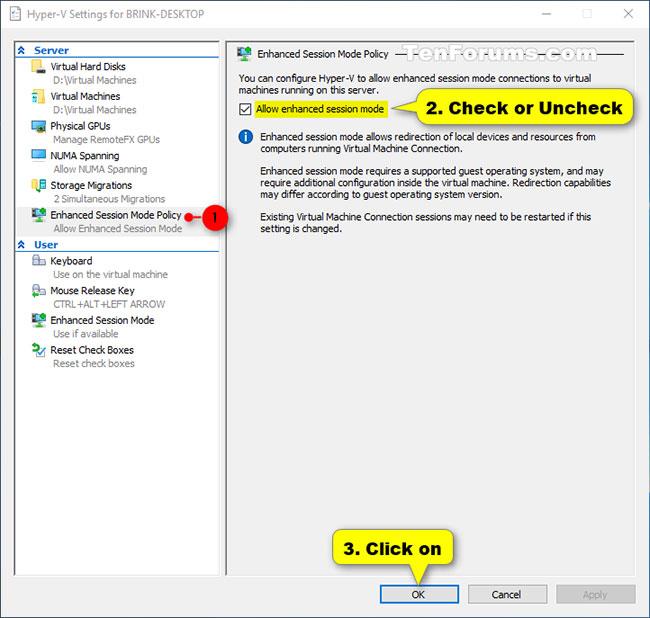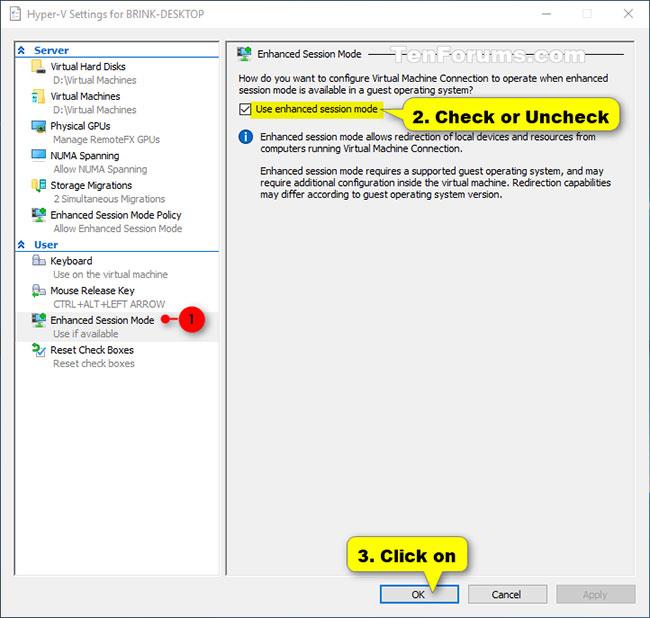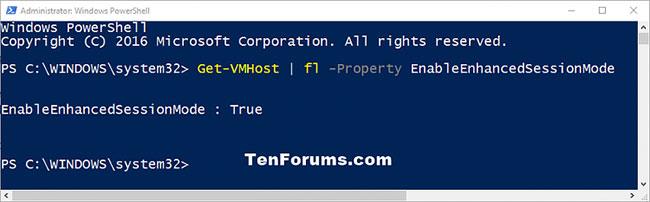Hyper-V gerir kleift að keyra sýndarvædd tölvukerfi á líkamlegum netþjónum. Hægt er að nota og stjórna þessum sýndarkerfum eins og líkamleg tölvukerfi, hvernig sem þau eru til í sýndarvæddu og einangruðu umhverfi.
Þú getur veitt sýndarvél aðgang að staðbundnum auðlindum tölvunnar, svo sem færanlegu USB-drifi, þegar þú notar Virtual Connection Manager (VMConnect). Til að gera þetta, virkjaðu Enhanced Session Mode á Hyper-V gestgjafanum, notaðu VMConnect til að tengjast sýndarvélinni og áður en þú tengir skaltu velja staðbundið úrræði sem þú vilt nota.
Þessi handbók mun sýna þér hvernig á að virkja eða slökkva á Hyper-V Enhanced Session Mode fyrir reikninginn þinn og/eða alla reikninga í Windows 10.
Virkja/slökkva á bættri lotuham í Hyper-V stillingum
Gildir fyrir alla notendur
1. Opnaðu Hyper-V Manager .
2. Veldu Hyper-V gestgjafann (t.d. "BRINK-DESKTOP") í vinstri spjaldinu sem þú vilt virkja eða slökkva á Enhanced Session Mode fyrir og smelltu á Hyper-V Settings í Actions hlutanum til hægri.
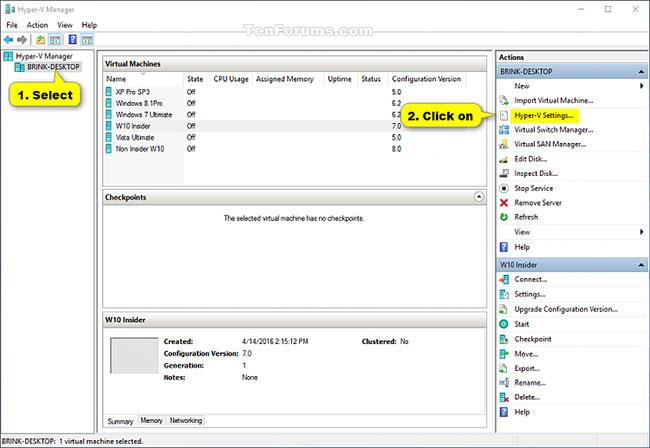
Smelltu á Hyper-V Stillingar í hlutanum Aðgerðir til hægri
3. Smelltu á Enhanced Session Mode Policy undir Server til vinstri, veldu (til að virkja - sjálfgefið) eða afveljaðu (til að slökkva á) valkostinn Leyfa aukna lotuham til hægri og smelltu síðan á OK.
Athugið: Ef þessi valkostur er virkur munu notendur nú geta kveikt eða slökkt á bættri lotuham fyrir reikninginn sinn (upplýsingar hér að neðan).
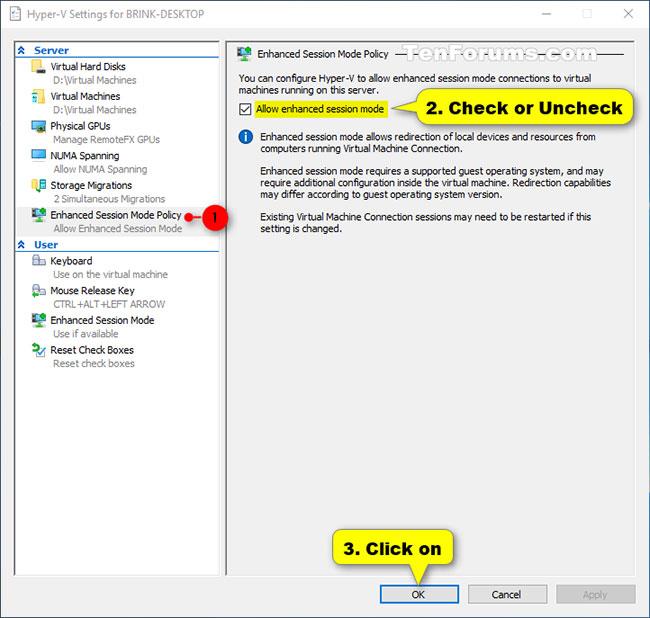
Smelltu á Enhanced Session Mode Policy undir Server
4. Þegar því er lokið geturðu lokað Hyper-V Manager ef þú vilt.
Á aðeins við um reikninginn þinn
1. Opnaðu Hyper-V Manager .
2. Veldu Hyper-V gestgjafann (t.d. "BRINK-DESKTOP") í vinstri spjaldinu sem þú vilt virkja eða slökkva á Enhanced Session Mode fyrir og smelltu á Hyper-V Settings í Actions hlutanum til hægri.
3. Framkvæmdu skref 4 (til að kveikja á því) eða skref 5 (til að slökkva á því) hér að neðan, allt eftir því hvað þú vilt gera.
4. Til að virkja Hyper-V Enhanced Session Mode fyrir reikninginn þinn:
A) Ef þú hefur ekki gert það nú þegar þarftu fyrst að virkja Hyper-V Enhanced Session Mode stefnuna fyrir alla notendur.
B) Smelltu á Enhanced Session Mode undir User til vinstri, veldu Leyfa aukna session mode til hægri, smelltu á OK og farðu í skref 6 hér að neðan.
5. Til að slökkva á Hyper-V Enhanced Session Mode eingöngu fyrir reikninginn þinn, smelltu á Enhanced Session Mode í User til vinstri, taktu hakið úr Nota aukna lotuham til hægri, smelltu á OK , og farðu í skref 6 hér að neðan.
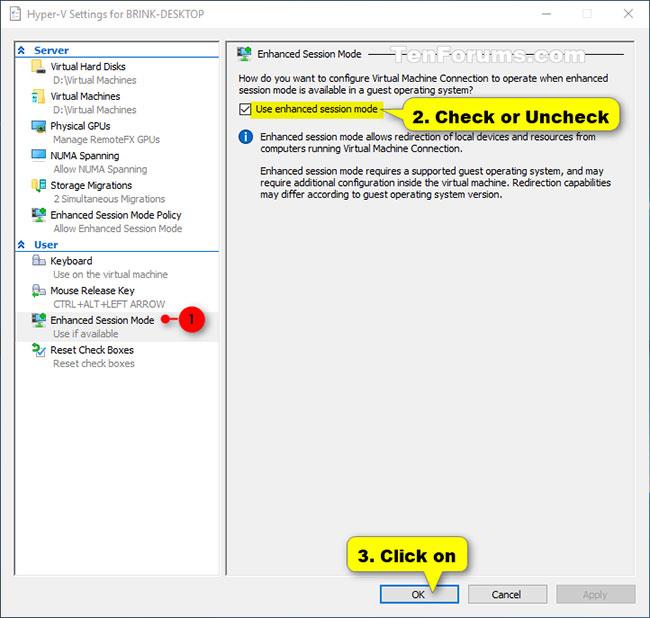
Taktu hakið úr Nota aukna lotuham til hægri
6. Þegar því er lokið geturðu lokað Hyper-V Manager ef þú vilt.
Virkja/slökkva á bættri lotuham fyrir alla notendur í PowerShell
1. Opnaðu PowerShell með admin réttindi .
2. Framkvæmdu skref 3 (sjá stöðu), skref 4 (virkja) eða skref 5 (slökkva) hér að neðan, allt eftir því hvað þú vilt gera.
3. Til að sjá núverandi stöðu Hyper-V Enhanced Session Mode fyrir alla notendur, afritaðu og límdu skipunina hér að neðan í PowerShell, ýttu á Enterog farðu í skref 6 hér að neðan.
Get-VMHost | fl -Property EnableEnhancedSessionMode
- True = Kveikt (sjálfgefið)
- False = slökkt
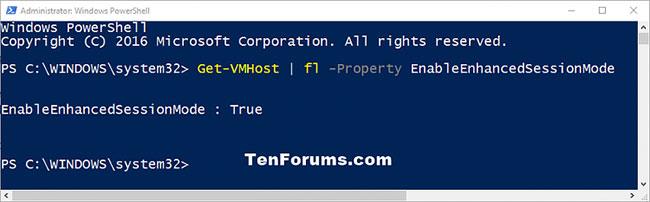
Skoðaðu núverandi stöðu Hyper-V Enhanced Session Mode fyrir alla notendur
4. Til að virkja Enhanced Session Mode fyrir alla notendur skaltu afrita og líma skipunina hér að neðan í PowerShell og ýta á Enter.
Set-VMhost -EnableEnhancedSessionMode $True
Notendur geta nú virkjað eða slökkt á bættri lotuham fyrir reikninga sína.
Farðu í skref 6 hér að neðan.
5. Til að slökkva á Enhanced Session Mode fyrir alla notendur, afritaðu og límdu skipunina hér að neðan í PowerShell, ýttu á Enterog farðu í skref 6 hér að neðan.
Set-VMhost -EnableEnhancedSessionMode $False
6. Þegar því er lokið geturðu lokað PowerShell ef þú vilt.