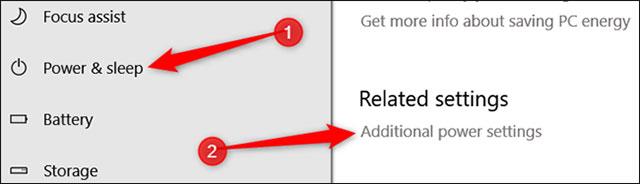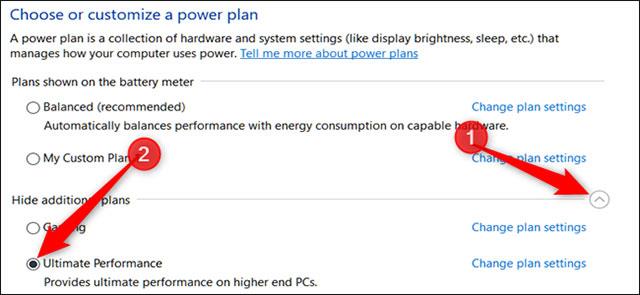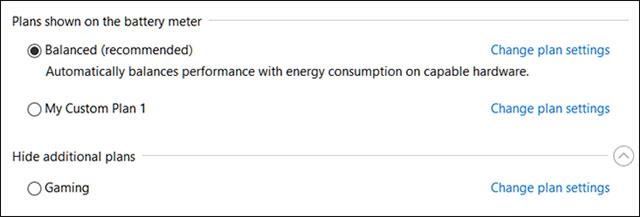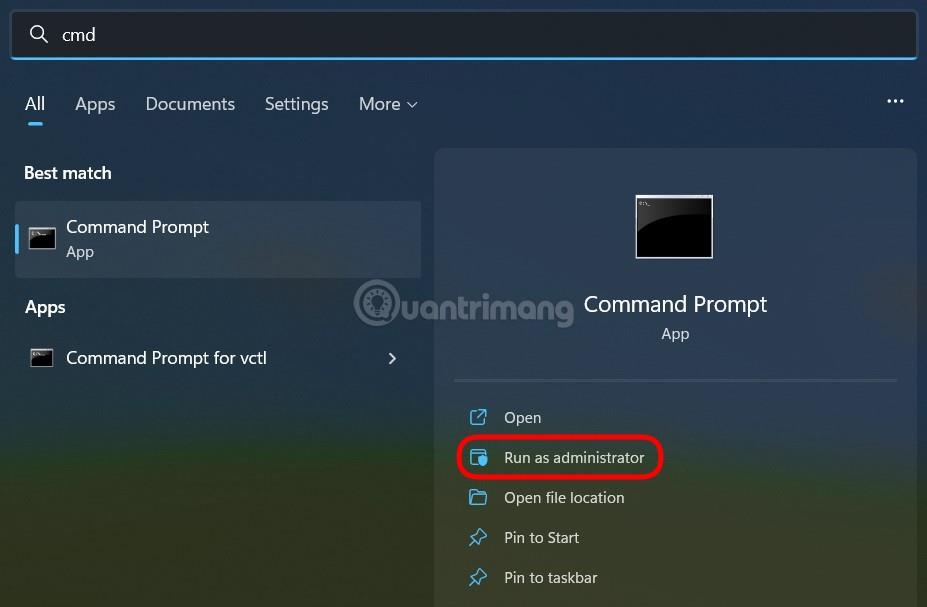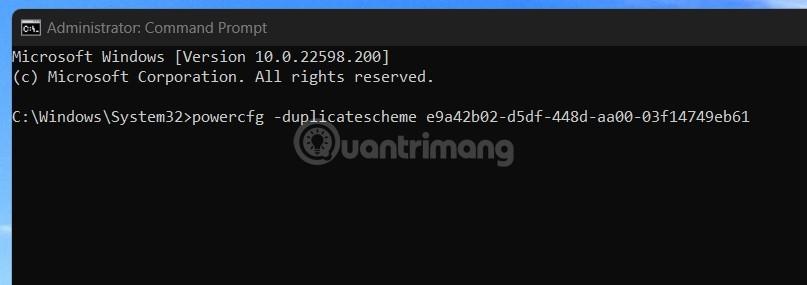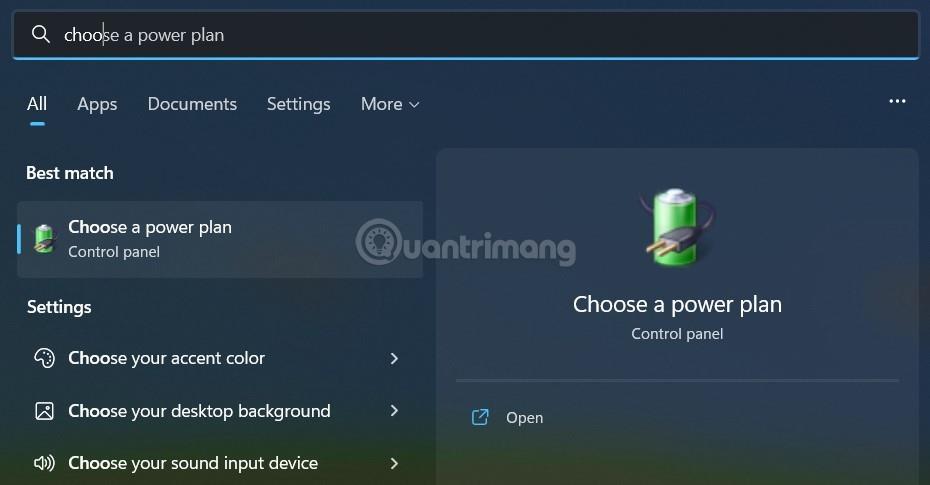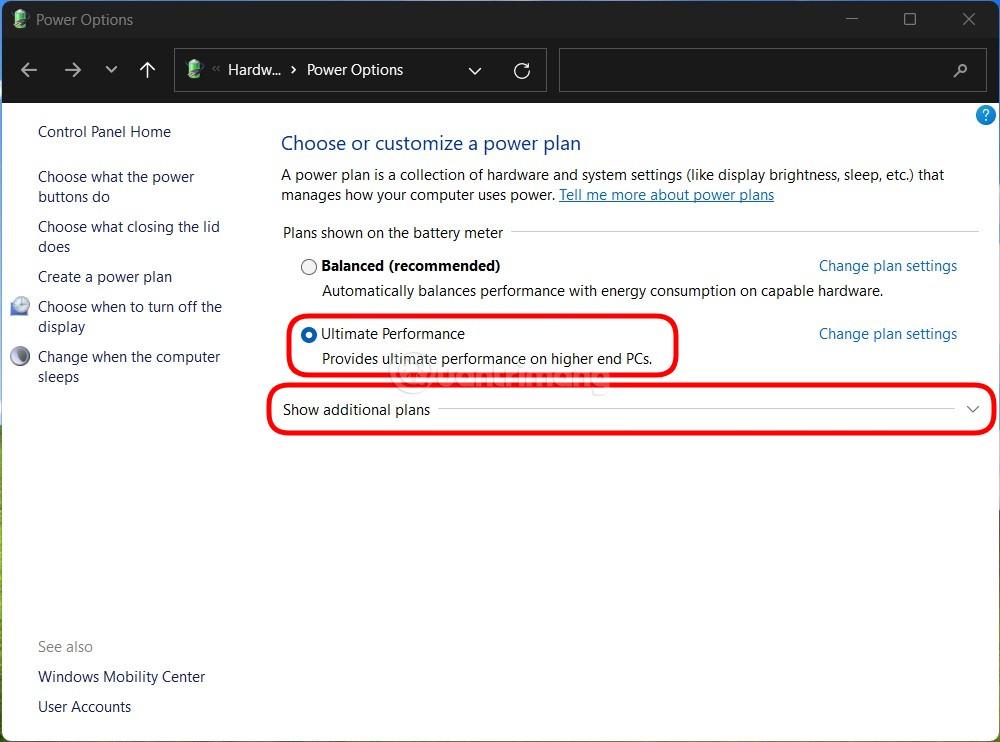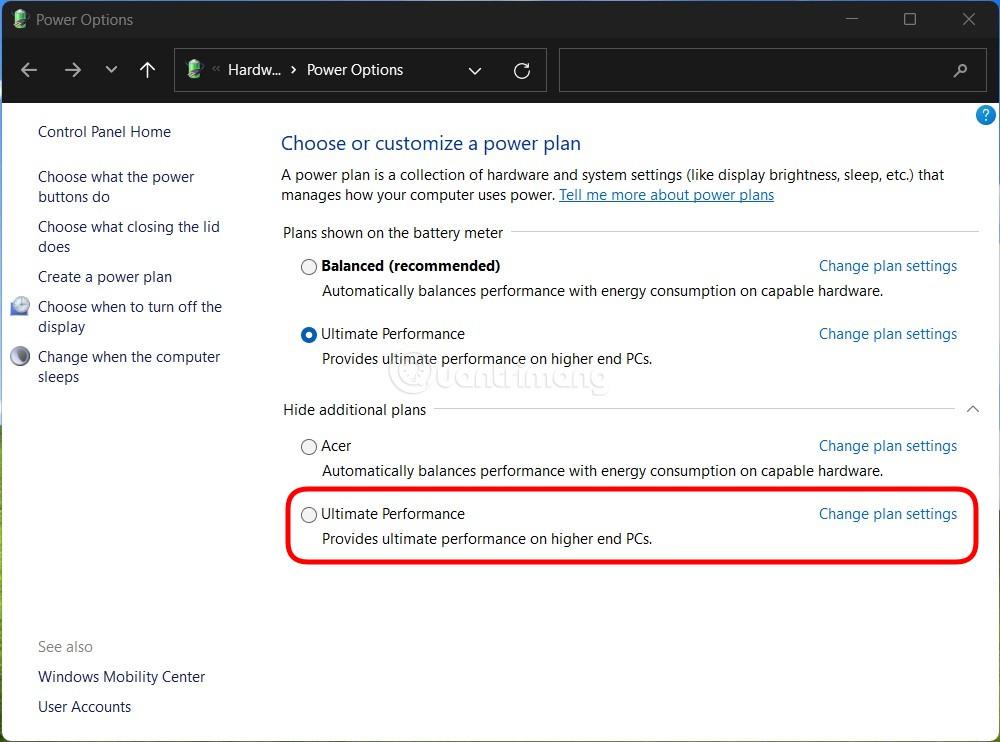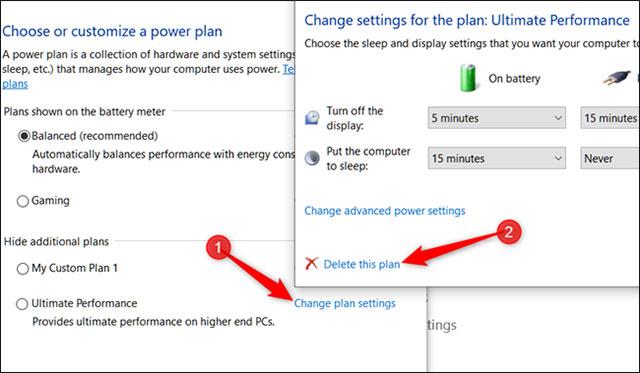Við höfum öll upplifað tíma þegar við óskum þess að tölvurnar okkar gætu keyrt hraðar. Þessar tilfinningar birtast oft á meðan tölvan er að vinna þungt verkefni eins og að breyta myndbandsskrá eða framkvæma flókna útreikninga í Excel vinnublaði.
Hins vegar, áður en þú ætlar að kaupa nýja tölvu, ættir þú að prófa Ultimate Performance ham Windows 10. Þú veist það kannski ekki, en það er ham eða orkuáætlun á vinnustöðinni þinni eða tölvunni sem er hönnuð til að auka kraft kerfisins. Við skulum sjá hvernig á að virkja þennan Ultimate Performance ham í gegnum eftirfarandi grein!
Efnisyfirlit greinarinnar
Hvað er Ultimate Performance?
Ultimate Performance er eiginleiki sem er hannaður til að knýja aflmikil kerfi (t.d. vinnustöðvar og netþjóna) með því að hámarka afkastaáætlun. -Afköst orkuáætlunar). Það miðar að því að draga úr eða algjörlega útrýma hvers kyns örleynd, ásamt kornóttri orkustjórnunartækni. Í raun og veru er örleynd aðeins lítil seinkun sem á sér stað á því augnabliki sem stýrikerfið þitt gerir sér grein fyrir því að ákveðið vélbúnaðarkerfi þarf meira afl og þegar sá vélbúnaður nær nauðsynlegu afli.

Ultimate Performance mun framkvæma prófanir á vélbúnaðarkerfum til að meta hvort það þurfi að „dæla“ þeim með meiri orku eða ekki, og virkja þann vélbúnað til að búa til nægjanlegt afl. Að auki, þegar þú virkjar Ultimate Performance, eru allir orkusparnaðareiginleikar óvirkir til að hámarka afköst kerfisins. Þess vegna, ef tækið vinnur á rafhlöðuorku, mun það ekki vera sjálfgefið með þennan valkost því Ultimate Performance getur einfaldlega neytt meiri orku og tæmt rafhlöðuna mjög hratt.
Margir halda að þessi eiginleiki verði frábært tæki til að styðja við tölvuleikjakerfi , þetta er satt en ekki alveg.
- 5 sérstillingar á Windows 10 til að hjálpa til við að spila leiki „sléttari“.
Ultimate Performance mun bæta hraða fyrir kerfi þar sem vélbúnaðurinn breytist stöðugt úr óvirku í virkt ástand (til dæmis þegar þú keyrir létt verkefni eru sumir staðir í kerfinu ekki virkjaðir til að spara orku). En þegar þú ert að keyra leik (þungt verkefni) verður allur vélbúnaður í kerfinu að vinna saman til að takast á við kröfur leiksins. Ástæðan fyrir því að Ultimate Performance getur stutt leikjatölvukerfi er sönn, en ekki að öllu leyti vegna þess að í raun og veru getur þessi eiginleiki aðeins hjálpað til við að auka nokkra ramma á sekúndu þegar þú spilar leiki. Hættu.
Hins vegar, ef þú ert að keyra myndbandsvinnslu eða þrívíddarhönnunarhugbúnað og ert að taka að þér þyngri verkefni en venjulega, gætirðu séð áberandi framför í afköstum kerfisins eftir að Ultimate Performance hefur verið virkjað.
Eitt sem þú þarft að borga eftirtekt til er að með því að virkja þennan eiginleika mun það auka magn aflsins sem kerfið þitt eyðir, þannig að ef þú ætlar að nota Ultimate Performance á fartölvunni þinni skaltu ganga úr skugga um að tækið sé tengt við aflgjafa en ekki rafhlöðuorku .
Hvernig á að virkja Ultimate Performance á Windows 10
Ýttu fyrst á Windows + I lyklasamsetninguna til að opna Stillingarforritið og smelltu síðan á Kerfisflokkinn .
Á kerfissíðunni, smelltu á Power & Sleep flipann til vinstri. Hægra megin skaltu smella á hlekkinn sem segir " Viðbótarstillingar fyrir rafmagn" í hlutanum tengdar stillingar .
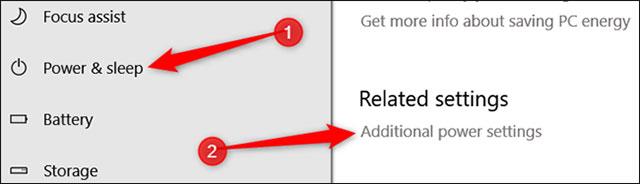
Í sprettiglugganum sem fylgir, smelltu á Sýna viðbótaráætlanir og smelltu síðan á Ultimate Performance valmöguleikann .
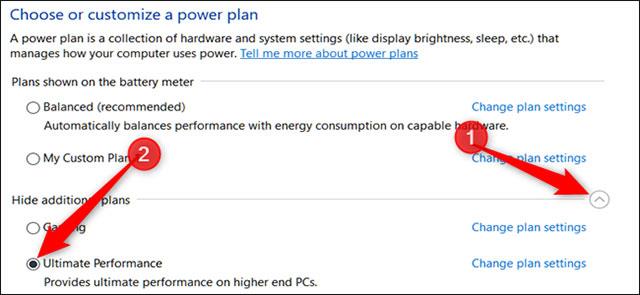
Ef þú ert að nota fartölvu getur verið að valkosturinn Ultimate Performance birtist ekki í þessum hluta.
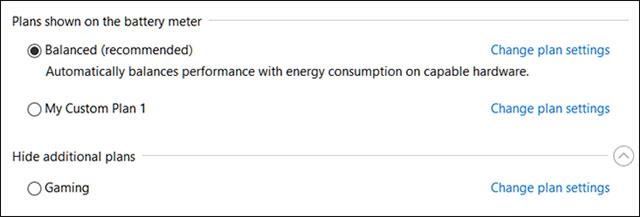
Hvernig á að virkja Ultimate Performance á Windows 11
Auðvitað er Windows 11 líka með Ultimate Performance ham eins og Windows 10. Hins vegar mun leiðin til að kveikja á þessari frábæru frammistöðuham á Windows 11 vera aðeins frábrugðin Windows 10.
Þú gerir eftirfarandi skref:
Skref 1 : Keyrðu skipanalínuna eða PowerShell í stjórnunarham .
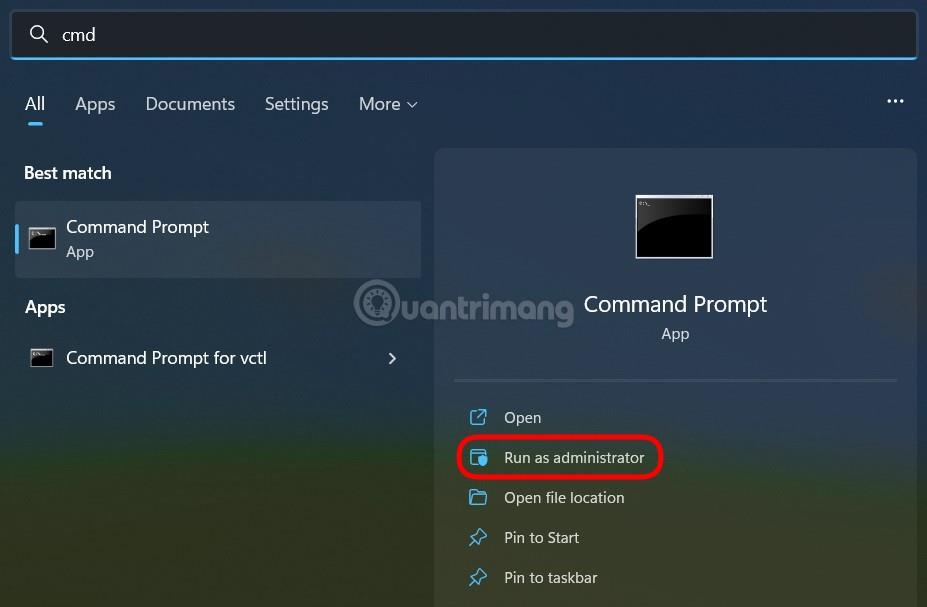
Skref 2 : Afritaðu og límdu skipunina hér að neðan í skipanalínuna eða PowerShell gluggann og ýttu á Enter:
powercfg -duplicatescheme e9a42b02-d5df-448d-aa00-03f14749eb61
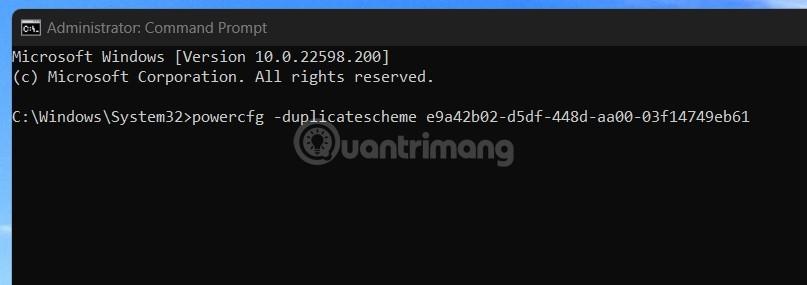
Skref 3 : Ef þú sérð skilaboð eins og þessi tókst uppsetningarferlið.
Skref 4 : Opnaðu Windows Start Menu , farðu síðan inn í Veldu orkuáætlun og veldu til að opna sérstillingarverkfærið fyrir orkustillingu .
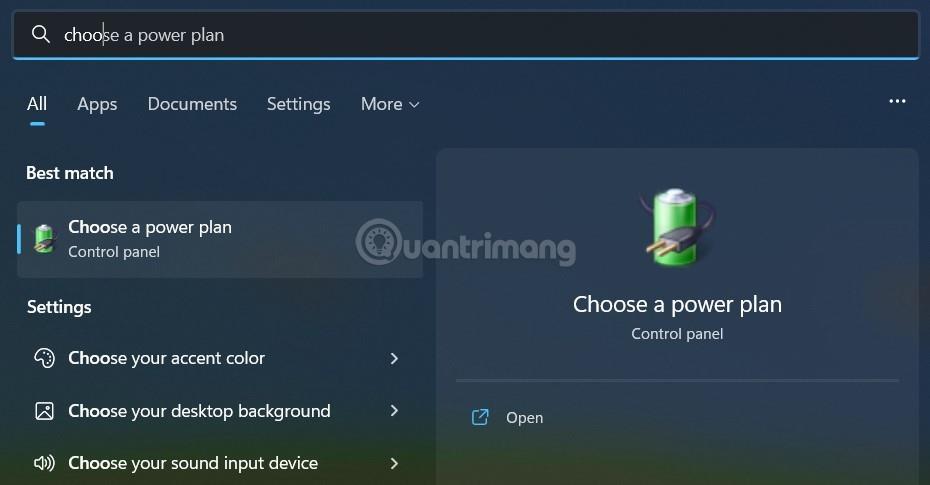
Skref 5 : Í Power Options glugganum , smelltu til að velja Ultimate Performance mode . Ef þú sérð ekki þessa stillingu skaltu smella á Sýna viðbótaráætlanir.
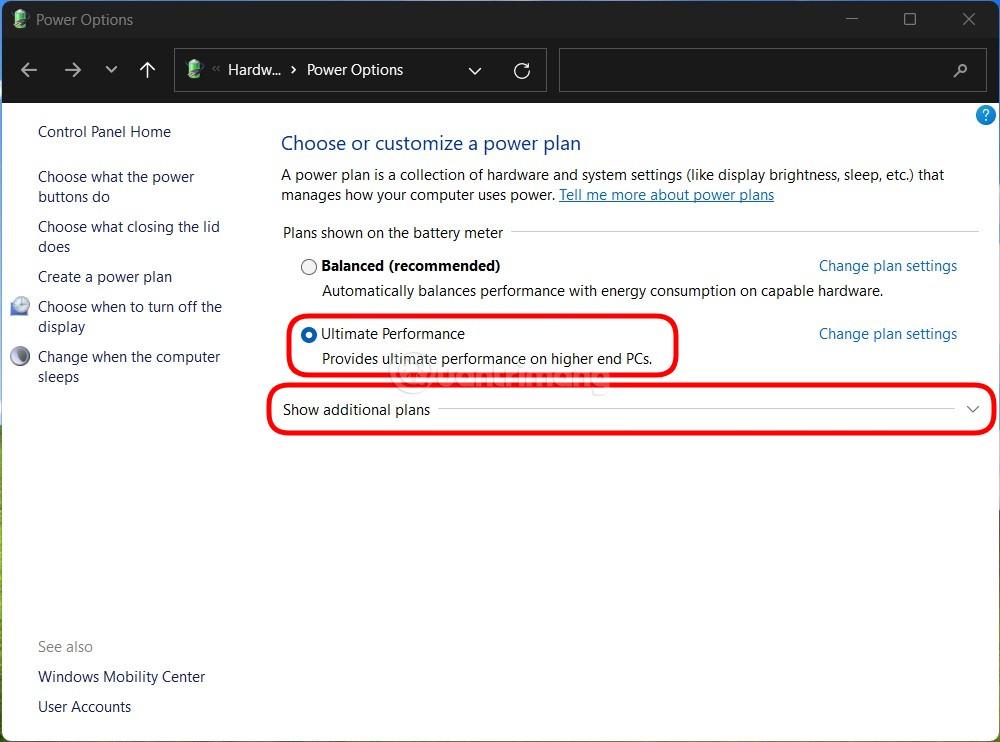
Skref 6 : Smelltu til að velja Ultimate Performance mode.
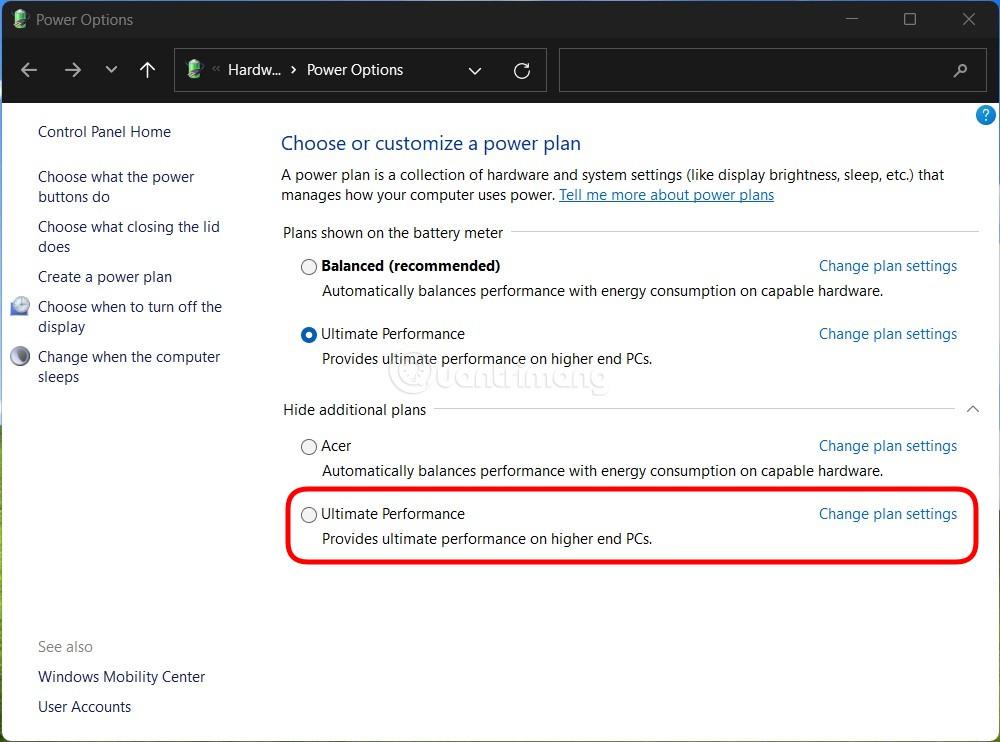
Þannig að þú hefur sett upp frábær árangursham fyrir Windows 11 tölvuna þína.
Hvað á að gera ef þú sérð ekki Ultimate Performance?
Í sumum kerfum (aðallega fartölvum, en hugsanlega sumum borðtölvum líka), finnurðu ekki Ultimate Performance valkostinn í stillingaforritinu þínu. Ef svo er geturðu bætt við þessum valkosti með skjótum skipunum í skipanalínunni eða PowerShell . Þessi skipun er notuð á svipaðan hátt fyrir báðar skeljarnar, svo notaðu það sem þú vilt.
Til að keyra þessa skipun þarftu að opna skipanalínuna eða PowerShell með stjórnandaréttindum.
Fyrir Command Prompt, smelltu á Start, sláðu inn " cmd " í leitarreitnum, hægrismelltu á niðurstöðu skipanalínunnar og veldu Run As Administrator .
Fyrir PowerShell, ýttu á Windows + X og veldu Windows PowerShell (Admin) valkostinn .
Í skipanalínunni skaltu slá inn (eða afrita og líma) eftirfarandi skipun og ýta síðan á Enter:
powercfg -duplicatescheme e9a42b02-d5df-448d-aa00-03f14749eb61
Ef þú ert með Power Options gluggann opinn gætirðu þurft að loka honum og opna hann aftur til að sjá Ultimate Performance birtast.
Ef þú vilt ekki sjá Ultimate Performance lengur geturðu eytt því úr stillingaforritinu. Í fyrsta lagi, ef þú ert að nota Ultimate Performance, skiptu yfir í annan valmöguleika. Ef þú reynir að eyða því á meðan það er í notkun, muntu eiga á hættu að fá villu.
Næst skaltu smella á hlekkinn sem segir " Breyta áætlunarstillingum " til hægri og smelltu síðan á Eyða þessari áætlun.
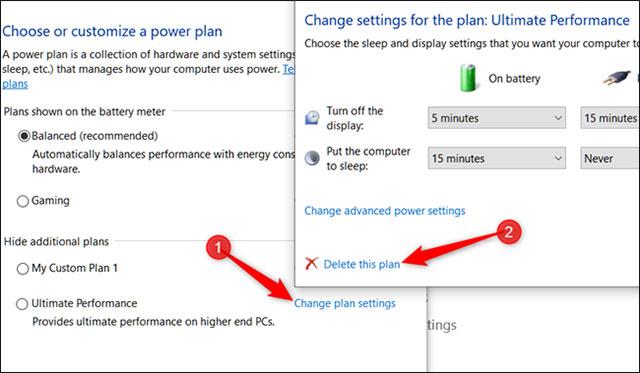
Í stuttu máli, Ultimate Performance er aðeins mjög gagnlegt í sumum sérstökum tilvikum, en í heildina er munurinn alveg áberandi.
Hvernig virkar Ultimate Performance?
Ultimate Performance gerir starfið með því að koma í veg fyrir að tölvuvélbúnaður falli í óvirkt ástand. Í öðrum orkuáætlunum slökkva tölvur tímabundið á óþarfa vélbúnaði þegar þær eru aðgerðarlausar.
Ultimate Performance kemur í veg fyrir að vélbúnaður fari í svefnham. Í því skyni setur þessi orkuáætlun nokkra sjálfgefna valkosti fyrir vélbúnaðinn til að halda hlutum í gangi á hámarksgetu:
- Stilling fyrir óvirkni á harða diskinum er stillt á 0 mínútur. Þetta þýðir að harði diskurinn fer aldrei í aðgerðalausa stöðu.
- Java tímamælir tíðni stillt á Hámarksafköst
- Orkusparnaðarstilling í stillingum þráðlauss millistykkis er stillt á hámarksafköst.
- Tölvan fer aldrei í dvala.
- Aflstjórnun örgjörva er stillt á 100%.
- Skjár tölvunnar slekkur á sér eftir 15 mínútur.
- Þegar þú spilar myndband leggur Windows áherslu á hámarks myndgæði.
Er Ultimate Performance rétt fyrir þig?
Það gæti hljómað frábærlega að ná öllum þessum afköstum án þess að borga krónu, en í raun er Ultimate Performance orkuáætlunin ekki rétt fyrir alla.
Til dæmis, ef þú notar tölvuna þína til að sinna hversdagslegum verkefnum, eins og að vafra um vefinn, breyta PowerPoint kynningum, svara tölvupósti eða horfa á myndbönd, mun ráðlagður áætlun um jafnvægi virka vel. Að nota Ultimate Performance fyrir þessi verkefni mun gefa þér engan augljósan ávinning; sem eyðir aðeins orku.
Hins vegar geta komið tímar þar sem það er ekki markmið þitt að tryggja jafnvægi á milli getu og orkunotkunar. Þú vilt fá hámarksafl og afköst úr kerfinu þínu.
Til dæmis notarðu tölvuna þína til að gera 3D líkanaverkefni. Þú gætir líka haft gaman af myndvinnslu, sem krefst mikils vinnslukrafts til að búa til og sýna. Eða þú þarft að framkvæma lestur/skrifverkefni sem geta klárað hraðar ef þau fá mikið vinnslukraft. Það er þegar þú ættir að íhuga að skipta yfir í Ultimate Performance.
Hafðu einnig í huga að þar sem þetta orkukerfi virkar með því að draga úr örleynd getur það haft bein áhrif á vélbúnaðinn og augljóslega neytt meiri orku. Orkusparnaðareiginleikar eru óvirkir þannig að þessi pakki er ekki virkur í rafhlöðuknúnum kerfum. Svo ef þú vilt prófa þessa orkuáætlun á fartölvu, vertu viss um að tækið sé alltaf tengt.
Ennfremur, ekki halda að þessi orkuáætlun muni auka leikjaloturnar þínar, þar sem þú gætir ekki tekið eftir marktækri aukningu á frammistöðu. Það er vegna þess að flestir leikir hunsa oft kraftáætlanir til að bæta árangur.
Sjá meira: