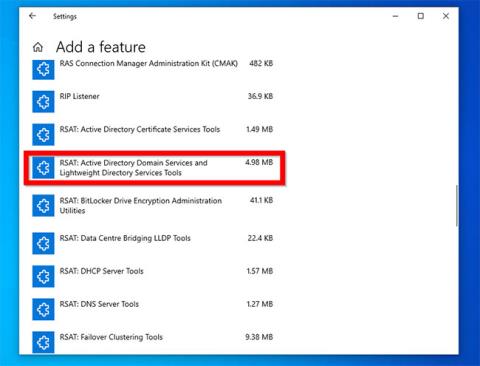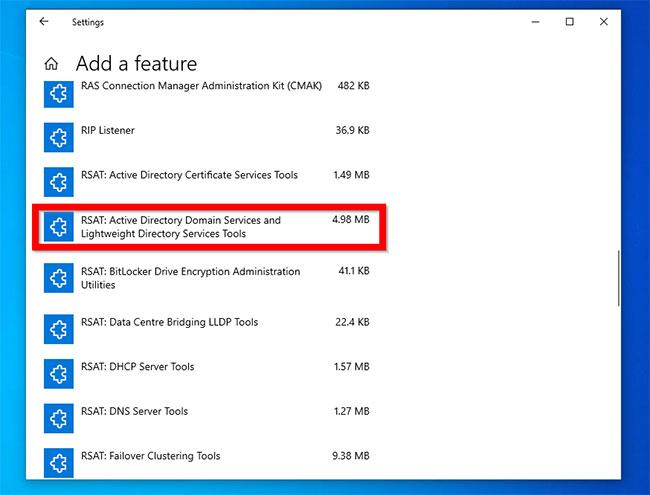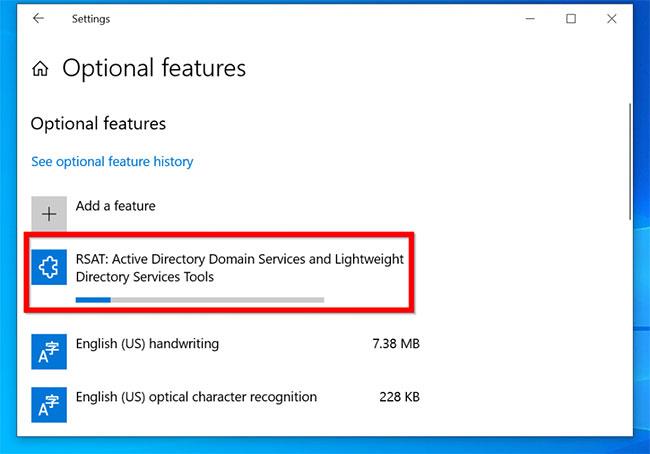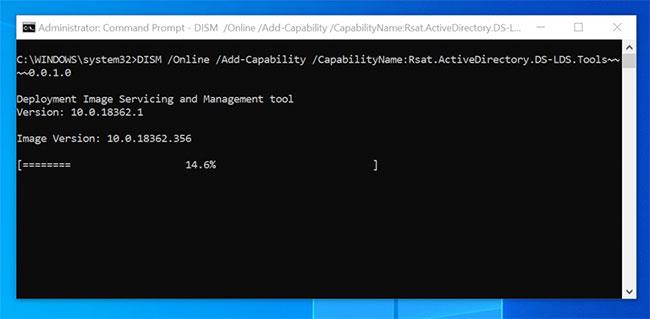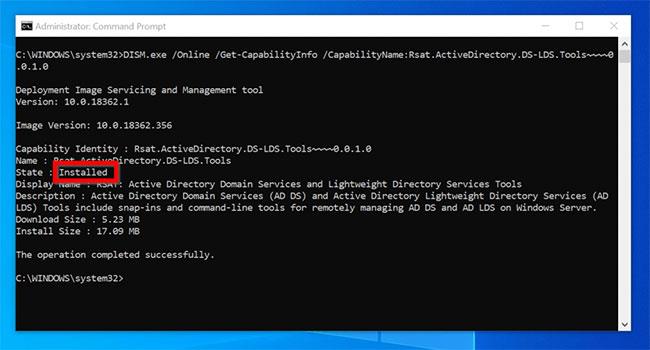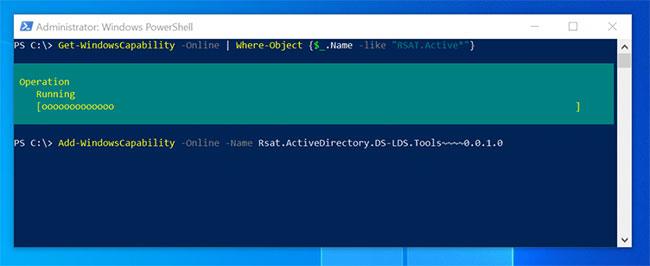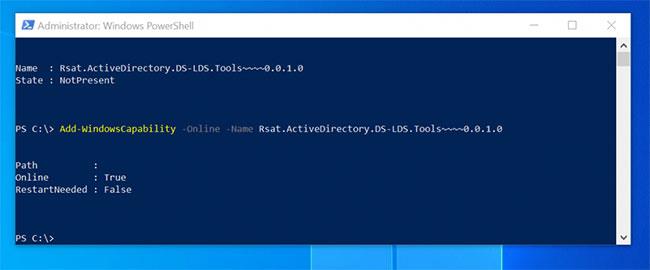Þessi handbók kynnir 3 aðferðir til að virkja Active Directory í Windows 10. Strangt til tekið snýst þetta ekki um að virkja Active Directory í Windows 10 því þú getur ekki sett upp AD í Windows 10. Þú getur aðeins virkjað RSAT fyrir Active Directory í Windows 10 eingöngu.
1. Settu upp RSAT fyrir Active Directory í Windows 10 með stjórna valfrjálsum eiginleikum
Til að virkja Active Directory með þessari aðferð:
Sláðu inn Valfrjálsa eiginleika í leitarstikunni. Veldu síðan Stjórna valkvæðum eiginleikum.
Smelltu síðan á Bæta við eiginleikum.
Færðu þig yfir í RSAT: Active Directory Domain Services og Létt Directory Services Tools . Smelltu síðan á það.
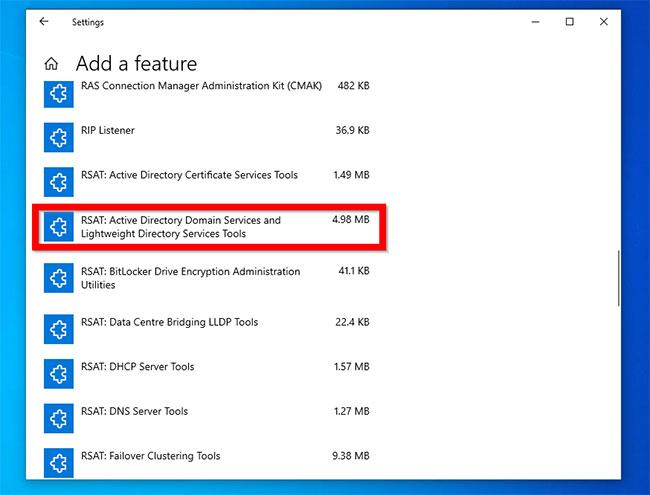
Smelltu á RSAT: Active Directory Domain Services og Lightweight Directory Services Tools
Smelltu á Setja upp.
Smelltu á Setja upp
Til að staðfesta að eiginleikinn hafi verið settur upp skaltu smella á bakhnappinn við hliðina á Stillingar.
Smelltu síðan á Sjá valfrjálsa eiginleikasögu . Framvindustika eiginleikauppsetningar mun birtast.
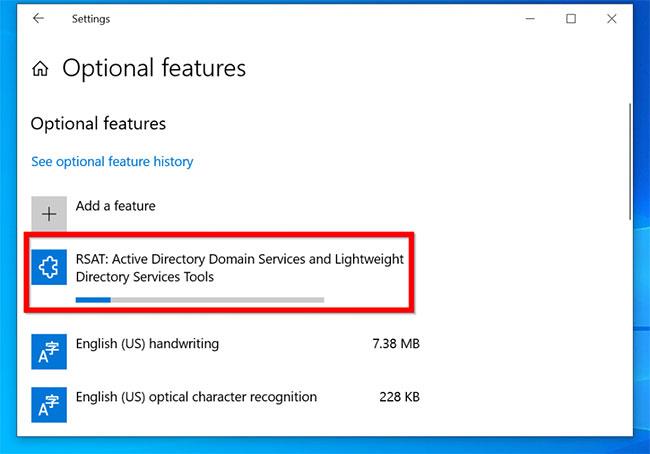
Framvindustika eiginleikauppsetningar mun birtast
Þegar uppsetningu er lokið skaltu skruna niður að listann yfir valfrjálsa eiginleika . RSAT: Active Directory Domain Services og Lightweight Directory Services Tools verða skráð.
Til að staðfesta að þessi eiginleiki sé uppsettur skaltu leita í Active Directory. Þú finnur öll AD verkfærin.
2. Settu upp RSAT fyrir Active Directory í Windows 10 með DISM
Önnur aðferð til að setja upp Active Directory er að nota DISM Command.
Hér eru skrefin sem þarf að taka:
Opnaðu skipanalínuna með stjórnandaréttindum .
Smelltu síðan á Já við beiðni um stjórnun notendareiknings .
Að lokum, í Command Prompt , sláðu inn þessa skipun og ýttu síðan á Enter.
DISM.exe /Online /Get-Capabilities | find "Rsat.Active"
Skipunin mun sýna RSAT eiginleikaheitið fyrir Active Directory.
Til að setja upp Active Directory RSAT verkfærin skaltu slá inn þessa skipun og ýta síðan á Enter.
DISM /Online /Add-Capability /CapabilityName:Rsat.ActiveDirectory.DS-LDS.Tools~~~~0.0.1.0
Afritaðu heiti eiginleikans úr /Get-Capabilities skipuninni. Þegar þú ýtir á Entermun uppsetning eiginleikans hefjast
Ef uppsetningin virðist vera föst skaltu bíða þolinmóður. Það mun á endanum nálgast 100%.
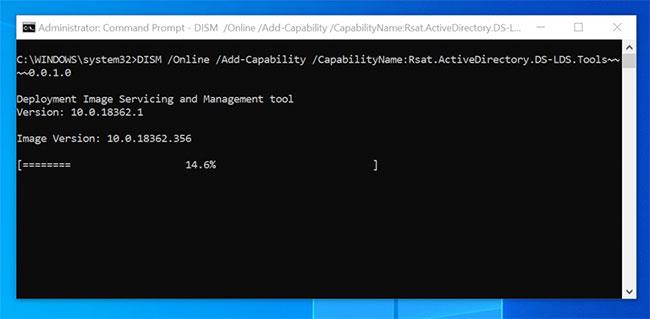
Uppsetning er í gangi
Þegar uppsetningunni er lokið geturðu staðfest uppsetninguna með skipuninni hér að neðan:
DISM.exe /Online /Get-CapabilityInfo /CapabilityName:Rsat.ActiveDirectory.DS-LDS.Tools~~~~0.0.1.0
Þetta er niðurstaða skipunarinnar. Staða birtist sem Uppsett .
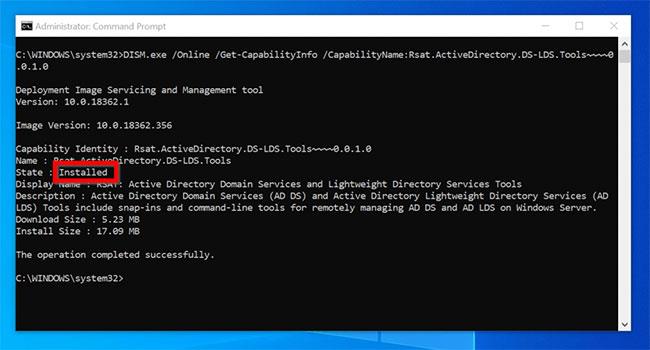
Ríkið sem birtist er uppsett
3. Settu upp RSAT fyrir Active Directory í Windows 10 með PowerShell
Þú getur líka virkjað RSAT fyrir Active Directory í Windows 10 með PowerShell .
Hér eru skrefin sem þarf að taka:
Opnaðu PowerShell með stjórnandaréttindum .
Sláðu inn skipunina fyrir neðan í Powershell skipanalínunni og ýttu síðan á Enter.
Get-WindowsCapability -Online | Where-Object {$_.Name -like "RSAT.Active*"}
Skipunin mun sýna RSAT eiginleikaheitið fyrir Active Directory.
Til að setja upp eiginleikann með PowerShell, sláðu inn þessa skipun og ýttu síðan á Enter. Afritaðu nafn eiginleikans úr niðurstöðu fyrri skipunarinnar.
Add-WindowsCapability -Online -Name Rsat.ActiveDirectory.DS-LDS.Tools~~~~0.0.1.0
PowerShell mun byrja að setja upp eiginleikann, sem getur tekið smá stund að klára.
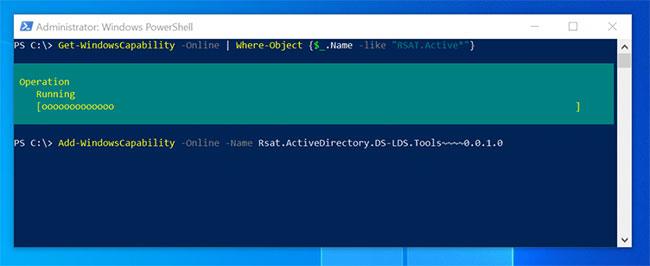
PowerShell mun byrja að setja upp eiginleikann
Þegar uppsetningu er lokið mun niðurstaða sem svipar til þeirrar að neðan skila sér. Ef þú þarft að endurræsa tölvuna þína mun RestartNeeded sýna True.
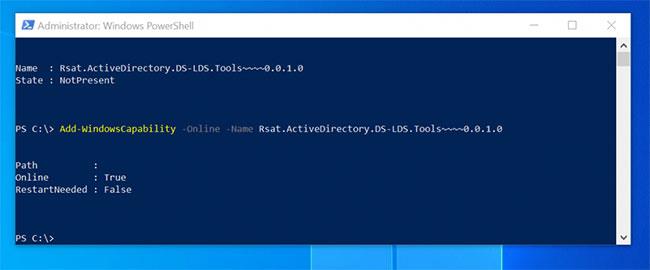
Ef þú þarft að endurræsa tölvuna þína mun RestartNeeded sýna True
Að lokum, til að staðfesta árangursríka uppsetningu, sláðu inn þessa skipun og ýttu síðan á Enter.
Get-WindowsCapability -Online | Where-Object {$_.Name -like "RSAT.Active*"}
State sýnir uppsett stöðu.