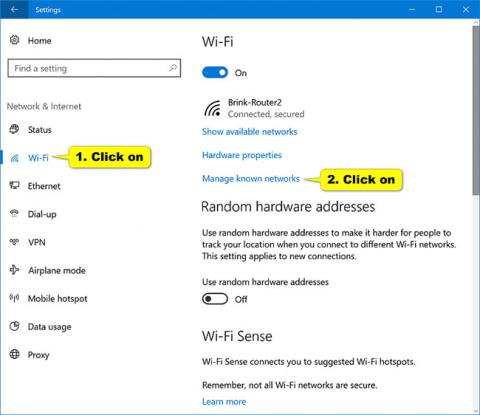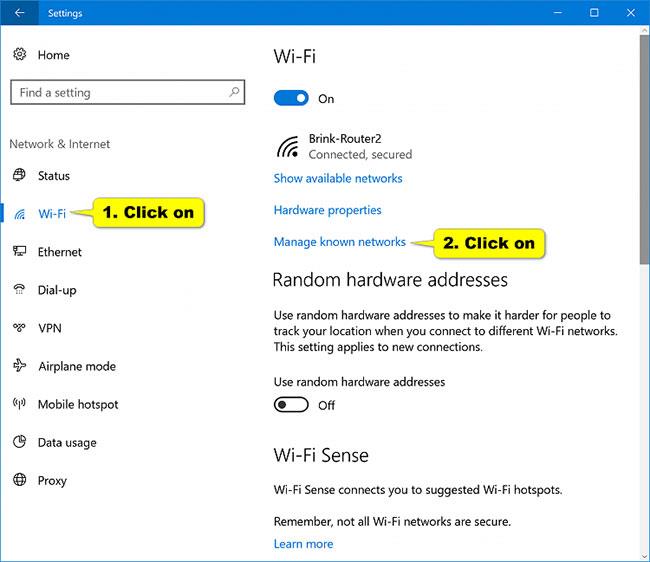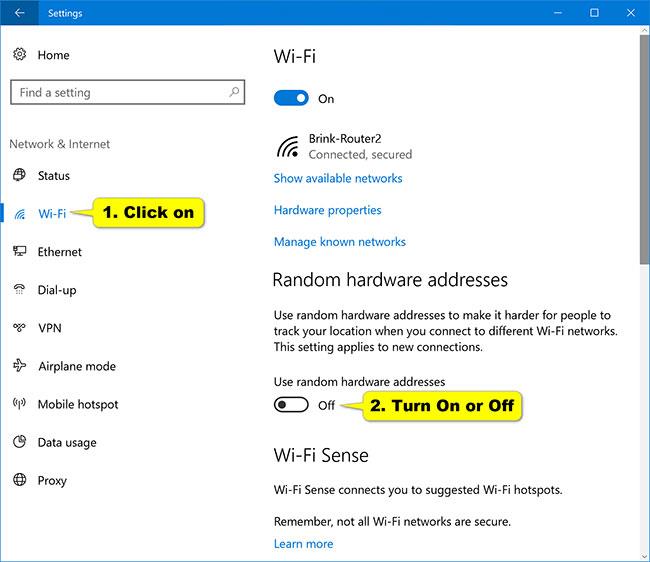Í Windows 10, jafnvel þegar þú ert ekki tengdur við þráðlaust net, sendir tækið þitt stöðugt út merki sem leitar að netum á svæðinu til að gera þau aðgengileg þegar þú þarft að tengjast.
Vandamálið er að merkið inniheldur einstakt MAC vistfang (einnig þekkt sem líkamlegt vélbúnaðarfang) tölvunnar og að senda vélbúnaðarfangið getur leyft sumum stöðum, svo sem verslunum, staðbundnum almennings og verslunarmiðstöðvum, fylgst með staðsetningu þinni á tilteknum svæðum.
Ef þú vilt að það sé erfiðara fyrir fólk að fylgjast með hreyfingum þínum þegar tækið þitt skannar og tengist þráðlausu neti, þá inniheldur Windows 10 möguleika á að senda tilviljunarkennd vélbúnaðarföng. Hins vegar er þessi valkostur aðeins í boði fyrir vélbúnað sem styður eiginleikann. Ef netmillistykkið þitt styður ekki sendingu af handahófi MAC vistfanga muntu ekki sjá valkostinn í Stillingarforritinu .
Í þessari handbók muntu læra skrefin til að nota alltaf handahófskennt MAC vistfang fyrir WiFi millistykkið þitt á Windows 10.
Virkjaðu handahófskennt MAC vistfang fyrir tiltekið WiFi net
Fylgdu þessum skrefum til að nota handahófskennd vélbúnaðarvistföng fyrir tiltekið WiFi net:
1. Opnaðu Stillingar á Windows 10.
2. Smelltu á Network & Internet .
3. Smelltu á Wi-Fi.
4. Smelltu á valkostinn Stjórna þekktum netkerfum .
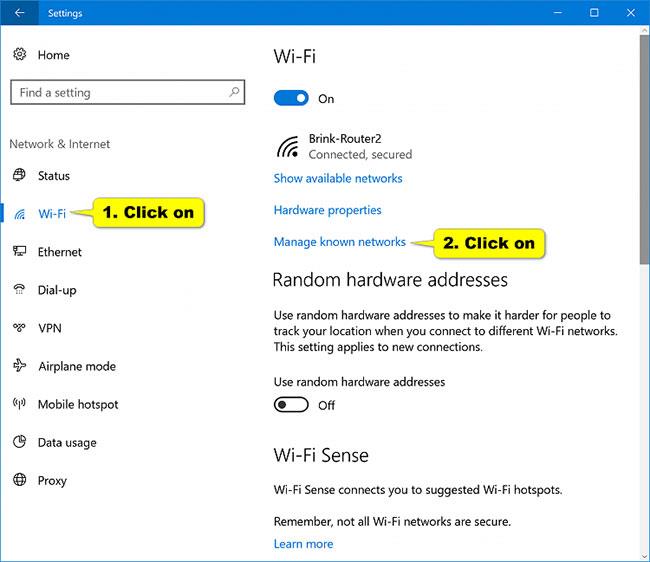
Smelltu á valkostinn Stjórna þekktum netkerfum
5. Veldu WiFi net.
6. Smelltu á hnappinn Eiginleikar.
7. Kveiktu á Nota tilviljunarkennd vélbúnaðarföng rofa .
8. Veldu Kveikt eða Breyta daglega valkostinum (ef nauðsyn krefur).
Eftir að þú hefur lokið við skrefin mun tækið nota handahófskennt MAC vistfang þegar það tengist þráðlausa netinu.
Virkjaðu slembival MAC vistfanga fyrir öll WiFi net
Fylgdu þessum skrefum til að nota handahófskennd vélbúnaðarvistföng fyrir öll WiFi netkerfi:
1. Opnaðu Stillingar.
2. Smelltu á Network & Internet .
3. Smelltu á Wi-Fi.
4. Kveiktu á Nota tilviljunarkennd vélbúnaðarföng rofa .
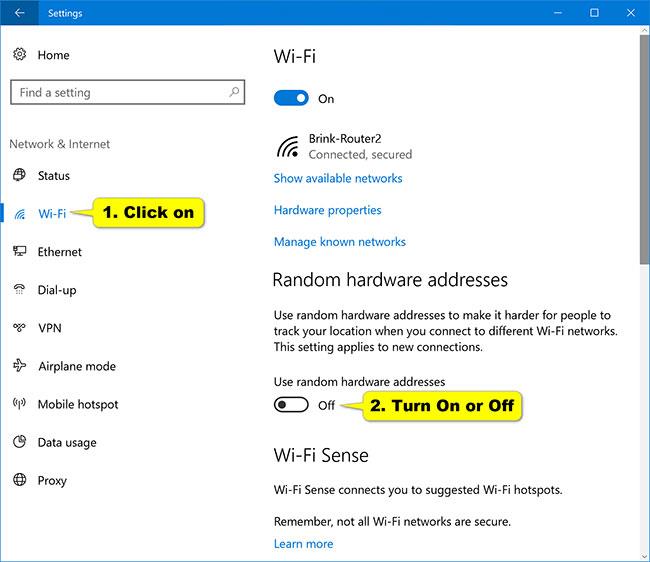
Kveiktu á skiptanum Nota handahófskennd vélbúnaðarföng
5. Veldu Kveikt eða Breyta daglega valkostinum (ef nauðsyn krefur).
Eftir að þú hefur lokið skrefunum mun tölvan þín nota handahófskennt vélbúnaðarfang á meðan hún skannar netið og tengist hvaða WiFi aðgangsstað sem er.
Sjá meira: