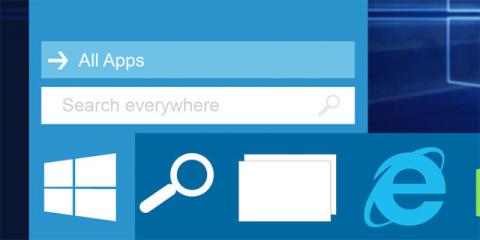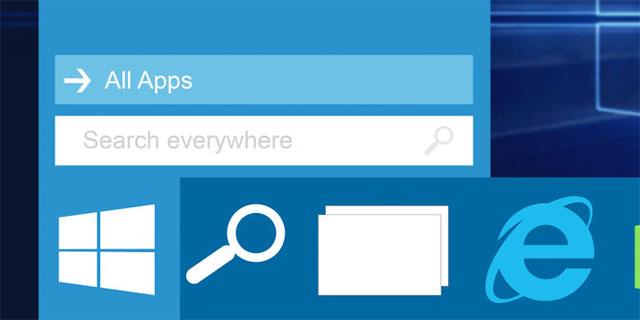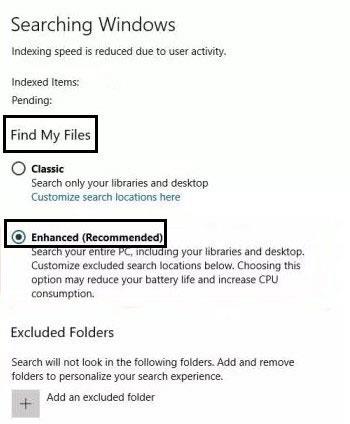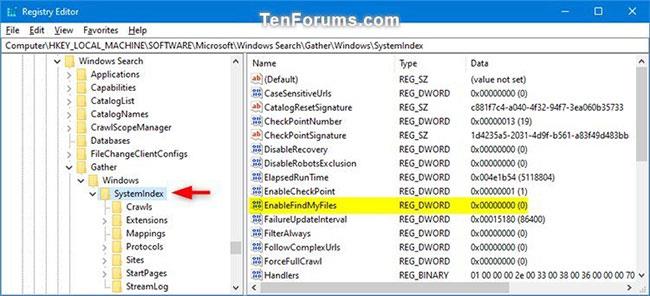Vissulega hafa mörg okkar upplifað þá pirrandi tilfinningu að vilja leita að skrá fljótt, en sjálfgefna leitarvélin á Windows 10 reynist of hæg og ruglingsleg. Windows 10 er auðvitað með innbyggða leitarvél sem getur hjálpað þér að leita að skrám og forritum á vélinni þinni, en þetta tól getur ekki tilgreint ákveðna staðsetningu, þannig að leit að leita mun taka lengri tíma.
Þess vegna var aukin leitarhamur (Windows Search Enhanced Mode) í Windows 10 þróaður og mælt með notkun í vissum tilvikum. Þessi háttur er vel þeginn en sjálfgefna leitarvélin að því leyti að hún getur veitt notendum meiri möguleika við að ákvarða nákvæma staðsetningu skráar, á sama tíma og hún hjálpar til við að spara meiri tíma. Við munum læra meira um þetta áhugaverða tól saman fljótlega.
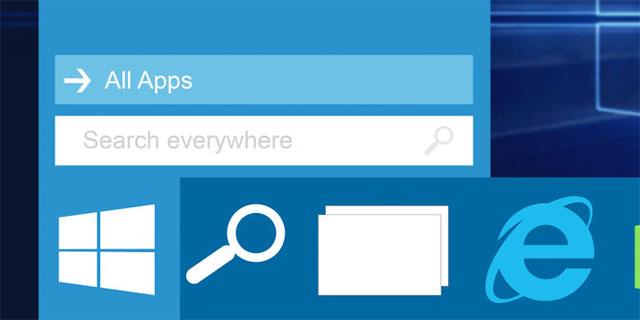
Ítarleg leit
Hvað er háþróaður leitarhamur?
Ítarleg leitarstilling er tól þróað þannig að þú getir leitað að þeim skrám sem þú þarft á ítarlegri, vísindalegri og fljótlegri hátt með því að framkvæma leit á svæðum þar sem leitarvélin Sjálfgefin leit er ekki skráð. Nánar tiltekið mun þessi háþróaða stilling vinna með gagnagrunninum inni í tölvunni þinni (allar möppur og drif ) og sýna þér niðurstöðurnar strax. Lítil athugasemd er að ef þú virkjar þennan eiginleika muntu sjá að krafturinn sem örgjörvinn notar mun aukast.

Hvernig á að virkja háþróaða leitarham í Windows 10
Að virkja háþróaða leit í Windows 10 tekur aðeins nokkra smelli. Fyrst skaltu opna Stillingarforritið , opna Cortana og síðan Leita í Windows . Hægra megin á skjánum muntu sjá valkostinn Finna skrárnar mínar birtast .
Í Finndu skrárnar mínar hlutanum muntu sjá tvo valkosti: Klassískt og Enhanced . Þegar þú velur Auka valkostinn byrjar flokkun strax, en þetta ferli gerist aðeins einu sinni og endurtekur sig ekki.
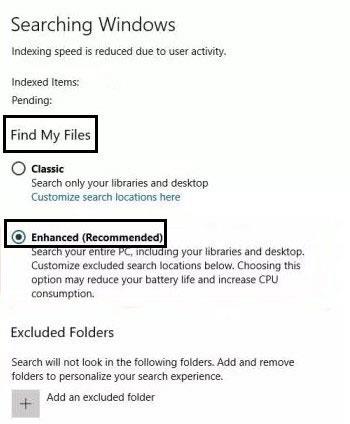
Ef þú byrjar strax leitarlotu muntu tímabundið ekki sjá viðbótarskrár (vísitölur) birtast því það mun taka um 15 mínútur fyrir þessar skrár að birtast á skjánum, þetta ferli er líka hægt að gera. Það gæti tekið lengri tíma ef þú leitar að skrár í miklu magni. Þess vegna skaltu fylgjast sérstaklega með endingu rafhlöðunnar ef þú gerir þetta ferli á fartölvu , það verður pirrandi ef rafhlaðan klárast á meðan tölvan þín er að vísitölu.
Að auki, í háþróaðri leitarham er einnig möguleiki á að sleppa möppu þegar leitað er. Rétt fyrir neðan Auka valmöguleikann muntu sjá hlutann útilokaðar möppur , smelltu á plústáknið vinstra megin við valkostinn Bæta við útilokaðri möppu . Veldu núna skrárnar og möppurnar sem þú vilt fjarlægja. Næst þegar þú leitar að einhverju mun ítarleg leit sjálfkrafa fara yfir þessar tilteknu möppur.
Hvernig á að slökkva á háþróaðri leitarstillingu í Windows 10
Ef þú kemst að því að þessi eiginleiki er ekki nauðsynlegur geturðu slökkt alveg á honum. Endurtaktu skrefin sem þú gerðir áður, þegar þú kemur í Finndu skrárnar mínar hlutann skaltu velja Classic valmöguleikann , allt verður aftur eins og það var.
Hvernig á að virkja eða slökkva á háþróaðri leitarstillingu í Registry Editor
1. Ýttu á Win + R takkana til að opna Run , sláðu inn regedit í Run og smelltu á OK til að opna Registry Editor .
2. Ef UAC biður um það , smelltu á Já.
3. Farðu að lyklinum fyrir neðan í vinstri spjaldinu í Registry Editor.
HKEY_LOCAL_MACHINE\SOFTWARE\Microsoft\Windows Search\Gather\Windows\SystemIndex
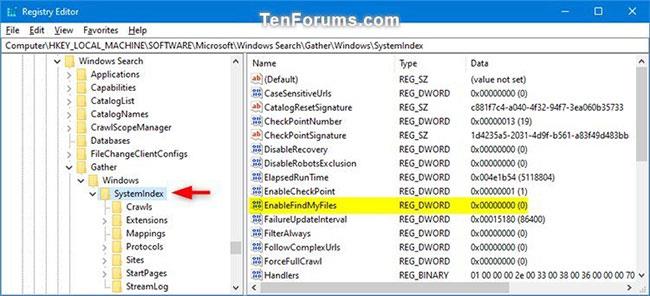
Kveiktu eða slökktu á háþróaðri leitarstillingu í Registry Editor
4. Breyttu eiganda skrásetningarlykilsins í vinstri spjaldinu í Administrators hópinn.
5. Stilltu heimild skrásetningarlykilsins SystemIndex á vinstri spjaldinu á Leyfa til að leyfa stjórnendum hópnum að hafa fulla stjórn ( Full control ).
Þegar þú hefur gert skref 4 og 5 einu sinni þarftu ekki að gera það aftur og getur gert skref 6 hvenær sem er eftir það.
6. Framkvæmdu skref 7 (til að slökkva á) eða skref 8 (til að kveikja á) hér að neðan fyrir það sem þú vilt gera.
.reg skrárnar hér að neðan munu breyta DWORD gildinu í eftirfarandi skrásetningarlykli. Þetta er sama staða í skrefi 3.
HKEY_LOCAL_MACHINE\SOFTWARE\Microsoft\Windows Search\Gather\Windows\SystemIndex
DWORD EnableFindMyFiles
0 = Klassískt
1 = Aukið
7. Til að slökkva á háþróaðri leitarham skaltu hlaða niður Set_Find_My_Files_to_Classic_for_search_indexer.reg skránni og fara í skref 9 hér að neðan.
8. Til að virkja háþróaða leitarham skaltu hlaða niður Set_Find_My_Files_to_Enhanced_for_search_indexer.reg skránni og fara í skref 9 hér að neðan.
9. Vistaðu .reg skrána á skjáborðinu.
10. Tvísmelltu á niðurhalaða .reg skrá til að sameinast.
11. Þegar beðið er um það skaltu smella á Run > Yes (UAC) > Yes > OK til að samþykkja sameininguna.
12. Stöðvaðu og ræstu Windows leitarþjónustuna eða endurræstu tölvuna til að beita breytingunum.
13. Ef þú vilt geturðu eytt niðurhaluðu .reg skránni.
samantekt
Almennt séð, ef þú ert vandvirkur í að nota það, mun háþróaður leitarhamurinn í Windows 10 hjálpa þér að spara töluverðan tíma við að leita að skrám á kerfinu. Auðvitað mun þessi háttur einnig eyða meiri rafhlöðu og afköstum örgjörva, en það er ekki marktækt miðað við ávinninginn sem hann hefur í för með sér. Hvað finnst þér um þennan eiginleika? Láttu okkur vita álit þitt í athugasemdahlutanum hér að neðan!