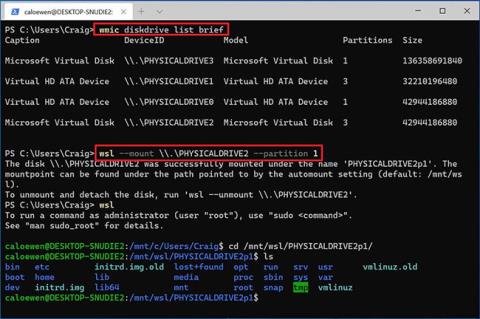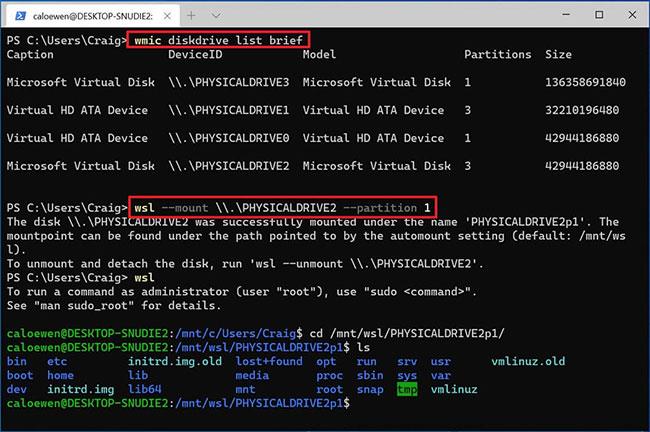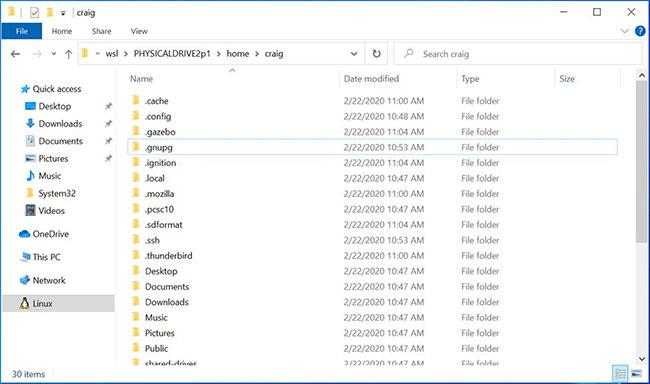Frá og með byggingu 20211 inniheldur Windows undirkerfi fyrir Linux 2 (WSL2) nýjan eiginleika sem gerir þér kleift að tengja og tengja líkamlega drif til að fá aðgang að Linux skráarkerfum (eins og ext4) sem eru ekki studd. Stuðningur á Windows 10.
Þessi nýja eiginleiki er ætlaður til að hjálpa þér að fá aðgang að Linux skrám með File Explorer á tvístígvélakerfi sem keyrir Windows 10 og Linux dreifingu á öðru drifi.
Í þessari kennslu muntu læra skrefin til að tengja og aftengja drif með því að nota Windows undirkerfi fyrir Linux 2.
Tengja Linux skráarkerfi á Windows 10
Til að tengja Linux skráarkerfi með WSL2 skaltu fylgja þessum skrefum:
1. Opnaðu Start á Windows 10.
2. Leitaðu að PowerShell , hægrismelltu á efstu niðurstöðuna og veldu Keyra sem stjórnandi valmöguleikann .
3. Sláðu inn eftirfarandi skipun til að skrá tiltæka líkamlega drif og ýttu á Enter :
wmic diskdrive list brief
4. Staðfestu akstursslóðina í dálkinum „Device ID“.
5. Sláðu inn eftirfarandi skipun til að tengja Linux skráarkerfið og ýttu á Enter :
wsl --mount DISKPATH
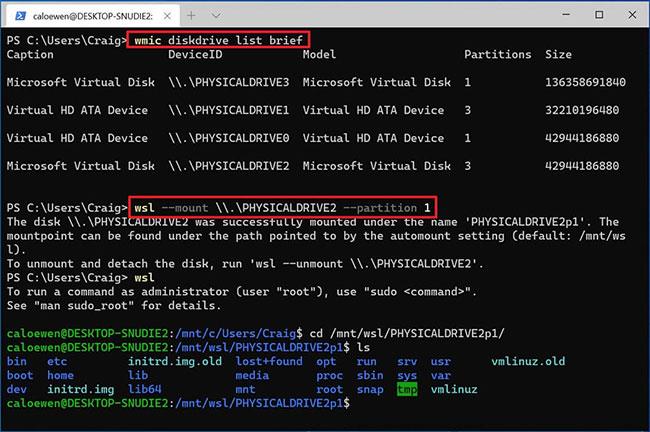
Sláðu inn skipunina til að tengja Linux skráarkerfið
Í þessari skipun, vertu viss um að skipta út DISKPATH fyrir slóð drifsins sem inniheldur Linux dreifinguna sem þú vilt tengja. Til dæmis:
wsl --mount \\.\PHYSICALDRIVE2
Ef þú vilt tengja ákveðna skipting, þarftu að nota -- partition valkostinn með skiptingarnúmerinu. Til dæmis:
wsl --mount \\.\PHYSICALDRIVE2 --partition 1
Eftir að þú hefur lokið skrefunum mun drifið sem inniheldur Linux skrárnar tengjast og verður sýnilegt á Windows 10.
Settu hvaða Linux skráarkerfi sem er á Windows 10
Fyrri skrefin munu aðeins reyna að tengja líkamlegt drif sem ext4. Ef þú vilt tilgreina annað skráarkerfi þarftu að nota aðra skipun en Windows undirkerfi fyrir Linux 2.
Til að tengja tiltekið Linux skráarkerfi á Windows 10, fylgdu þessum skrefum:
1. Opnaðu Start.
2. Leitaðu að PowerShell , hægrismelltu á efstu niðurstöðuna og veldu Keyra sem stjórnandi valmöguleikann .
3. Sláðu inn eftirfarandi skipun til að skrá tiltæka líkamlega drif á Windows 10 og ýttu á Enter:
wmic diskdrive list brief
4. Staðfestu akstursslóðina í dálkinum „Device ID“.
5. Sláðu inn eftirfarandi skipun til að tengja drifið og ýttu á Enter:
wsl --mount DISKPATH -t FILESYSTEM
Í þessari skipun, vertu viss um að skipta út DISKPATH og FILESYSTEM fyrir slóð drifsins og Linux skráarkerfisins sem þú vilt tengja. Til dæmis, til að tengja drifið sem fitu, notaðu eftirfarandi skipun:
wsl --mount DISKPATH -t vfat
Eftir að þú hefur lokið við skrefin mun drifið sem inniheldur Linux skrárnar tengjast og þú getur fengið aðgang að því með File Explorer .
Fáðu aðgang að Linux skráarkerfinu á Windows 10
Til að fá aðgang að skrám frá Linux skráarkerfinu á Windows 10, fylgdu þessum skrefum:
1. Opnaðu File Explorer .
2. Smelltu á Linux hlutinn í vinstri yfirlitsrúðunni.
3. Í veffangastikunni, flettu að \wsl$ og opnaðu síðan tengimöppuna. Til dæmis:
\\wsl$\\DISTRO-NAME\\MOUNT-POINT
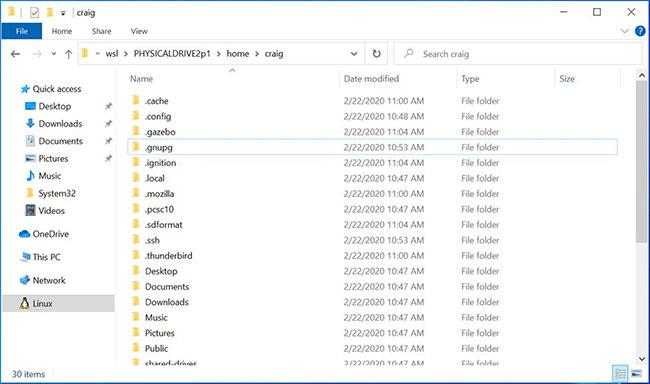
Farðu í \wsl$ og opnaðu síðan tengimöppuna
Eftir að þú hefur lokið skrefunum muntu geta skoðað Linux skrár úr skráarkerfum sem eru ekki studd innbyggt í Windows 10. Auk þess að nota File Explorer, þegar drifið er komið fyrir, geturðu fengið aðgang að öðrum kerfisskrám eins og "ext4" frá WSL2 stjórnborð með skipanalínum.
Aftengja Linux skráarkerfið á Windows 10
Til að aftengja Linux skráarkerfið á Windows 10 skaltu fylgja þessum skrefum:
1. Opnaðu Start.
2. Leitaðu að PowerShell , hægrismelltu á efstu niðurstöðuna og veldu Keyra sem stjórnandi valmöguleikann .
3. Sláðu inn eftirfarandi skipun til að aftengja og aftengja drifið, ýttu síðan á Enter :
wsl --unmount DISKPATH
Í skipuninni skaltu ganga úr skugga um að skipta út DISKPATH fyrir tækisauðkenni drifsins sem þú vilt aftengja.
Eftir að þú hefur lokið skrefunum verður drifið með Linux skráarkerfinu aftengt og aðskilið frá Windows 10.
Þessi eiginleiki er fáanlegur frá og með Windows 10 build 20211 og er væntanlegur í framtíðarútgáfum stýrikerfis. Ef þú getur ekki séð nýja eiginleikann er það vegna þess að þú ert að keyra nýjustu forskoðun sem til er á Dev Channel.