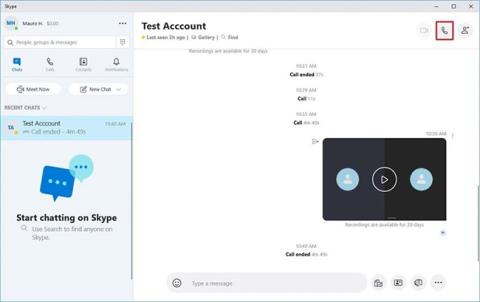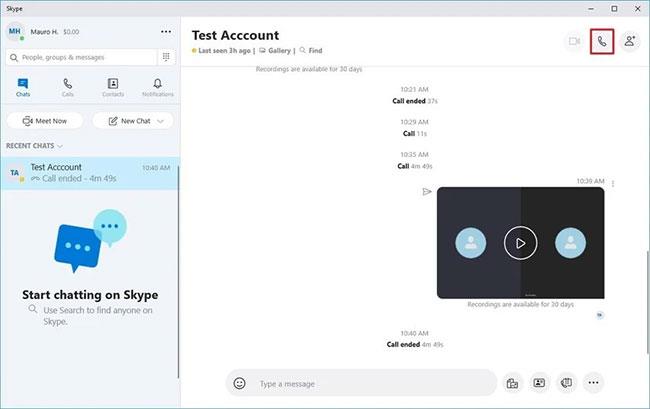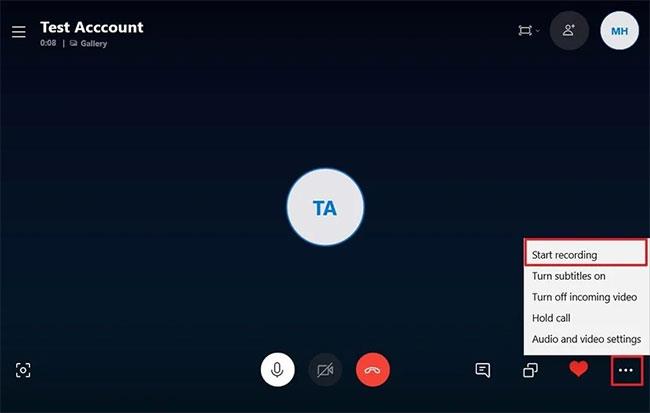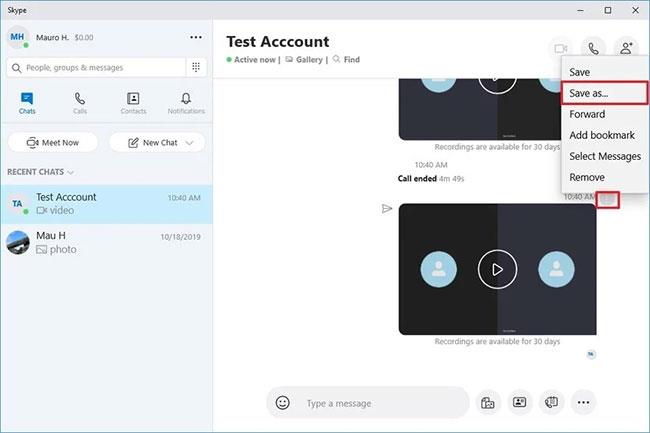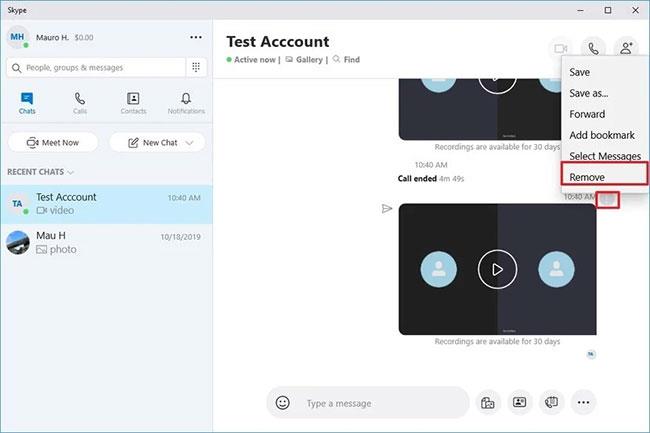Í Windows 10 kemur Skype með möguleika á að taka upp símtöl beint úr appinu, sem getur komið sér vel í mörgum aðstæðum.
Upptökuvalkostir eru einfaldir á Windows 10 eða öðrum studdum vettvangi. Þú getur notað það til að taka upp Skype á Skype radd- og myndsímtöl í allt að 24 klukkustundir. Upptaka fer fram í skýinu, sem þýðir að engin staðbundin geymslu er nauðsynleg. Þegar upptaka hefst fá allir í símtalinu tilkynningu um að verið sé að taka upp símtalið.
Í þessari handbók munu lesendur læra skrefin til að taka upp Skype símtal sem og hvernig á að hlaða niður og vista upptökuna á tækinu eða eyða henni síðar ef þess er ekki lengur þörf.
Hvernig á að taka upp símtöl eða myndsímtöl á Skype
Til að taka upp Skype símtöl á Windows 10 skaltu fylgja þessum skrefum:
Mikilvæg athugasemd : Áður en þú heldur áfram skaltu ganga úr skugga um að láta þá sem eru í símtalinu vita að þú munt hefja upptöku. Þegar þú notar þennan eiginleika muntu hlaða upptökunni upp á Microsoft netþjóna, þar sem hún mun dvelja í að minnsta kosti 30 daga. Að auki er þessi eiginleiki aðeins í boði þegar þú tekur upp Skype í Skype símtöl.
1. Opnaðu Skype.
2. Veldu mann af tengiliðalistanum.
3. Smelltu á Myndsímtal eða Hljóðsímtal hnappinn til að hefja lotuna.
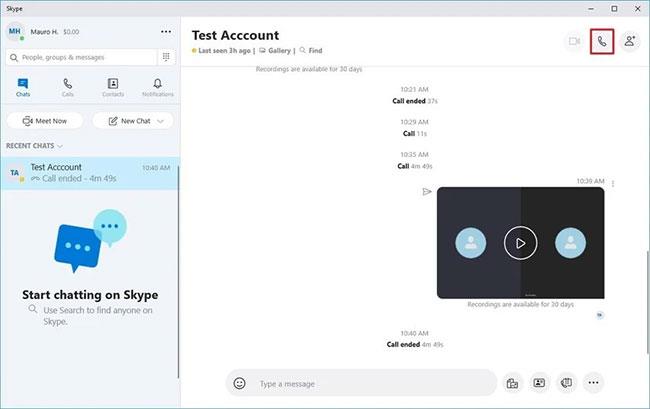
Smelltu á hnappinn Myndsímtal eða Hljóðsímtal
4. Smelltu á valmyndarhnappinn (þrír punktar) neðst í hægra horninu.
5. Veldu valkostinn Byrja upptöku .
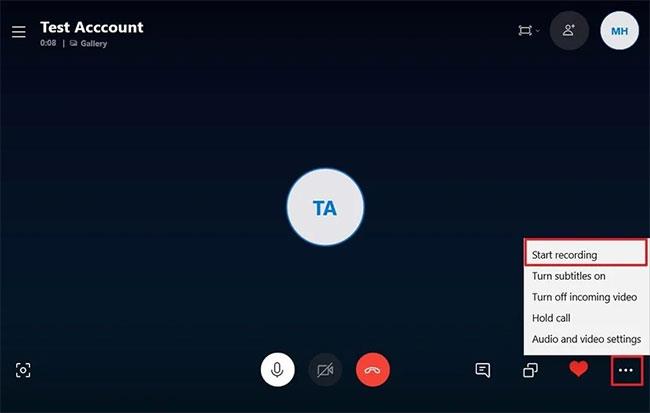
Veldu valkostinn Byrja upptöku
6. Smelltu á valmyndarhnappinn (þrír punktar) neðst í hægra horninu.
Athugið : Þú getur líka smellt á Hætta upptöku valmöguleikann efst í vinstra horninu á skjánum.
7. Veldu Hætta upptöku valkostinn.
Þegar þú hefur lokið skrefunum mun Skype byrja að taka upp símtalið, hvort sem þú ert að nota rödd eða mynd.
Hvernig á að sækja radd- eða myndbandsupptökur á Skype
Eftir að þú hættir að taka upp birtist samtalið sjálfkrafa á tímalínu Skype samtalsins svo allir sem eru í símtalinu geta skoðað það. Hins vegar er upptakan aðeins tiltæk í 30 daga, þannig að ef þú vilt halda henni þarftu að hlaða niður skránni handvirkt.
Til að hlaða niður Skype upptökum skaltu fylgja þessum skrefum:
1. Opnaðu Skype.
2. Veldu samtalið í hlutanum Nýleg spjall til vinstri.
3. Færðu bendilinn yfir færsluna til að opna valmyndarhnappinn.
4. Smelltu á valmyndarhnappinn (þrír punktar) efst til hægri.
5. Veldu Vista sem valkostinn.
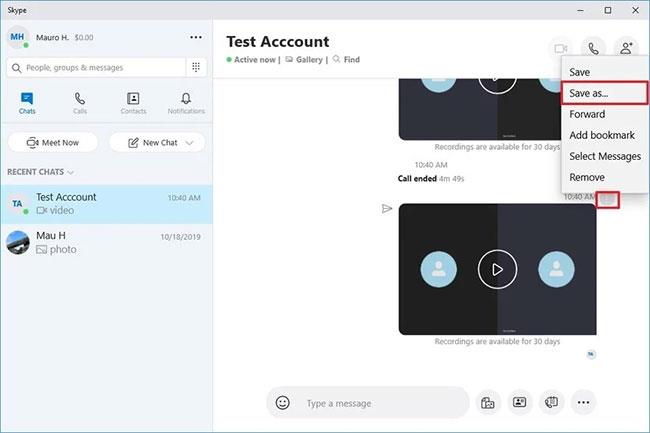
Veldu Vista sem valkostinn
6. Veldu áfangamöppuna.
7. Tilgreindu lýsandi heiti fyrir skrána. Til dæmis: "work_presentation_april_2020."
8. Smelltu á Vista hnappinn.
Eftir að þú hefur lokið skrefunum mun Skype upptakan vistast sem MP4 skrá . Þú getur spilað skrár með næstum hvaða fjölmiðlaspilara sem er.
Ef þú ætlar að deila upptökunni með þátttakendum í símtölum geturðu notað Photos appið til að klippa og breyta myndbandsskránni .
Hvernig á að eyða radd- eða myndbandsupptökum á Skype
Til að eyða Skype upptökum skaltu fylgja þessum skrefum:
1. Opnaðu Skype.
2. Veldu samtalið í hlutanum Nýleg spjall til vinstri.
3. Færðu bendilinn yfir færsluna til að opna valmyndarhnappinn.
4. Smelltu á valmyndarhnappinn (þrír punktar) efst til hægri.
5. Veldu hnappinn Fjarlægja.
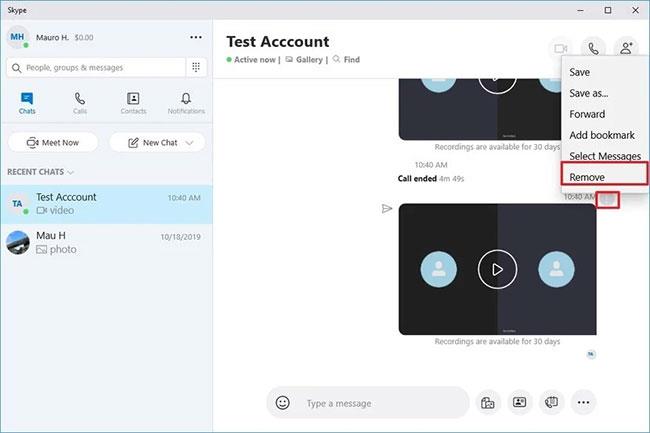
Veldu Fjarlægja hnappinn
6. Smelltu aftur á Fjarlægja hnappinn .
Þegar þú hefur lokið skrefunum verður upptakan ekki lengur tiltæk í Skype spjallferlinum þínum.