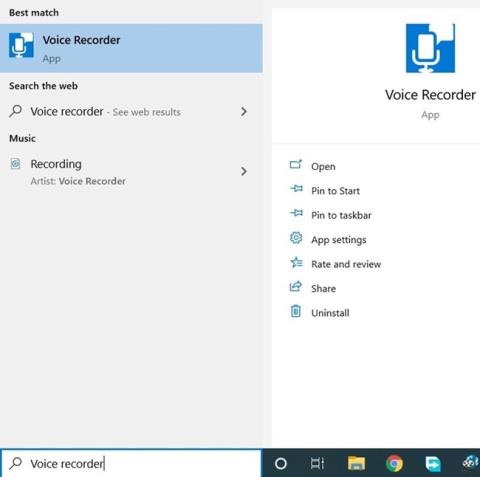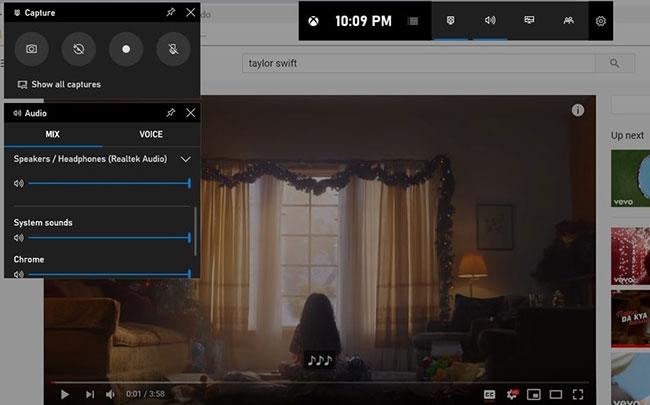Stundum gæti verið hljóðinnskot sem þú vilt taka upp í gegnum tölvuna þína. Það eru nokkrar leiðir til að gera það í Windows 10 . Vertu með á Quantrimang.com til að uppgötva 2 leiðir til að gera þetta í gegnum eftirfarandi grein!
Notaðu raddupptökutæki
Farðu í leitarstikuna í neðra vinstra horninu á Windows 10 skjánum, við hliðina á Start hnappinn. Notaðu það til að leita að forriti sem heitir Raddupptökutæki.

Forritið mun birtast í leitarniðurstöðum. Smelltu á það til að ræsa forritið. Þetta er mjög einfalt forrit sem notar stóran hnapp í miðjunni til að hefja upptöku.
Á meðan þú tekur upp geturðu ýtt á Pause hnappinn fyrir neðan upptökuhnappinn til að gera hlé á upptöku og ýta svo á Pause hnappinn aftur til að halda upptöku áfram.
Þú munt líka taka eftir bókamerkjahnappi sem táknaður er með fánatákni. Þessi hnappur er notaður til að auðkenna ákveðna hluta upptökunnar sem mikilvæga. Þú getur síðan notað þessi merki til að finna hluta af hljóðskránni auðveldlega.
Þegar upptöku er lokið skaltu ýta aftur á miðjuhnappinn til að ljúka. Hljóðinnskotið verður vistað.
Vistað klippa mun birtast á listanum í efra vinstra horninu á skjánum. Þú getur líka deilt, klippt, eytt eða endurnefna skrár með því að nota valkostina sem eru í boði neðst á síðunni.
Því miður tekur þetta upptökuforrit ekki hljóð sem koma innan úr tölvunni, eins og lag sem er spilað á YouTube . Þú getur aðeins tekið upp ytri hljóð eins og raddir.
Til að taka upp hljóð úr skrám sem spilaðar eru á tölvunni þinni geturðu notað eftirfarandi aðferð.
Notaðu Game Bar
Spilaðu myndbandið eða hljóðskrána á tölvunni þinni sem þú vilt taka upp og gerðu hlé á skránni rétt áður en þú nærð þeim hluta sem þú vilt taka upp.
Ýttu á Win+ Gtil að opna leikjastikuna. Þessi eiginleiki er notaður til að taka upp leikjalotur en getur auðveldlega tekið upp allar aðrar athafnir á skjánum, eins og mynd- eða hljóðskrár.
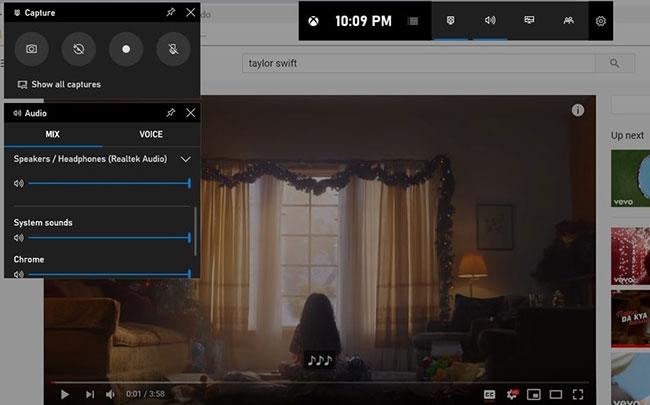
Smelltu á hvíta hringhnappinn á leikjastikunni og byrjaðu að spila hljóðskrána. Forritið mun hefja upptöku sjálfkrafa. Smelltu á bláa ferningahnappinn til að stöðva upptöku eftir að hljóðinu er lokið.
Upptakan verður vistuð á MP4 sniði í Video hlutanum í skráarkönnuðinum inni í Captures möppunni . Þessi skrá mun hafa hljóðið sem þú vilt taka upp og myndbandið hennar.
Til að breyta því í hreina hljóðskrá þarftu að nota hvaða myndbandsbreytir sem er (eða VLC). Þetta er ókeypis til að hlaða niður og mikið notað forrit sem gerir þér kleift að umbreyta nánast hvaða hljóð- eða myndskrá sem er í hvaða annað spilanlegt snið sem er.
Eftir að þú hefur sett upp og ræst hvaða vídeóbreytir forrit sem er, hladdu upp hljóðritinu og breyttu því í MP3 skrá eða annað hljóðsnið.
Sæktu nýju upptökuna og notaðu hana eins og þú vilt.
Báðar ofangreindar aðferðir er hægt að nota til að búa til hljóðupptökur frá utanaðkomandi aðilum, svo sem raddupptökum eða úr myndskeiðum eða MP3 skrám sem spilaðar eru á tölvu. Þó að önnur aðferðin sé ekki mjög einföld er hægt að nota hana sem áreiðanlega leið til að fá skýrar og samfelldar upptökur af uppáhaldslögum þínum, kvikmyndum.