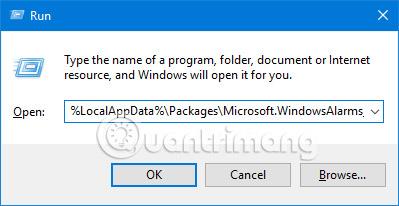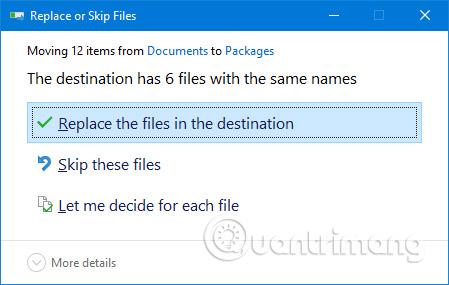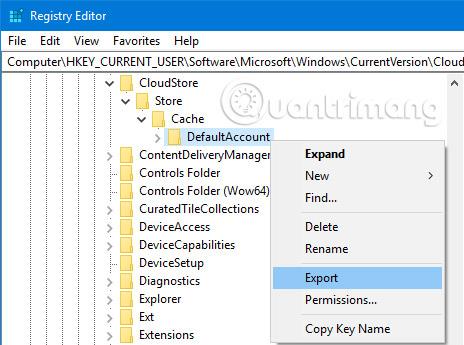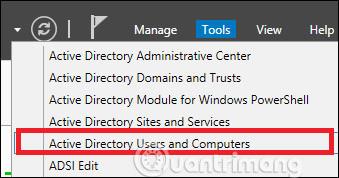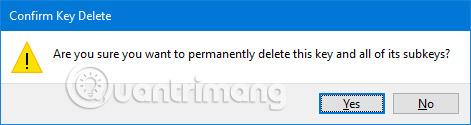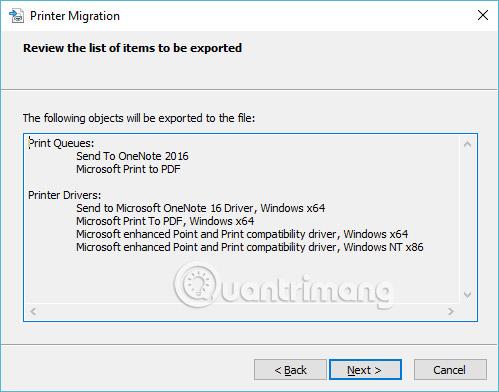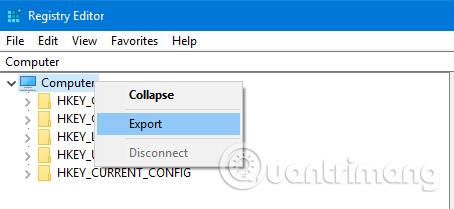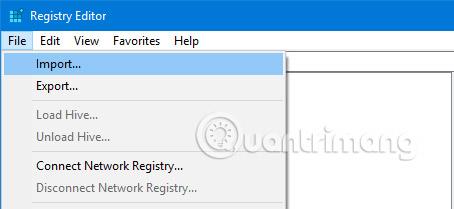Þú ættir að vernda gögnin þín (ekki bara skjöl og myndir) með því að taka öryggisafrit af þeim. Windows forritin og tólin sem þú notar búa einnig til gögn, svo greinin í dag mun sýna þér hvernig á að taka öryggisafrit og endurheimta þau án þess að nota neinn hugbúnað.
Forrit eins og Maps og Sticky Notes , ásamt tólum eins og Registry Editor og prentara, innihalda mikilvægar stillingar og sérstillingargögn. Og þú vilt örugglega ekki missa þá, ekki satt?
Ef þú hefur þín eigin öryggisafrit fyrir Windows verkfæri án viðbótarhugbúnaðar, láttu alla vita í athugasemdunum hér að neðan!
Hvernig á að taka öryggisafrit og endurheimta Windows 10 forrit án hugbúnaðar
Almenn öryggisafrit

Gögn eru lífæð tölvunnar þinnar og þú ættir að hugsa vel um þau. Aðferðirnar sem lýst er í þessari handbók eru frábærar til að taka fljótt afrit af Windows forritum og tólum, en til að fá sem besta vernd ættirðu alltaf að taka afrit af öllu kerfinu þínu reglulega og fylgja þessum ráðum. :
- Hafa mörg afrit af öllum gögnum: Ef þér finnst óþægilegt að missa gögn skaltu taka öryggisafrit af þeim.
- Notaðu aðra geymslumiðla: Ekki geyma öryggisafritin þín á sama drifi. Ef tækið lendir í vandræðum muntu tapa öllu.
- Geymdu afrit af öðrum stað: Ef þú heldur öllum öryggisafritum þínum líkamlega nálægt hvort öðru mun náttúruhamfarir eyðileggja þau öll. Íhugaðu að nota skýjaþjónustu til að geyma gögn á auðveldan hátt utan þess.
1. Windows forrit
Mörg Windows forrit geyma uppsetningarskrár sínar í AppData möppum . Hér að neðan eru nokkur dæmi um skráarslóðir.
%LocalAppData%\Packages\Microsoft.WindowsAlarms_8wekyb3d8bbwe
%LocalAppData%\Packages\Microsoft.WindowsCamera_8wekyb3d8bbwe
%LocalAppData%\Packages\Microsoft.ZuneMusic_8wekyb3d8bbwe
%LocalAppData%\Packages\Microsoft.WindowsMaps_8wekyb3d8bbwe\Settings
%LocalAppData%\Packages\Microsoft.BingNews_8wekyb3d8bbwe
%LocalAppData%\Packages\Microsoft.Windows.Photos_8wekyb3d8bbwe
%LocalAppData%\Packages\Microsoft.RemoteDesktop_8wekyb3d8bbwe
%LocalAppData%\Packages\Microsoft.MicrosoftStickyNotes_8wekyb3d8bbwe
%LocalAppData%\Packages\Microsoft.BingWeather_8wekyb3d8bbwe
Ýttu bara á Windows takkann + R til að opna Run, sláðu inn viðeigandi möppuslóð og smelltu á OK. Afritaðu og límdu skrár annars staðar til að búa til öryggisafrit.
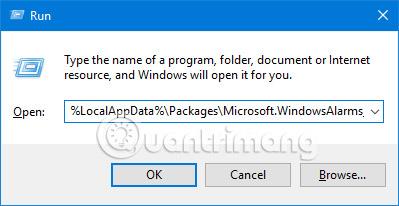
Til að endurheimta skrár, farðu í möppuslóð forritsins, límdu öryggisafritið og smelltu á Skipta út skrám á áfangastað.
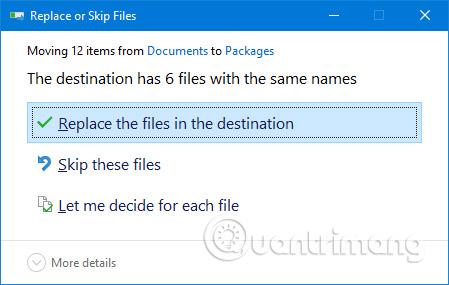
Áður en þú byrjar skaltu ganga úr skugga um að forritið sé alveg lokað.
2. Byrjunarvalmynd
Upphafsvalmyndin á Windows 10 gerir kleift að sérsníða mikið. Þú getur fest sýningar, skipulagt í hópa og fleira. Þú getur tekið öryggisafrit af þessu skipulagi til að spara uppsetningartíma.
Backup Start valmyndarskipulag
Til að byrja, ýttu á Windows takkann + R til að opna Run. Sláðu inn regedit og smelltu á OK. Þetta mun opna Registry Editor.

Á tækjastikunni, smelltu á Skoða og veldu Address Bar . Afritaðu og límdu eftirfarandi upplýsingar í veffangastikuna og ýttu síðan á Enter:
HKEY_CURRENT_USER\Software\Microsoft\Windows\CurrentVersion\CloudStore\Store\Cache\DefaultAccount
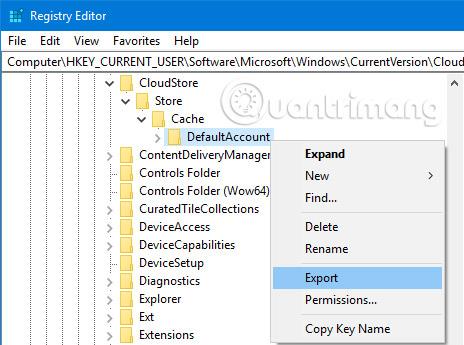
Hægrismelltu á DefaultAccount möppuna á vinstri spjaldinu og smelltu á Flytja út. Farðu þangað sem þú vilt vista, nefndu skrána .reg og smelltu á Vista. Lokaðu Registry Editor.
Ýttu aftur á Windows takkann + R. Sláðu inn %LocalAppData%\Microsoft\Windows\Shell og smelltu á OK. Þetta mun opna möppu í gegnum File Explorer .
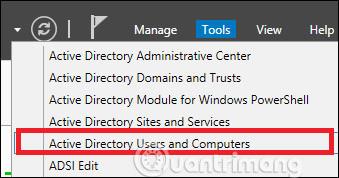
Í þessari möppu er skrá sem heitir DefaultLayouts.xml. Afritaðu og límdu þessa skrá á sama stað og þú vistaðir .reg skrána.
Endurheimtu upphafsvalmyndarútlitið
Til að endurheimta úr öryggisafritinu sem þú bjóst til áður, ýttu á Windows + R lyklasamsetninguna til að opna Run, sláðu inn regedit og smelltu á OK.
Farðu á sömu leið og áður:
HKEY_CURRENT_USER\Software\Microsoft\Windows\CurrentVersion\CloudStore\Store\Cache\DefaultAccount
Hægrismelltu á DefaultAccount möppuna á vinstri spjaldinu og smelltu á Eyða. Smelltu á Já til að staðfesta. Lokaðu síðan Registry Editor.
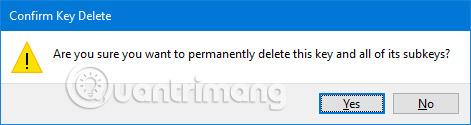
Næst skaltu fletta þangað sem þú vistaðir .reg skrána og tvísmella á hana. Registry Editor mun spyrja hvort þú sért viss um að þú viljir halda áfram. Smelltu á Já og veldu síðan Í lagi.
Afritaðu öryggisafrit af DefaultLayouts.xml skránni. Ýttu á Windows takkann + R , sláðu inn %LocalAppData%\Microsoft\Windows\Shell og smelltu á OK. Límdu skrána hér. Smelltu Skipta út skránni á áfangastaðnum.
Skráðu þig út og skráðu þig svo aftur inn á reikninginn þinn til að ljúka ferlinu.
3. Prentari
Sparaðu tíma við að endurstilla prentarann með því að taka öryggisafrit af þeim. Þetta mun fanga biðraðir, rekla, höfn og fleira.
Þessi aðferð notar Printer Migration appið, sem er aðeins fáanlegt ef þú ert að keyra Windows 10 Pro útgáfa.
Taktu öryggisafrit af stillingum prentara
Ýttu á Windows takkann + R til að opna Run. Sláðu inn PrintBrmUi.exe og smelltu á OK. Þetta mun opna Printer Migration forritið.
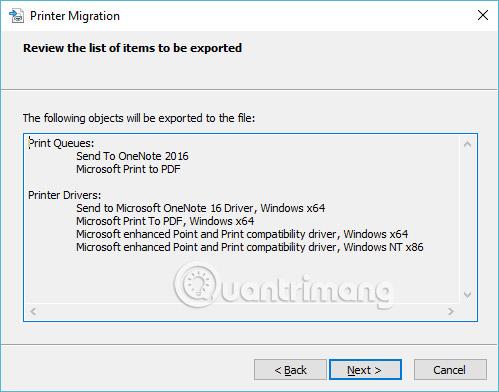
Veldu Flytja út prentarabiðraðir og prentararekla í skrá og smelltu á Næsta. Veldu Þessi prentþjónn og smelltu tvisvar á Næsta .
Smelltu á Browse… til að velja hvar þú vilt vista .printerExport skrána . Þegar þú ert tilbúinn skaltu smella á Næsta og síðan á Ljúka.
Geymir prentarastillingar
Ýttu á Windows takkann + R , sláðu inn PrintBrmUi.exe og ýttu á OK.
Veldu Flytja inn prentarabiðraðir og prentararekla úr skrá . Smelltu á Next, smelltu síðan á Browser... og finndu öryggisafritið sem þú bjóst til áðan. Smelltu á Next.

Skoðaðu listann yfir atriði sem á að slá inn og smelltu á Næsta. Veldu Þessi prentþjónn og smelltu á Next.
Notaðu valmyndina Innflutningsstilling til að velja á milli Halda núverandi prenturum eða Skrifa yfir núverandi prentara . Síðari kosturinn er líklega sá valkostur sem þú vilt, en lestu lýsingarnar fyrir hvern valkost.
Smelltu á Next, smelltu síðan á Finish og þú ert búinn.
4. Windows Registry
The Registry er gagnagrunnur yfir stillingar fyrir Windows, vélbúnað, forrit, notendur og fleira. Það getur verið öflugt tæki til að stilla tölvuna þína, en það er mikilvægt að breyta ekki neinu í Registry. Til að halda sjálfum þér öruggum skaltu ganga úr skugga um að þú tekur öryggisafrit af skránni þinni, að minnsta kosti áður en þú gerir einhverjar breytingar á henni.
Til að byrja, ýttu á Windows takkann + R til að opna Run. Sláðu inn regedit og smelltu á OK. Þetta mun opna Registry Editor.
Til að taka öryggisafrit af öllu Registry skaltu hægrismella á Tölva á vinstri spjaldinu og smella á Flytja út. Farðu þangað sem þú vilt setja öryggisafritið þitt, sláðu inn skráarnafn og smelltu á Vista.
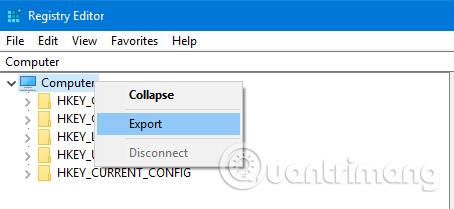
Þú getur líka tekið öryggisafrit af tilteknum möppum skrárinnar í staðinn fyrir allt. Til að gera það skaltu nota leiðbeiningarnar hér að ofan, en skiptu um tölvu fyrir hvaða möppu sem er.
Endurheimtu stillingar prentara
Til að endurheimta, opnaðu Registry Editor og farðu í File > Import… Farðu að þar sem öryggisafritið er staðsett og tvísmelltu á hana.
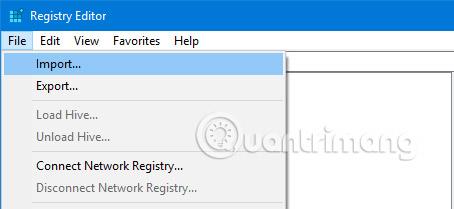
Hvort sem þú notar hugbúnað frá þriðja aðila til að taka öryggisafrit eða notar gagnlegar ráðleggingar hér að ofan, þá er mikilvægt að þú sért í raun að taka öryggisafrit af gögnunum þínum. Ekki hika við. Verndaðu þig gegn hugsanlegum framtíðarvandamálum.
Þú ættir ekki bara að taka öryggisafrit af Windows forritunum þínum. Þú ættir einnig að gera ráðstafanir til að taka öryggisafrit af Outlook tölvupóstinum þínum reglulega.
Gangi þér vel!
Sjá meira: