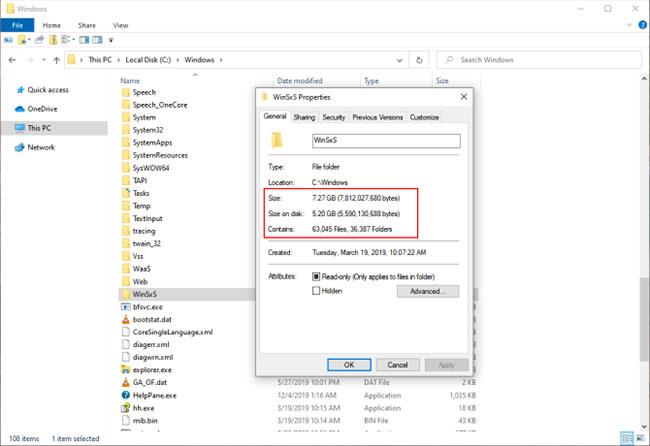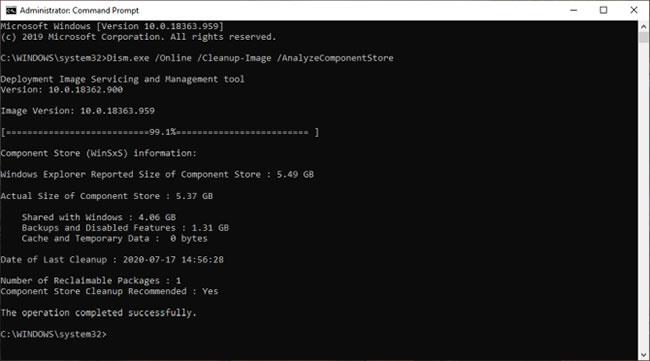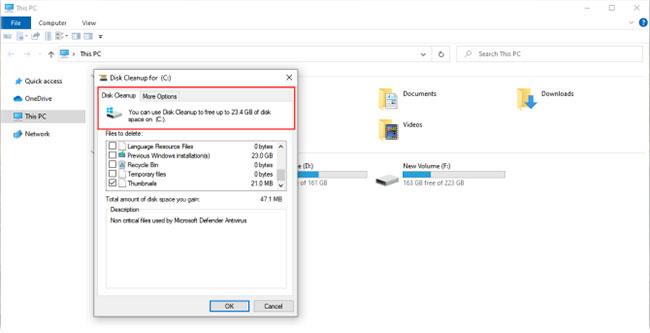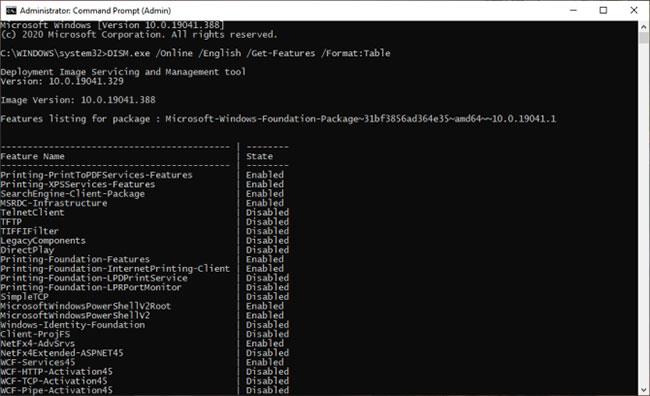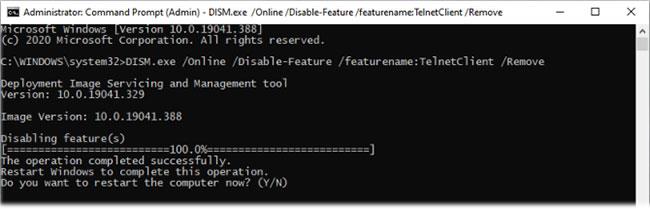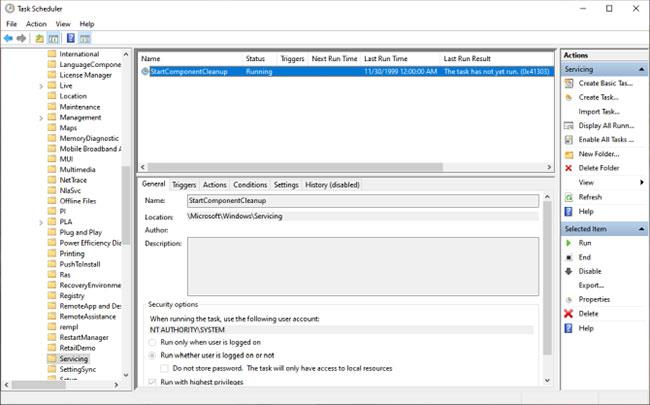Þegar kerfisplássið er lítið hjálpa tól þriðja aðila þér að greina stórar skrár og setja saman smærri skrár í fljótu bragði. Það er þar sem þú gætir rekist á WinSxS möppuna. Það er um 5 til 10GB og fyrir marga notendur er WinSxS eins og svartur kassi í Windows heiminum.
Þetta vekur upp þá spurningu hvað nákvæmlega eru skrárnar uppsettar í WinSxS og hvers vegna eru þær svona stórar. Við skulum afhjúpa leyndarmál WinSxS og hvernig á að stjórna þessari möppu í gegnum eftirfarandi grein.
WinSxS möppu getu
WinSxS inniheldur allar þær skrár sem þarf til að viðhalda eindrægni við vél- og hugbúnað á tölvunni þinni. Einn stærsti styrkur Windows er geta þess til að keyra eldri vélbúnað og forrit . En þessi afturábak eindrægni kostar pláss og villur.
Farðu í C:\Windows\WinSxS , hægrismelltu á WinSxS og veldu Properties. Þessi mappa eyðir næstum 7,3GB af plássi. En það er ekki raunveruleg stærð sem skiptir máli. Ástæðan fyrir þessu eru harðir tenglar sem File Explorer og önnur verkfæri þriðja aðila taka ekki með í reikninginn.
Það telur hverja tilvísun í harðan hlekk sem sérstaka útgáfu af skránni fyrir hvern stað. Þess vegna, ef kerfisskrá er bæði í WinSxS og System32 möppunum , mun File Explorer ranglega tvöfalda möppustærðina.
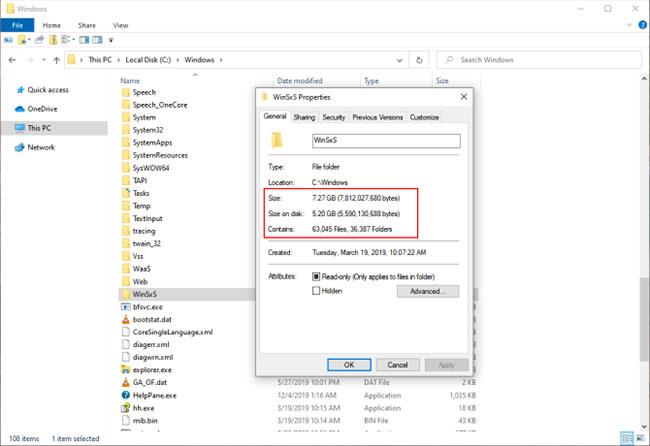
Þessi mappa eyðir næstum 7,3GB af plássi
Athugaðu raunverulega getu WinSxS
Til að athuga raunverulega afkastagetu þessarar Windows íhlutaverslunar skaltu opna stjórnskipunarglugga með stjórnandaréttindum og slá inn:
Dism.exe /Online /Cleanup-Image /AnalyzeComponentStore
Athugið : Valmöguleikinn /AnalyzeComponentStore er ekki þekktur í Windows 8 og eldri.
Eftir greiningu minnkaði raunveruleg getu í 5,37GB. Þetta gildi hefur áhrif á harða tengla í WinSxS skránni. Samnýtt með Windows gefur þér harðtengda skráageymslu. Dagsetning síðasta hreinsunar er dagsetningin sem hreinsun íhlutaverslunar var nýlega lokið.
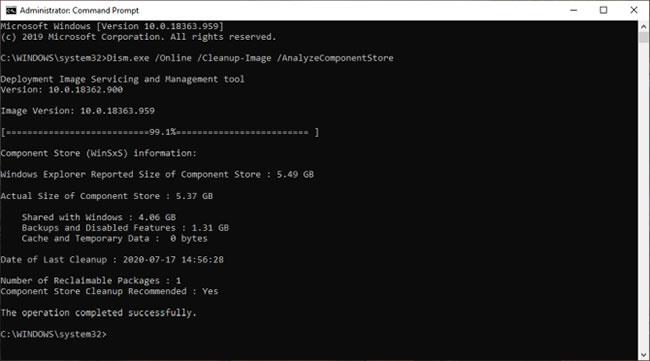
Athugaðu raunverulega getu WinSxS
Aðferð til að minnka stærð WinSxS möppunnar
Margir notendur spyrja oft hvort hægt sé að eyða skrám handvirkt úr WinSxS möppunni. Svarið er nei.
Að eyða skrám mun líklega skemma Windows og mikilvægar Windows uppfærslur gætu ekki verið settar upp á réttan hátt. Jafnvel þó þér takist að eyða skrám úr WinSxS möppunni muntu aldrei vita hvaða forrit hættir að virka.
Hins vegar geturðu minnkað stærð WinSxS möppunnar með nokkrum innbyggðum verkfærum. Greinin mun nota verkfæri eins og Diskhreinsun, DISM skipun og eyða eiginleikum á eftirspurn til að minnka WinSxS möppuna.
Diskhreinsunartæki
Í leitarreitnum skaltu slá inn diskhreinsun og velja Diskhreinsun. Smelltu á hnappinn Hreinsa upp kerfisskrá í þessum glugga . Þetta endurræsir tólið og opnar aðgang að öllu úrvali hreinsivalkosta. Þú getur eytt uppsetningarskrám, fyrri útgáfum af Windows o.s.frv. Diskhreinsunartólið er upphafspunkturinn til að hreinsa upp Windows 10.
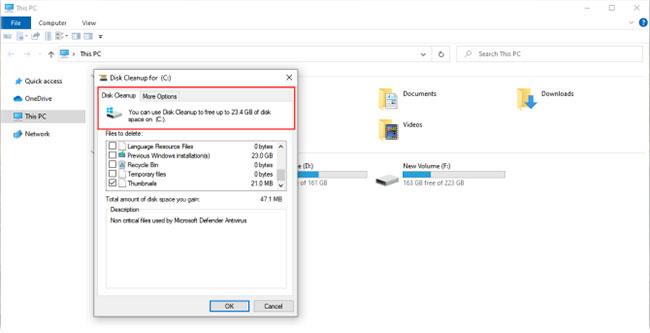
Diskhreinsunartólið er upphafspunkturinn til að hreinsa upp Windows 10
Eyða eiginleikum á eftirspurn
Windows gerir þér kleift að kveikja eða slökkva á Windows Features on Demand sjálfgefið. Þú getur bætt við nokkrum gagnlegum eiginleikum - Hyper V, Print to PDF, Windows Subsystem for Linux (WSL) o.s.frv.
Eiginleikar sem þú afvelur eru áfram í WinSxS möppunni og taka upp diskpláss. Notendur með litla geymslurými gætu viljað auðvelda Windows uppsetningarferlið eins mikið og mögulegt er. Opnaðu stjórnskipunarglugga með stjórnandaréttindum og sláðu inn:
DISM.exe /Online /English /Get-Features /Format:Table
Þú munt sjá lista yfir eiginleikanöfn og stöðu þeirra.
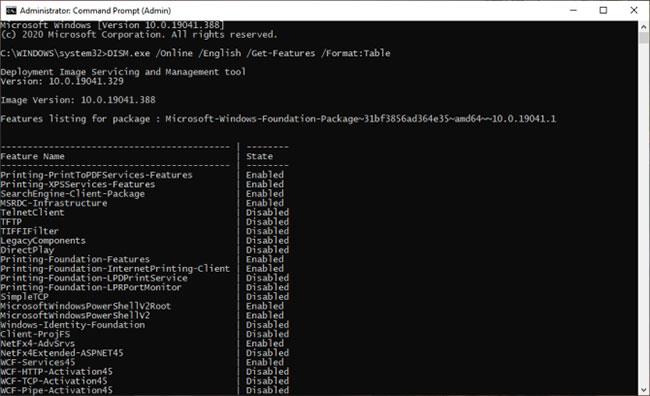
Listi yfir eiginleika og stöðu þeirra
Til að fjarlægja eiginleika úr kerfinu skaltu slá inn:
DISM.exe /Online /Disable-Feature /featurename:NAME /Remove
(Skiptu "NAFN" út fyrir nafn hlutarins sem nefndur er á listanum).
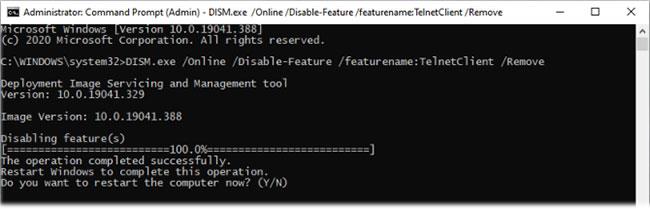
Fjarlægðu eiginleika úr kerfinu
Ef þú keyrir /Get-Features skipunina aftur , muntu sjá stöðuna sem „Óvirkjað með hleðslu fjarlægt“ í stað þess að vera „óvirkt“ . Síðan, ef þú velur að setja upp fjarlægðu íhlutina, mun Windows biðja þig um að hlaða niður íhlutaskránum aftur.
Hreinsaðu upp DISM íhlutinn
Windows 8/8.1 er með innbyggðan eiginleika til að hreinsa sjálfkrafa upp íhlutageymsluna þegar kerfið er ekki í notkun. Opnaðu Task Scheduler og farðu í Microsoft > Windows > Servicing . Hægrismelltu á hlutinn og veldu Keyra.
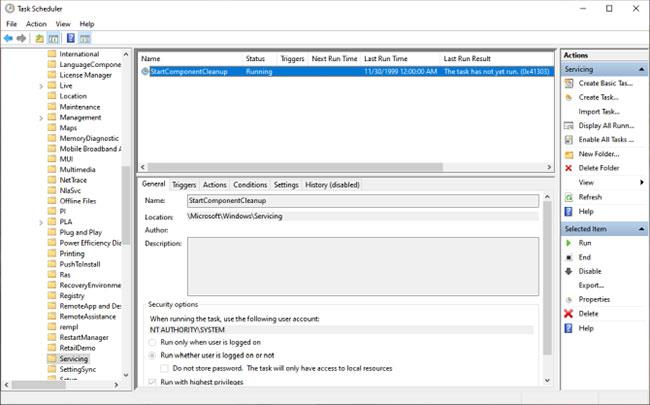
Hreinsaðu upp DISM íhlutinn
Verkefnið bíður að minnsta kosti 30 dögum eftir að uppfærður íhlutur er settur upp áður en fyrri útgáfu af þeim íhlut er fjarlægður. Verkefnið hefur einnig klukkutíma frest og getur ekki eytt öllum skrám.
Með DISM /Cleanup-Image færibreytunni geturðu strax eytt fyrri útgáfu af íhlutnum (án 30 daga frests) og án 1 klukkustundar frests. Opnaðu Command Prompt (Admin) og sláðu inn:
DISM.exe /online /Cleanup-Image /StartComponentCleanup
Ef þú bætir við ResetBase rofa geturðu fjarlægt allar aðrar útgáfur af hverjum þætti. En mundu að þú munt ekki geta fjarlægt neinar núverandi uppfærslur (jafnvel þó þær séu gallaðar).
DISM.exe /online /Cleanup-Image /StartComponentCleanup /ResetBase
Eftirfarandi skipun mun fjarlægja alla öryggisafrit sem þarf til að fjarlægja þjónustupakkann. Þetta er safn af uppsöfnuðum uppfærslum fyrir tiltekna útgáfu af Windows.
DISM.exe /online /Cleanup-Image /SPSuperseded
Sem síðasta úrræði geturðu eytt WinSxS möppunni til að losa um Windows pláss . Hins vegar þarftu að fylgja leiðbeiningunum vandlega til að forðast að valda alvarlegum villum í kerfinu.