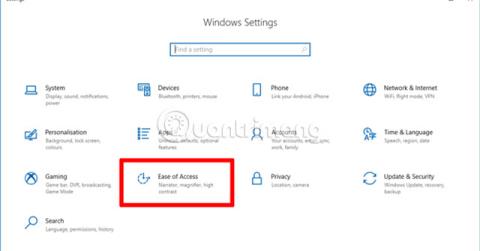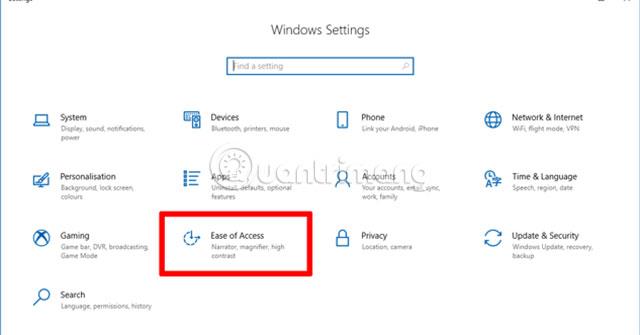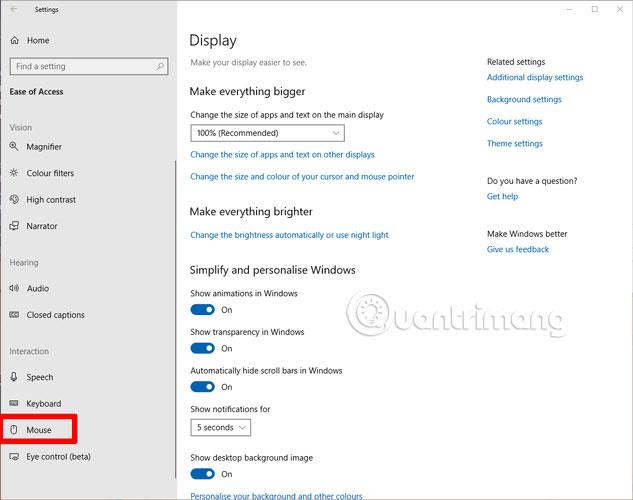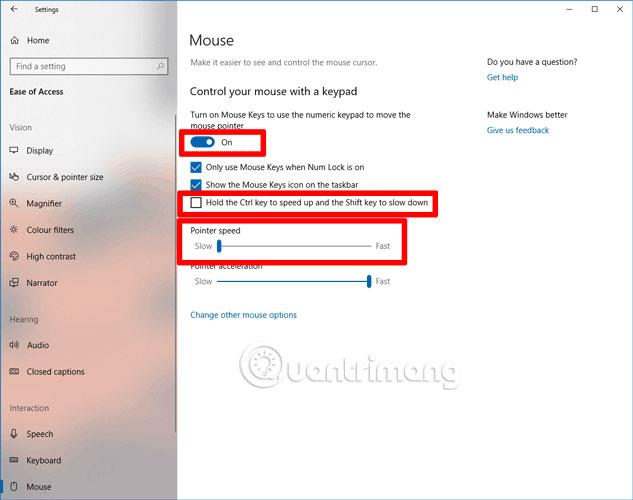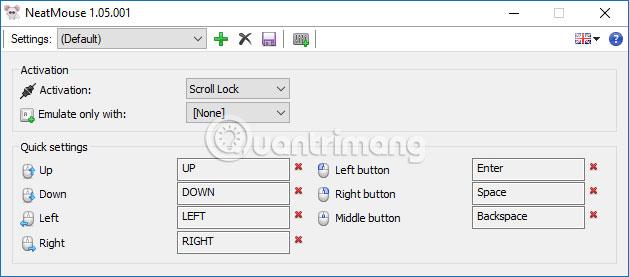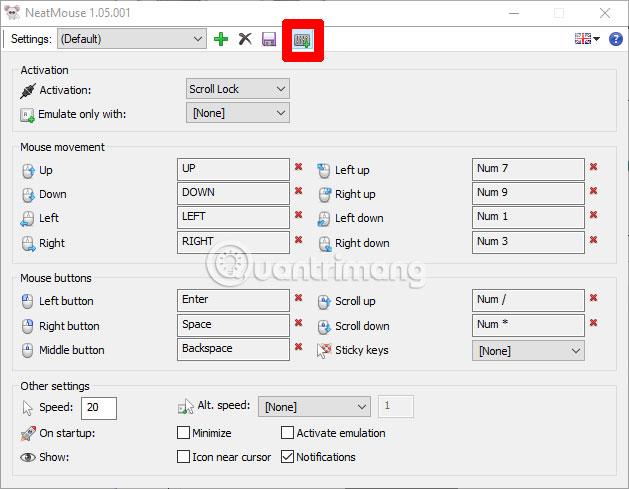Það eru óteljandi ástæður fyrir því að notendur myndu vilja stilla lyklaborðið sitt til að nota sem mús. Kannski kláraðist þráðlausa músin þín skyndilega rafhlöðulaus eða músin hætti bara að virka , jafnvel þó þú hafir reynt að gera breytingar á Windows 10 til að laga vandamálið!
Kannski mikilvægara að stjórna mús með lyklaborði getur verið gagnlegt fyrir fólk með handhreyfingarvandamál, þar sem það er auðveldara að ýta á takka en að færa höndina fram og til baka.
Burtséð frá þörfum þínum mun greinin í dag leiðbeina þér hvernig á að stjórna músinni með lyklaborðinu í Windows 10.
Stjórnaðu músinni með lyklaborðinu
Lyklaborðsmúsarstýringareiginleikinn er í raun innbyggður í stillingum „Auðvelt aðgengi“ á Windows 10. Farðu í gluggastillingarforritið. (Þú getur slegið inn orðið „stillingar“ í Start valmyndina til að finna þetta forrit fljótt).
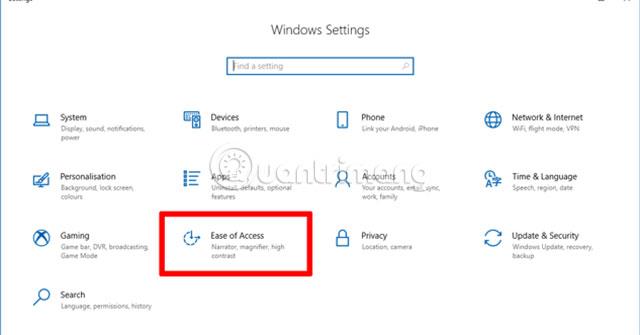
Í stillingarglugganum , smelltu á „ Auðvelt aðgengi “, síðan „Mús“ í vinstri spjaldinu og snúðu sleðann undir „Stýrðu músinni með takkaborði“ í „Kveikt“.
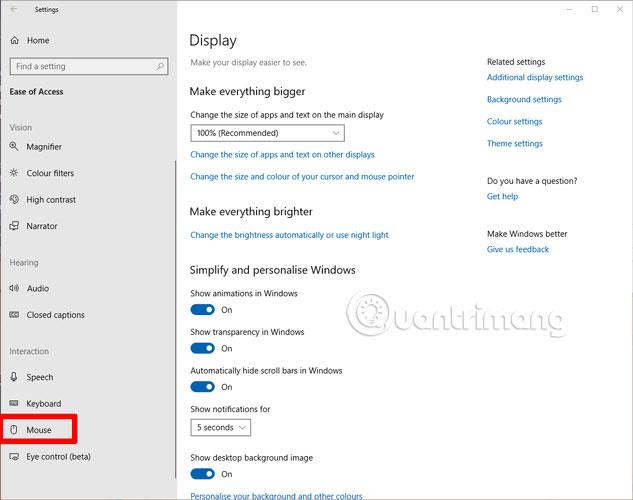
Nú hafa „mústakkar“ verið virkjaðir. Sjálfgefið er að notendur þurfa að virkja Num Lock til að þessi eiginleiki virki. Númeratöfluna (talnatakkaborð) hægra megin á lyklaborðinu er síðan hægt að nota til að nota músarstýringartakkana.
Þú ættir að auka bendilinn í hámarkshraða, annars verður bendillinn mjög hægur. Það er líka góð hugmynd að haka í reitinn „Haltu Ctrl takkanum niðri“ , þar sem þetta gerir þér kleift að flýta fyrir eða hægja á hraða bendilsins með því að nota Ctrl og Shift takkana til að skipta á milli.
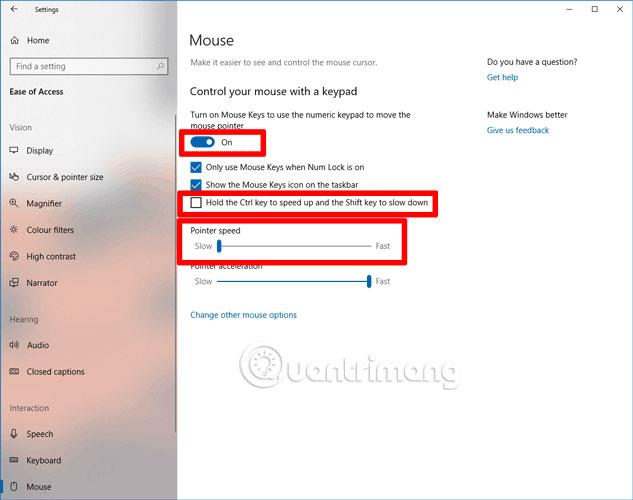
Hér að neðan eru talnahnappar og virkni þeirra:
| Færðu músarbendilinn |
Ýttu á |
| Farðu upp og til vinstri |
7 |
| Fara upp |
8 |
| Farðu upp og til hægri |
9 |
| Til vinstri |
4 |
| Til vinstri |
6 |
| Farðu niður og til vinstri |
fyrst |
| Niður |
2 |
| Farðu niður og til hægri |
3 |
| Smellur |
5 |
| Tvísmella |
+ |
| Breyta hnappi í vinstri smell |
/ |
| Breyttu hnappi í hægri smelltu |
- |
| Dragðu |
0 |
| Auka hreyfihraða bendilsins |
Ýttu á Ctrl takkann |
| Dragðu úr hreyfihraða bendilsins |
Ýttu á Shift takkann |
Hvað ef það er ekkert NumPad?
Það eru ekki allir með talnatakkaborð. Raunveruleikinn er sá að þeir eru ekki notaðir mjög oft, svo margar fartölvur og sum lyklaborð hafa sleppt NumPad.
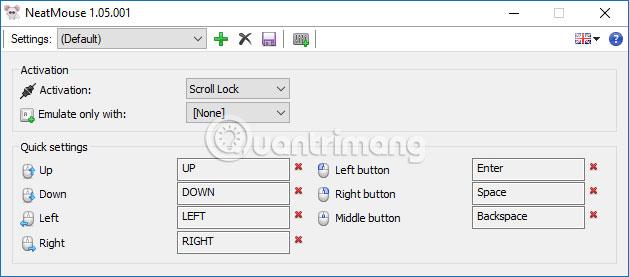
Ekki hafa áhyggjur af því að þú getur notað þriðja aðila músalyklaforrit, sem gera þér kleift að stilla þína eigin lykla og eru almennt miklu öflugri en músalyklar eiginleiki Windows. .
Sækja NeatMouse . Með því að nota þetta létta forrit geturðu stillt hvaða takka sem þú vilt fyrir músarleiðsögn.
Smelltu á auðkennda táknið hér að neðan til að sýna fleiri valkosti. Hér getur þú breytt hvaða takkar virka sem hvaða músarhnappar, sem og músarhraða og hvort þú vilt að NeatMouse kveiki á um leið og þú ræsir tölvuna þína.
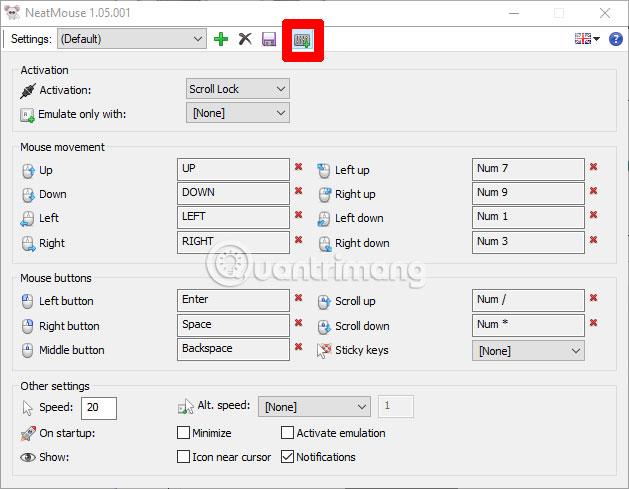
Þú getur líka breytt takkanum til að virkja lyklaborðið í stað músaraðgerðarinnar. Þú getur jafnvel sett upp mörg snið með því að nota græna „+“ táknið , allt eftir hugbúnaðinum sem er í notkun verða mismunandi stillingar osfrv.

Sumum líkar ekki að setja upp forrit frá þriðja aðila ef þeir þurfa þess ekki. En ef þú vilt stjórna músinni þinni með lyklaborðinu auðveldara, þá slær NeatMouse algjörlega út Windows músartakkana. Auk þess að gefa notendum meiri stjórn, keyrir músarbendillinn einnig mun sléttari. Endanlegt val er samt þín ákvörðun!
Vona að þú velur fljótlega réttu lausnina fyrir þig!