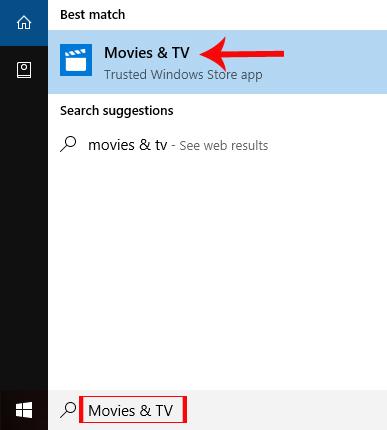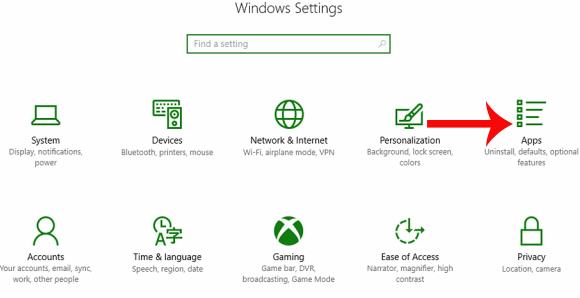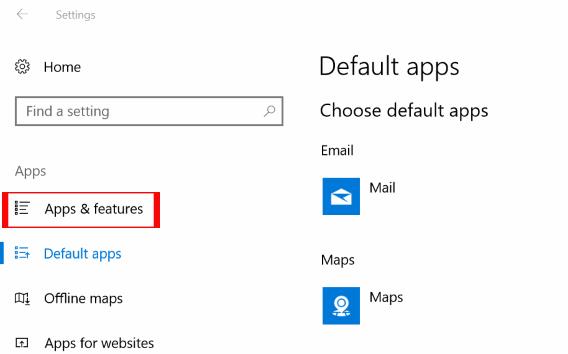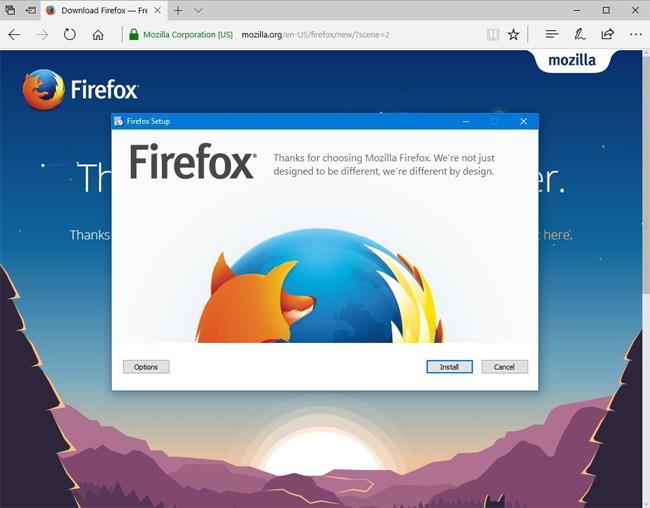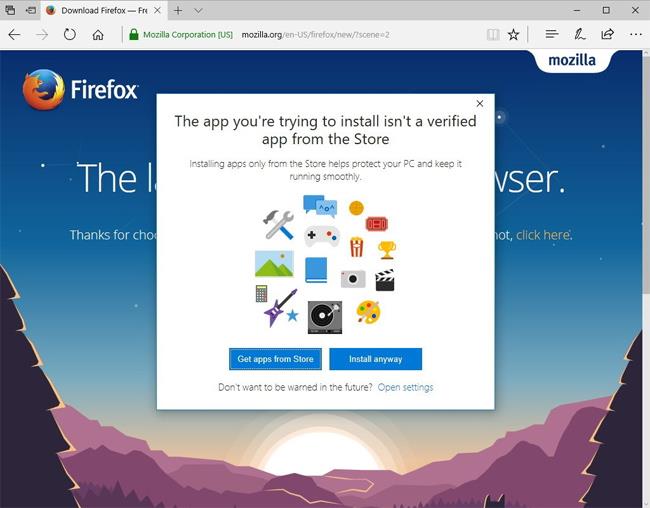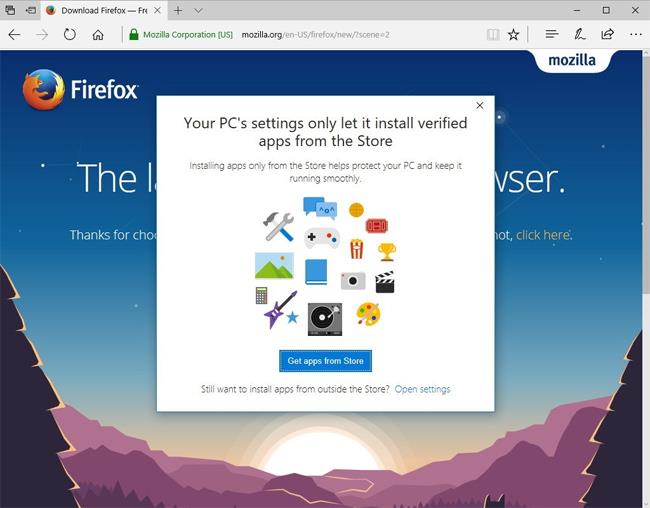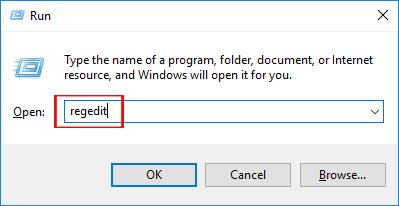Opnun Windows 10 Creators Update stýrikerfisins færir notendum marga aðlaðandi eiginleika, sem býður upp á fjölda nýrra eiginleika eða uppfærsla núverandi eiginleika á kerfinu. Þetta felur í sér möguleika á að stjórna ferlinu við að velja að hlaða niður og setja upp forrit og hugbúnað á kerfinu.
Þessi nýi eiginleiki gefur notendum mismunandi valkosti svo við getum sett upp forritauppsetningu. Sérstaklega geturðu stillt sjálfgefið til að hlaða aðeins niður og setja upp forrit frá Windows Store. Þetta hjálpar til við að auka öryggi á Windows 10 Creators Update, forðast að hugbúnaður sem inniheldur skaðlega vírusa og spilliforrit hafi áhrif á kerfið. Í greininni hér að neðan munum við sjá hvernig á að setja upp uppsetningarstýringu forrita á Windows 10 Creators Update.
Skref 1:
Fyrst af öllu, farðu í Start Valmynd > Stillingar á Windows 10 Creators Update. Næst í stillingarviðmótinu smellum við á Apps til að setja upp forritið á kerfinu.
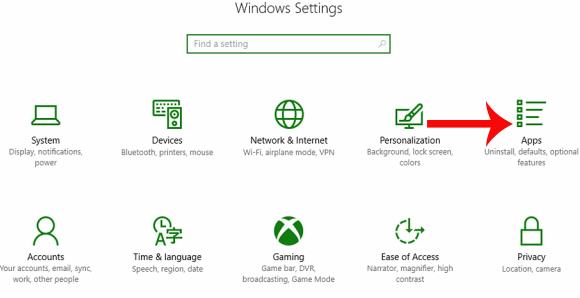
Skref 2:
Næst smellum við á Forrit og eiginleikar í listanum vinstra megin við viðmótið.
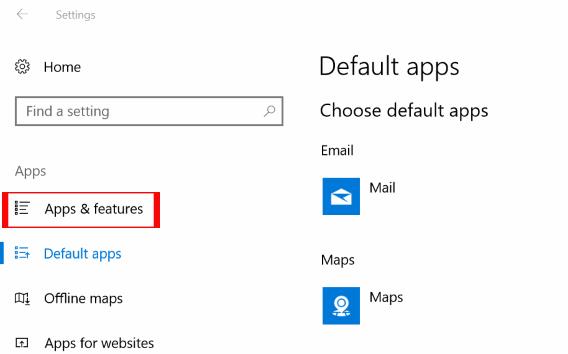
Þú horfir á efnið hægra megin í hlutanum Setja upp forrit . Hér smella notendur á örina og munu sjá 3 mismunandi valkosti, þar á meðal:

Leyfa forrit hvar sem er : sjálfgefinn valkostur á Windows 10 Creators Update kerfum. Þegar notendur nota þennan möguleika geturðu sett upp hvaða hugbúnað eða forrit sem er frá mismunandi aðilum.
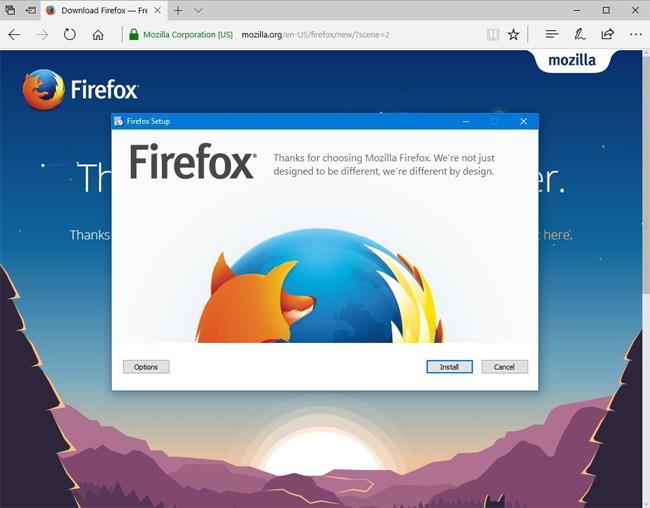
Varaðu mig við áður en þú setur upp forrit utan verslunarinnar : þessi valkostur gerir þér samt kleift að setja upp öpp frá mörgum mismunandi aðilum, þar á meðal Windows Store og öðrum. Hins vegar munu notendur fá viðvörunarskilaboð frá kerfinu um hugsanlega tölvuöryggishættu.
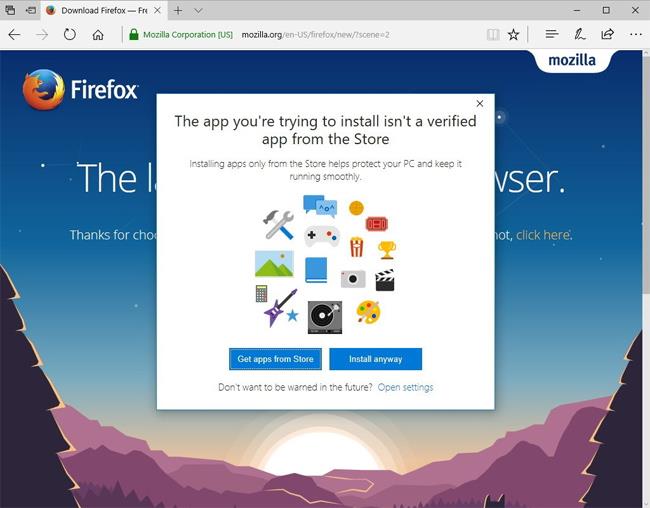
Leyfa aðeins forrit frá versluninni : Þessi valkostur gerir notendum aðeins kleift að setja upp forrit frá Windows Store.
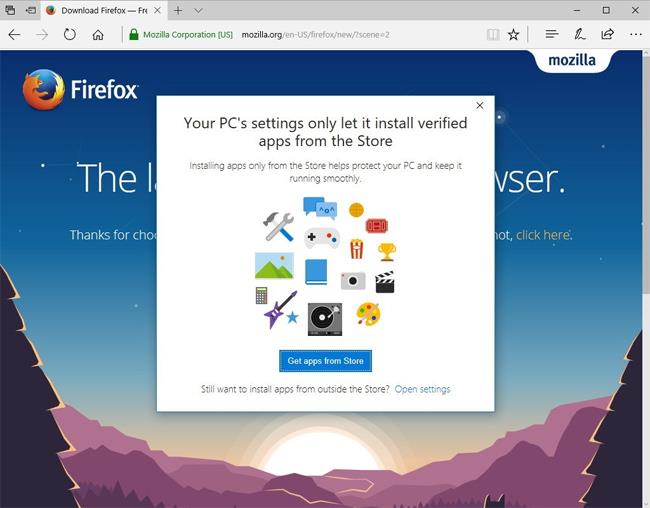
Ef notendur vilja tryggja öryggi tölvunnar sinnar, smelltu á Leyfa forrit frá aðeins versluninni valmöguleikann . Breytingarnar verða notaðar sjálfkrafa svo þú þarft ekki að endurræsa tölvuna þína.
Við getum samt breytt þessum valkostum ef við þurfum að nota og setja upp ytri forrit.
Hér að ofan er hvernig á að nota hugbúnaðaruppsetningarstýringareiginleikann á Windows 10 Creators Update útgáfu. Best er að velja annan af tveimur valmöguleikum Varaðu mig við áður en þú setur upp öpp utan verslunarinnar eða Leyfðu öppum úr versluninni eingöngu til að auka öryggi við niðurhal og uppsetningu forrita á kerfinu.
Óska þér velgengni!