Hvernig á að fela stillingarvalkosti í Stillingar Windows 10 Creators Update

Í Windows 10 Creators Update geta notendur nú valið að fela eða birta hvaða stillingar sem er í stillingum.

Í Windows 10 farsímum er Live folder eiginleiki, sem flokkar forrit í möppu beint á upphafsskjánum. Og á Windows 10 tölvum getum við líka búið til möppur sem innihalda hugbúnað á Start valmyndinni í gegnum Live Ties stikuna. Við getum valið hvaða hugbúnað á að setja í möppuna á Start valmyndinni. Að auki geta notendur einnig stillt sig til að fela hvaða forrit sem þeir vilja á upphafsskjánum.
Í greininni hér að neðan munum við leiðbeina þér hvernig á að búa til forritahópamöppu og fela forritalistann á Windows 10 Creators Start valmyndinni.
1. Hvernig á að búa til forritamöppu á Start valmyndinni:
Skref 1:
Smelltu fyrst á Start táknið á tölvunni þinni til að birtast forrit. Síðan dregurðu forrit inn í mitt annað forrit á Start viðmótinu. Þannig að mappan sem inniheldur það forrit á Start valmyndinni hefur verið búin til
Næst skaltu smella á örvatáknið til að hætta í nýstofnuðu forritamöppunni.
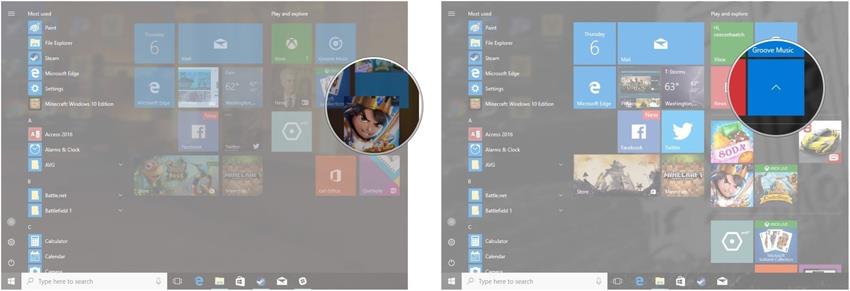
Skref 2:
Til að breyta stærð forritamöppunnar í Start valmyndinni, hægrismella notendur á þá möppu og velja Resize .
Möppustærðir birtast fyrir notendur að velja úr, þar á meðal Small, Medium, Wide, Large. Við veljum eina af þessum stærðum til að nota á möppuna.
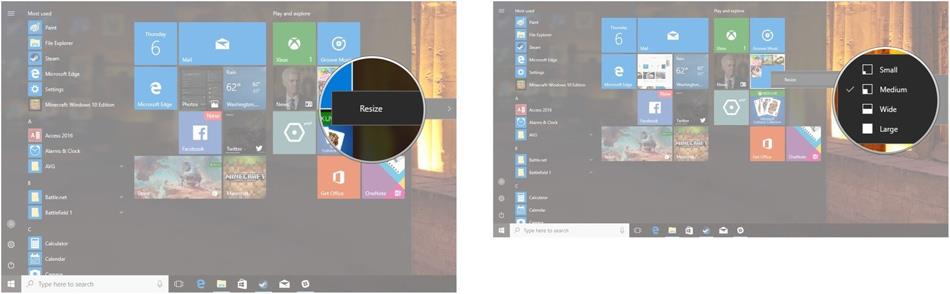
Skref 3:
Ef notandinn vill fjarlægja forritið sem bætt er við forritamöppuna á Start valmyndinni, þurfum við bara að draga forritið út úr möppunni sem búið var til og það er það.
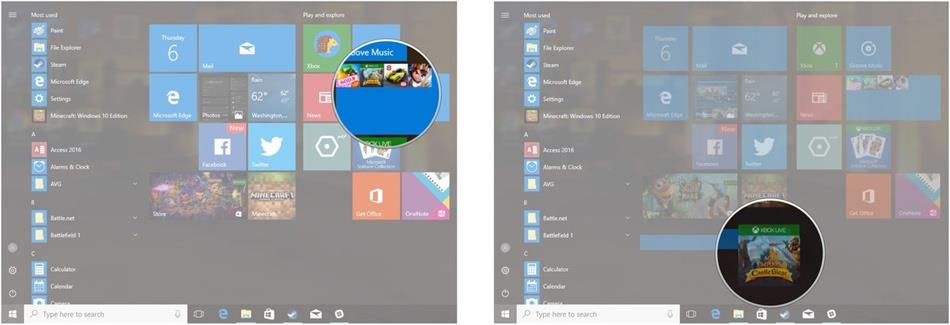
2. Fela forritalista á Windows 10 Creators:
Viðmótið á Start valmyndinni á Windows 10 mun hjálpa notendum að fá aðgang að forritum eða hugbúnaði þar. Hins vegar, ef þú vilt einfalda Start valmyndarviðmótið á Windows 10 tölvu eins og Windows 10 Farsímatæki, geturðu líka sérsniðið það eftir þínum þörfum.
Skref 1:
Fyrst skaltu hægrismella á Start táknið á viðmótinu og velja Stillingar . Opnaðu síðan valkostinn Sérstillingarstillingar .
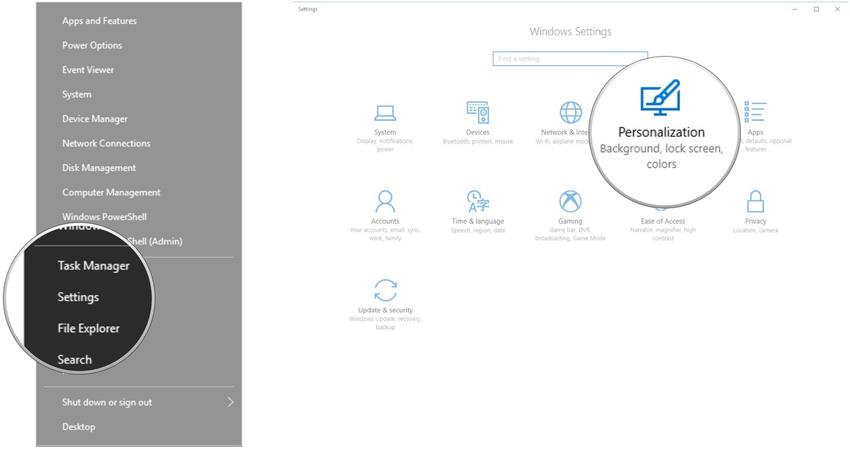
Skref 2:
Í listanum yfir valkosti vinstra megin við viðmótið smellir notandinn á Start . Horfðu til hægri til að slökkva á Sýna forritalistastillingu með því að færa láréttu stikuna til vinstri.
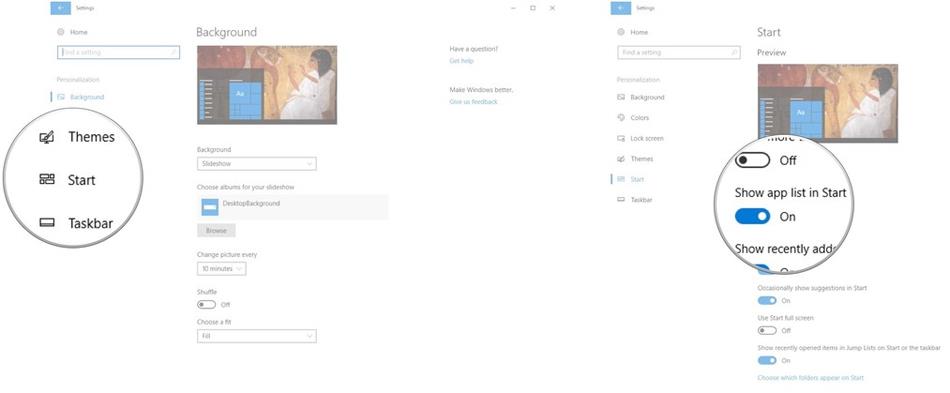
Skref 3:
Þannig hefur listinn yfir forrit verið algjörlega falinn á Start viðmótinu. Ef notandinn vill sýna þennan lista aftur, smelltu á Start táknið og veldu síðan All app táknið eins og sýnt er hér að neðan.
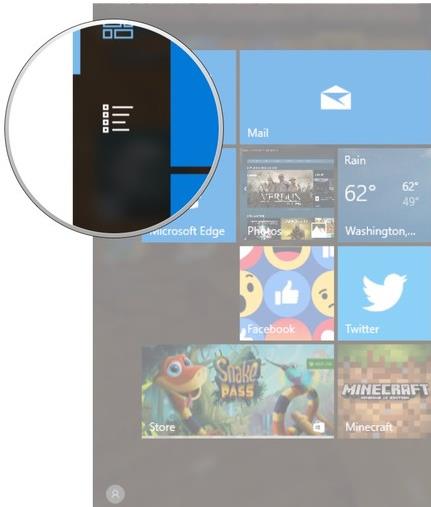
Til að fela forritin aftur, smelltu á táknið festar flísar eins og sýnt er hér að neðan.
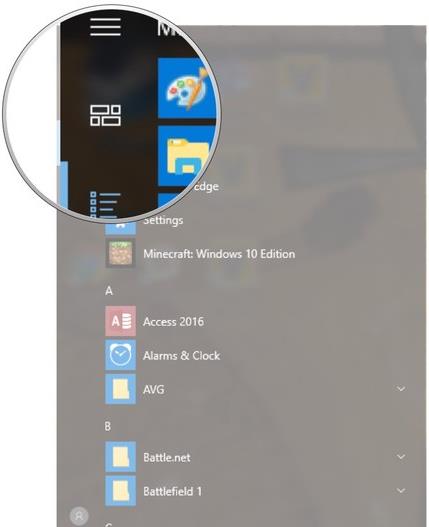
Hér að ofan eru 2 sérsniðnar viðmótsviðmótsvalmyndir á Windows 10 Creators stýrikerfi. Að búa til möppu sem inniheldur hugbúnað á Start valmyndinni mun hjálpa til við að gera Start viðmótið snyrtilegra. Að auki geta notendur einnig falið eða birt lista yfir forrit í Start valmyndinni eftir þörfum þeirra.
Óska þér velgengni!
Í Windows 10 Creators Update geta notendur nú valið að fela eða birta hvaða stillingar sem er í stillingum.
Þegar þú setur upp Windows 10 Creators á tölvur með litla stillingar, verður það ekki eins og búist var við að upplifa nýja eiginleika á þessu stýrikerfi.
Nýja File Explorer viðmótið hefur verið útvegað á Windows 10 Creators Update stýrikerfinu. Hins vegar þurfa notendur að virkja þetta nýja File Explorer viðmót.
Á Windows 10 Creators Start valmyndarskjánum getum við búið til möppur sem innihalda forrit á Start eða sett upp falinn lista yfir forrit.
Sýndaraðstoðarmaður Cortana á Windows 10 Creators hefur getu til að samstilla tilkynningaefni frá Android tækjum við tölvur, sem hjálpar þér að stjórna og skoða tilkynningar beint á tölvunni þinni.
Kiosk Mode á Windows 10 er stilling til að nota aðeins 1 forrit eða aðgang að 1 vefsíðu með gestanotendum.
Þessi handbók mun sýna þér hvernig á að breyta eða endurheimta sjálfgefna staðsetningu myndavélarrúllu möppunnar í Windows 10.
Breyting á hýsingarskránni getur valdið því að þú getir ekki fengið aðgang að internetinu ef skránni er ekki breytt á réttan hátt. Eftirfarandi grein mun leiða þig til að breyta hýsingarskránni í Windows 10.
Með því að minnka stærð og getu mynda verður auðveldara fyrir þig að deila þeim eða senda þeim til hvers sem er. Sérstaklega á Windows 10 geturðu breytt stærð mynda í hópum með nokkrum einföldum skrefum.
Ef þú þarft ekki að sýna nýlega heimsótta hluti og staði af öryggis- eða persónuverndarástæðum geturðu auðveldlega slökkt á því.
Microsoft hefur nýlega gefið út Windows 10 afmælisuppfærslu með mörgum endurbótum og nýjum eiginleikum. Í þessari nýju uppfærslu muntu sjá miklar breytingar. Frá Windows Ink pennastuðningi til Microsoft Edge vafraviðbótarstuðnings, Start Menu og Cortana hafa einnig verið bætt verulega.
Einn staður til að stjórna mörgum aðgerðum beint á kerfisbakkanum.
Í Windows 10 geturðu hlaðið niður og sett upp hópstefnusniðmát til að stjórna Microsoft Edge stillingum og þessi handbók mun sýna þér ferlið.
Dark Mode er dökkt bakgrunnsviðmót á Windows 10, sem hjálpar tölvunni að spara rafhlöðu og draga úr áhrifum á augu notandans.
Verkefnastikan hefur takmarkað pláss og ef þú vinnur reglulega með mörg forrit gætirðu fljótt orðið uppiskroppa með pláss til að festa fleiri af uppáhaldsforritunum þínum.












