Hvernig á að fínstilla Windows 10 Creators Update kerfi

Þegar þú setur upp Windows 10 Creators á tölvur með litla stillingar, verður það ekki eins og búist var við að upplifa nýja eiginleika á þessu stýrikerfi.

Strax eftir útgáfu opinberu Windows 10 Creators stýrikerfisútgáfunnar frá Microsoft hafa margar tölvur uppfært í þessa nýju útgáfu til að upplifa nýuppfærða eiginleika, sem og uppfærslu miðað við áður. Hins vegar, ef tölvan þín er með litla stillingu, verður svolítið erfitt að setja upp og nota eiginleika á Windows 10 Creators.
Til að vinna bug á þessu ástandi geta notendur fínstillt stýrikerfið á tölvunni til að auka vinnslugetu og afköst tölvukerfisins við uppsetningu Windows 10 Creators.
1. Hreinsaðu upp ruslskrár á Windows 10 Creators:
Skref 1:
Í viðmótinu á tölvunni opnum við Stillingar og veljum síðan Kerfisstillingar .
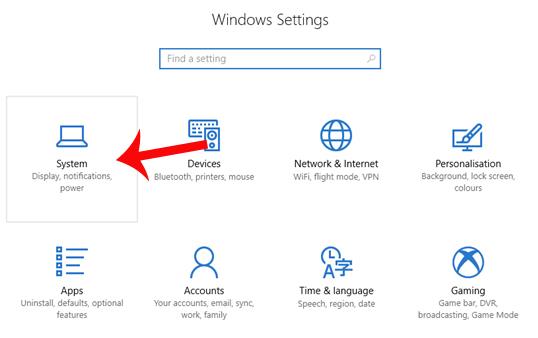
Skref 2:
Í kerfisviðmótinu á listanum vinstra megin við viðmótið finnum við hlutann Geymslustillingar .
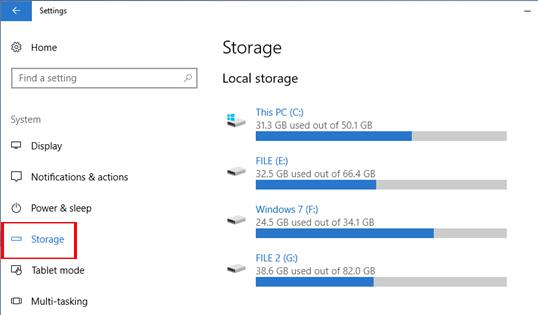
Skref 3:
Í efninu hægra megin líta notendur niður og í Geymsluskyni hlutanum skipta yfir í Kveikt með því að renna láréttu stikunni til hægri. Haltu áfram að smella á Breyta því hvernig við losum um pláss .
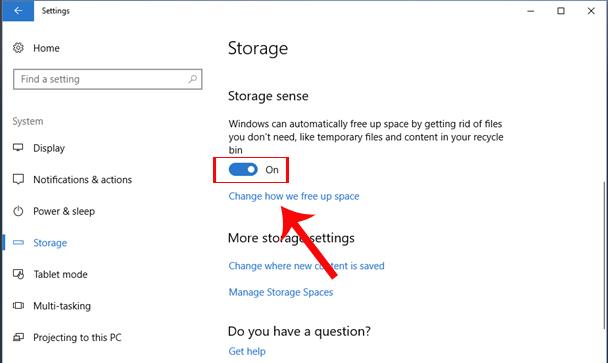
Skref 4:
Í þessu nýja viðmóti munum við hafa 2 valkosti til að snyrta kerfið þar á meðal:
Notendur munu skipta yfir í Kveikt stillingu í báðum þessum valkostum til að hreinsa upp skrár sem þeir þurfa ekki að nota á tölvunni. Smelltu svo á Hreinsa núna til að ljúka við að eyða skrám og hreinsa ruslskrár á tölvunni.
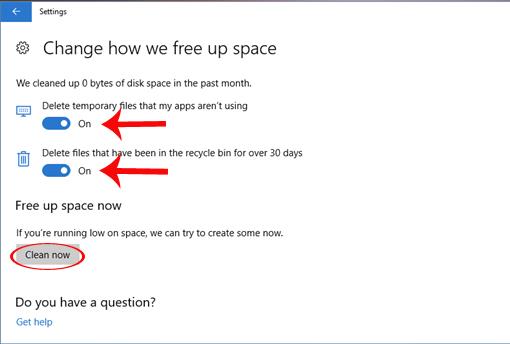
2. Flýttu fyrir Windows 10 Creators kerfinu:
Skref 1:
Þegar búið er að virkja Storage Sense eiginleikann á Windows 10 Creators, eyða ruslskrám til að auka laust pláss í kerfinu, notendur geta haldið áfram að stilla og flýta fyrir kerfinu. Í Cortana, sláðu inn leitarorðið System og smelltu á leitarniðurstöðuna.
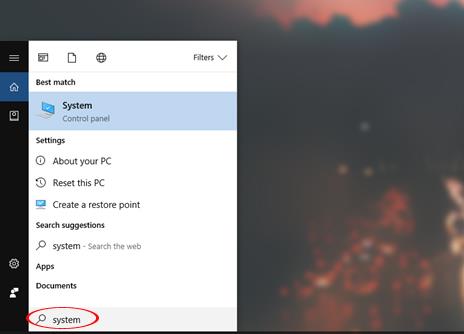
Skref 2:
Í kerfisupplýsingaviðmótinu, finndu Advanced System Settings valkostinn í valmyndarlistanum lengst til vinstri vinstra megin við viðmótið.
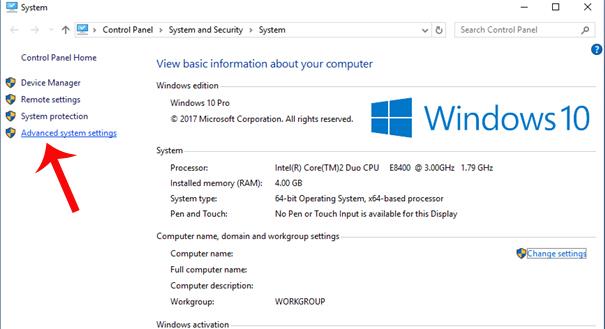
Skref 3:
Kerfiseiginleikaviðmótið birtist , smelltu á Advanced flipann og smelltu síðan á Stillingar hnappinn fyrir neðan árangurshlutann .
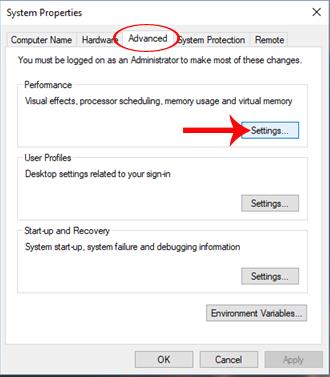
Skref 4:
Skiptum yfir í árangursvalsviðmótið , við höldum áfram að smella á Advanced hnappinn og smellum síðan á Breyta... í sýndarminni hlutanum hér að neðan.
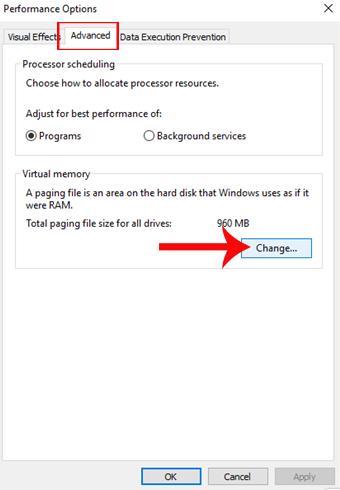
Skref 5:
Sýndarminni valmynd, taktu hakið úr valkostinum Stjórna síðuskráarstærð sjálfkrafa fyrir alla ökumenn . Síðan smellir notandinn á C drif skiptinguna í listanum hér að neðan og velur Sérsniðin stærð.
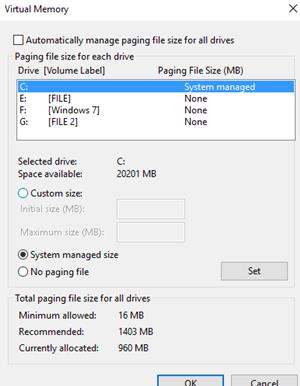
Skref 6:
Hér munu notendur stilla afkastagetu í hlutanum Sérsniðin stærð . Það fer eftir núverandi ókeypis skiptingagetu á tölvunni, við breytum gildunum fyrir upphafsstærð (MB) og hámarksstærð (MB). Við getum slegið inn upphafsstærð sem 2048 og hámarksstærð sem 4096.
Ýttu að lokum á Stilla hnappinn hér að neðan til að breyta nýju stillingunum.
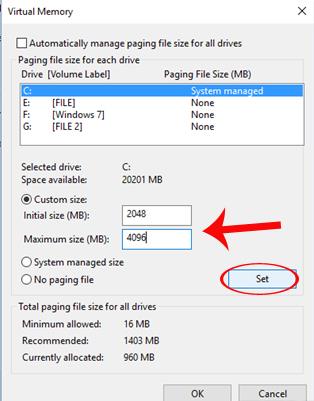
Um leið og notandinn hefur hreinsað upp ruslskrár og stillt kerfið mun tölvan starfa sléttari og sigrast á hægfara keyrslu á veikburða tölvum við uppsetningu á stýrikerfinu.Windows 10 Creators Update
Óska þér velgengni!
Kiosk Mode á Windows 10 er stilling til að nota aðeins 1 forrit eða aðgang að 1 vefsíðu með gestanotendum.
Þessi handbók mun sýna þér hvernig á að breyta eða endurheimta sjálfgefna staðsetningu myndavélarrúllu möppunnar í Windows 10.
Breyting á hýsingarskránni getur valdið því að þú getir ekki fengið aðgang að internetinu ef skránni er ekki breytt á réttan hátt. Eftirfarandi grein mun leiða þig til að breyta hýsingarskránni í Windows 10.
Með því að minnka stærð og getu mynda verður auðveldara fyrir þig að deila þeim eða senda þeim til hvers sem er. Sérstaklega á Windows 10 geturðu breytt stærð mynda í hópum með nokkrum einföldum skrefum.
Ef þú þarft ekki að sýna nýlega heimsótta hluti og staði af öryggis- eða persónuverndarástæðum geturðu auðveldlega slökkt á því.
Microsoft hefur nýlega gefið út Windows 10 afmælisuppfærslu með mörgum endurbótum og nýjum eiginleikum. Í þessari nýju uppfærslu muntu sjá miklar breytingar. Frá Windows Ink pennastuðningi til Microsoft Edge vafraviðbótarstuðnings, Start Menu og Cortana hafa einnig verið bætt verulega.
Einn staður til að stjórna mörgum aðgerðum beint á kerfisbakkanum.
Í Windows 10 geturðu hlaðið niður og sett upp hópstefnusniðmát til að stjórna Microsoft Edge stillingum og þessi handbók mun sýna þér ferlið.
Dark Mode er dökkt bakgrunnsviðmót á Windows 10, sem hjálpar tölvunni að spara rafhlöðu og draga úr áhrifum á augu notandans.
Verkefnastikan hefur takmarkað pláss og ef þú vinnur reglulega með mörg forrit gætirðu fljótt orðið uppiskroppa með pláss til að festa fleiri af uppáhaldsforritunum þínum.









