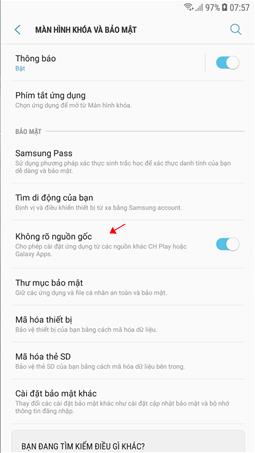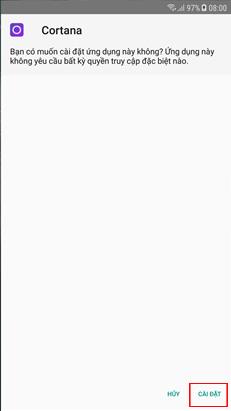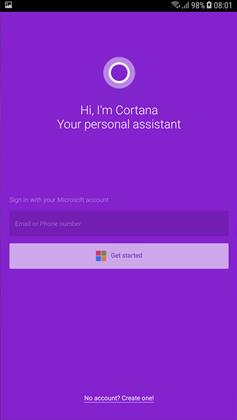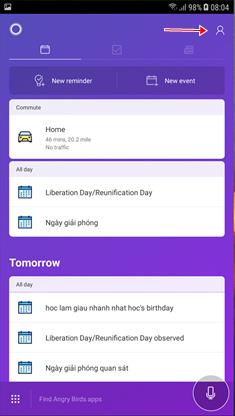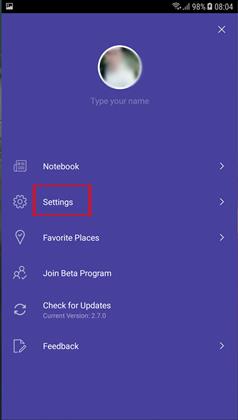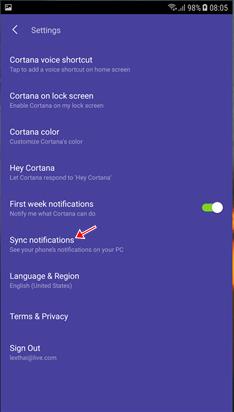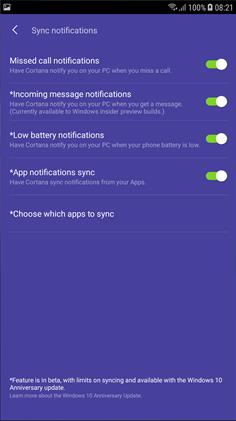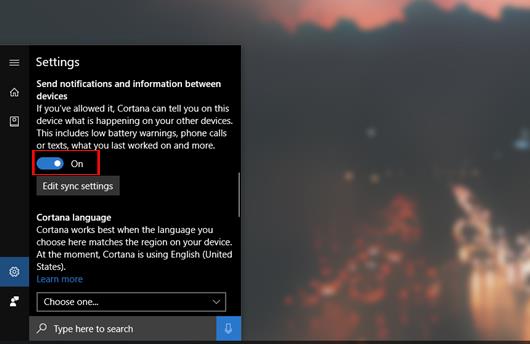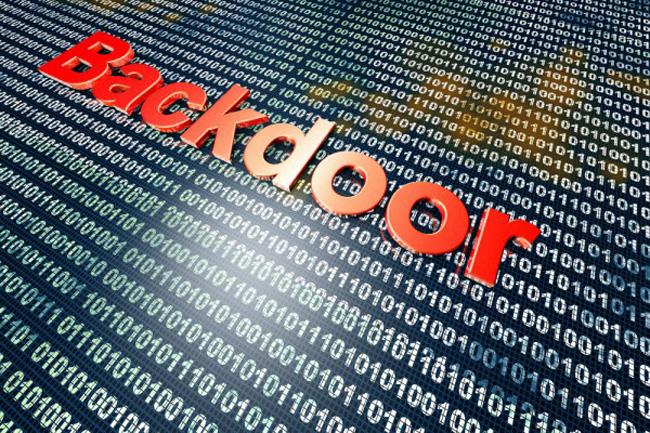Sýndaraðstoðarmaður Cortana á Windows 10 tölvum hefur ekki aðeins getu til að hjálpa notendum að leita með rödd, heldur hefur einnig getu til að samstilla tilkynningaefni frá Android tækjum við tölvur. Þökk sé þessum eiginleika geta notendur skoðað nýjar tilkynningar beint frá Android tækjum beint í tölvunni, án þess að þurfa að opna farsímann. Ef þú hefur uppfært tölvuna þína í Windows 10 Creators stýrikerfi og vilt samstilla skilaboð frá Android við tölvuna þína, geturðu vísað í greinina hér að neðan.
Skref 1:
Í fyrsta lagi munu notendur hlaða niður nýjasta APK uppsetningarpakkanum fyrir Cortana á tölvuna sína samkvæmt hlekknum hér að neðan.
- http://www.apkmirror.com/apk/microsoft-corporation/cortana/
Skref 2:
Þegar við höfum hlaðið niður Cortana uppsetningarpakkanum í tölvuna okkar munum við afrita þessa skrá yfir á Android tækið okkar. Síðan smella notendur Stillingar > Öryggi og virkja óþekktar heimildir til að leyfa tækinu að setja upp forritið úr APK skráarpakkanum.
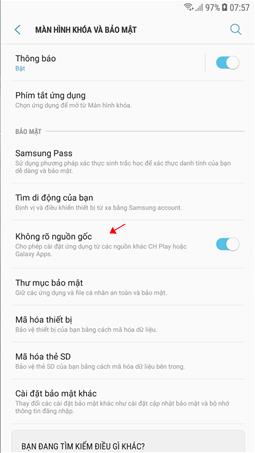
Skref 3:
Við munum setja upp Cortana sýndaraðstoðarmann úr þessari APK skrá. Þegar viðmótið eins og sýnt er hér að neðan birtist skaltu smella á Setja upp til að halda áfram.
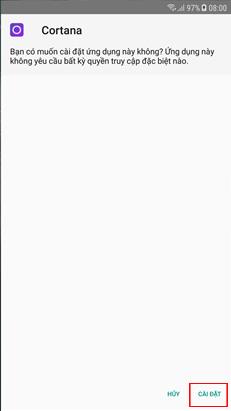
Skref 4:
Þegar Cortana uppsetningaraðgerðum á Android er lokið ræsir notandinn forritið. Í aðalviðmóti sýndaraðstoðarmannsins, skráðu þig inn á Microsoft reikninginn sem þú ert að nota á tölvunni þinni í Android viðmótið.
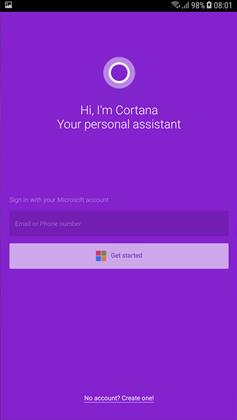
Skref 5:
Til að geta haldið áfram að nota Cortana þarftu að veita einhverjar heimildir til að fá aðgang að persónuupplýsingum, smelltu á Leyfa .

Skref 6:
Strax eftir það birtist aðalviðmót sýndaraðstoðarmannsins Cortana í símanum. Hér smella notendur á humanoid táknið efst í hægra horninu á viðmótinu.
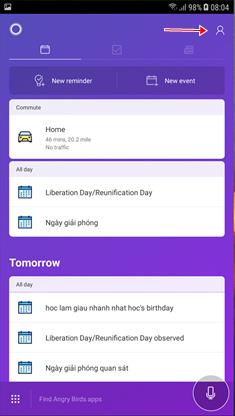
Skref 7:
Næst skaltu smella á Stillingar til að setja upp Cortana.
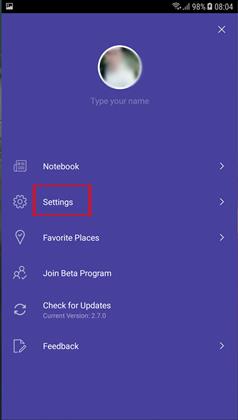
Skref 8:
Í stillingalistanum, smelltu á valkostinn Sync Notifications .
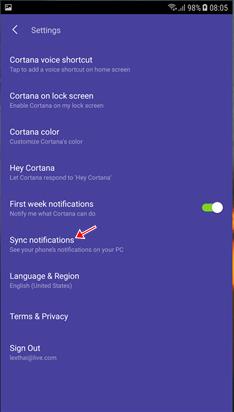
Þegar tilkynningavalkostir birtast á Android tækinu mun notandinn ýta öllum láréttu stikunum til hægri til að kveikja á stillingunni og fá allar tilkynningar í tölvunni.
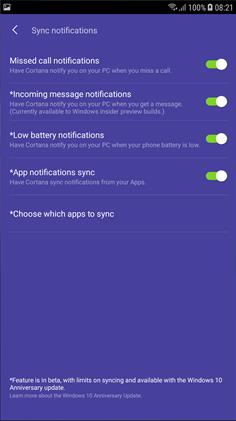
Skref 9:
Í viðmótinu á Windows 10 Creators tölvunni, hringdu í sýndaraðstoðarmanninn Cortana og smelltu á Stillingar . Næst finna notendur valkostinn Senda tilkynningar og upplýsingar á milli tækja og skipta yfir í Kveikt stillingu til að virkja.
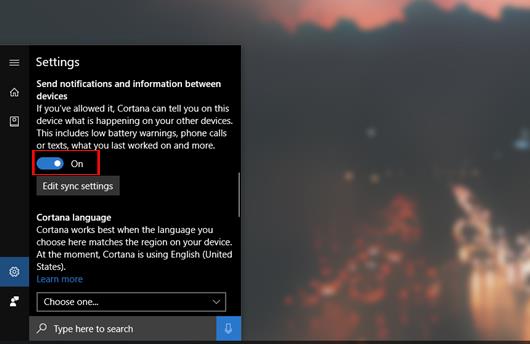
Að lokum þarftu bara að bíða eftir að tilkynningin sé send í tölvuna þína.
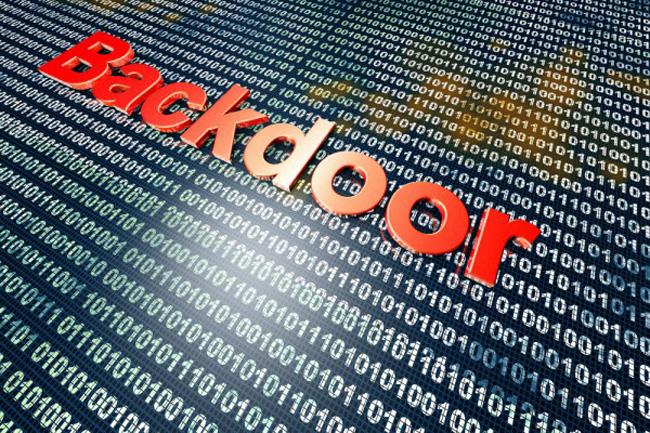
Einföld og gagnleg leið til að skoða allar tilkynningar um Android tæki beint á Windows 10 Creators tölvunni þinni. Tilkynningin mun birtast í viðmóti Action Center á tölvunni.
Óska þér velgengni!