Hvernig á að fela stillingarvalkosti í Stillingar Windows 10 Creators Update

Í Windows 10 Creators Update geta notendur nú valið að fela eða birta hvaða stillingar sem er í stillingum.

Windows 10 Creators Update færir notendum marga aðlaðandi uppfærslueiginleika, þar á meðal möguleika á að sérsníða stillingar á kerfinu. Það þýðir að notendur geta valið hvaða stillingar sem er á Stillingarlistanum til að fela þær eða birta þær eða breyta í nýjar stillingar. Við getum valið hvaða stillingu sem er til að búa til nýjan lista á Stillingar. Þetta hjálpar þér að nota strax nauðsynlegar breytingar þegar þú ferð inn í Stillingar, eða fela sumar stillingar ef þú vilt ekki að aðrir breyti stillingalistanum. Í greininni hér að neðan munum við leiðbeina þér hvernig á að fela eða sýna hvaða stillingar sem er í Stillingar á Windows 10 Creators Update.
Skref 1:
Í leitarstikunni á Windows 10 Creators Update, sláðu inn leitarorðið gpedit.msc og smelltu á leitarniðurstöðuna.
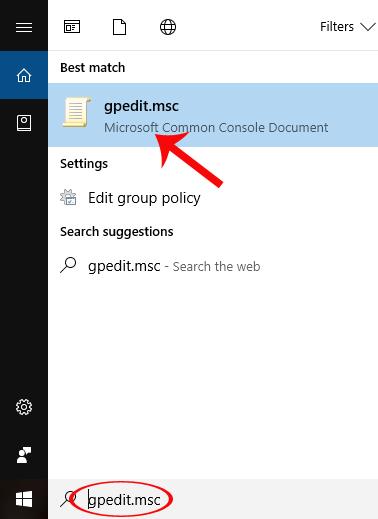
Skref 2:
Staðbundin hópstefnuritari gluggaviðmót birtist. Hér finnum við Tölvustillingar > Stjórnunarsniðmát > Stjórnborð möppu .
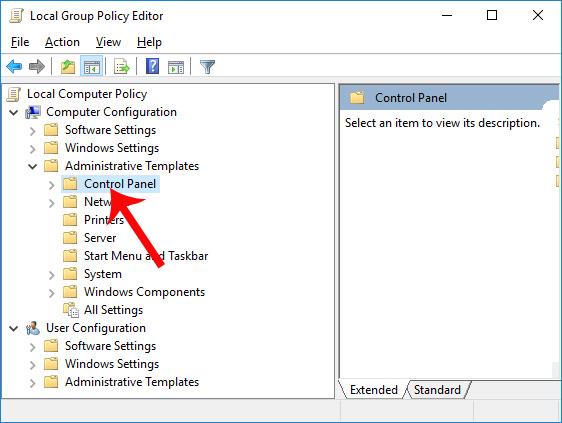
Skref 3:
Síðan smellum við á Stjórnborð og skoðum viðmótið hægra megin til að sjá valkostinn Sýnileiki stillingasíðu . Tvísmelltu á þennan valkost.
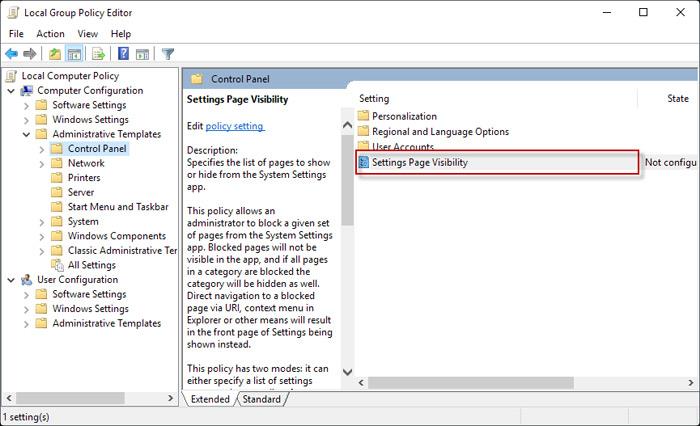
Skref 4:
Stillingarglugginn Sýnileiki stillingasíðu birtist. Í þessu viðmóti, veldu Virkt og skoðaðu síðan hvíta sýnileika stillingasíðu reitsins hér að neðan.
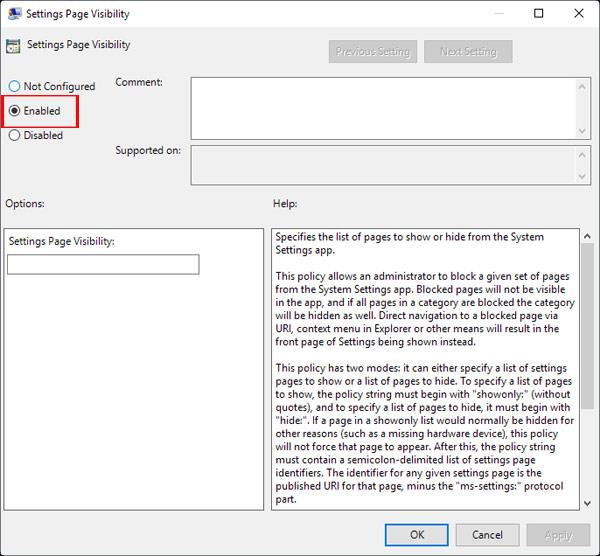
Í þessum ramma mun notandinn slá inn setningafræði til að leyfa að fela eða birta stillingarvalkosti í samræmi við óskir notandans. Fyrir stillinguna sem þú vilt birta á Stillingarlistanum skaltu smella á setningafræðina sýna aðeins: [allowed_setting_name] .
Fyrir stillinguna sem við viljum fela í Stillingarlistanum , sláum við inn hide:[setting_name_wanted_to_hide] .
Á milli stillingarvalkostanna sem við viljum fela eða sýna, bætum við "," til að aðgreina þá. Að lokum, fyrir hvern valkost, smelltu á Nota > Í lagi til að vista breytingarnar.
Til dæmis hef ég dæmi um fela: sýna setningafræði til að fela Display stillinguna á Stillingar.
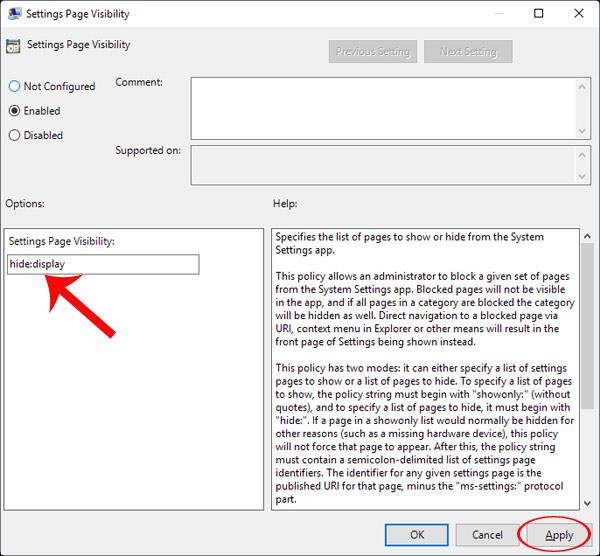
Eða aðeins sýnd: Bluetooth, öryggisafrit til að birta Bluetooth og öryggisafritunarstillingar í Stillingar.
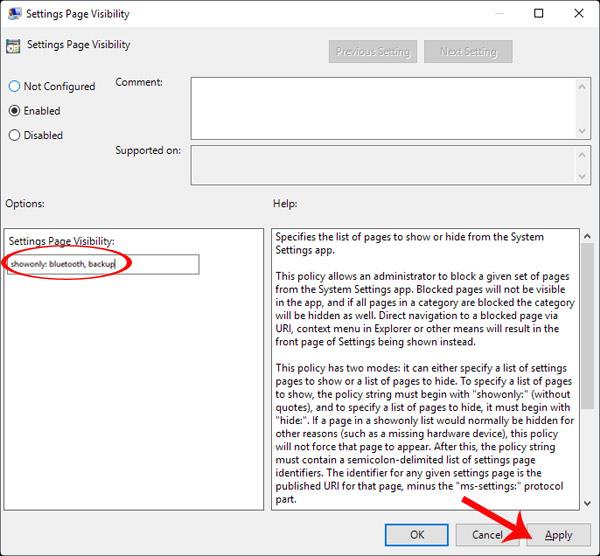
Skref 5:
Síðasta skrefið er að slökkva á Local Group Policy Editor glugganum og endurræsa Windows til að breytingarnar taki gildi. Þegar við opnum stillingar á tækinu munum við sjá lista yfir stillingar sem breytast í samræmi við faldar eða sýnilegar þarfir sem notandinn hefur nýlega gert.
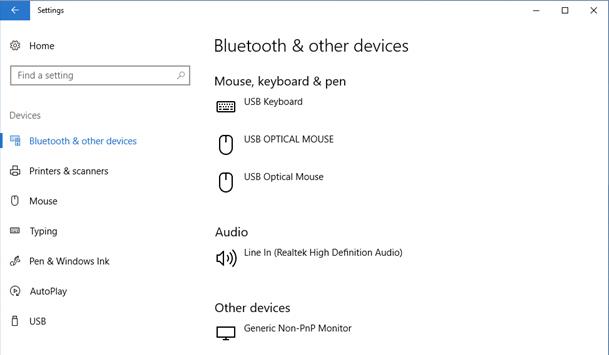
Hér að ofan er kennsla um hvernig á að fela eða birta hvaða valkosti sem er á stillingasíðum á Windows 10 Creators Updates. Stillingarlistinn þinn verður nú snyrtilegri með fleiri forgangsröðuðum valkostum, felur óþarfa stillingar til að nota.
Sjá eftirfarandi greinar fyrir frekari upplýsingar:
Í Windows 10 Creators Update geta notendur nú valið að fela eða birta hvaða stillingar sem er í stillingum.
Þegar þú setur upp Windows 10 Creators á tölvur með litla stillingar, verður það ekki eins og búist var við að upplifa nýja eiginleika á þessu stýrikerfi.
Nýja File Explorer viðmótið hefur verið útvegað á Windows 10 Creators Update stýrikerfinu. Hins vegar þurfa notendur að virkja þetta nýja File Explorer viðmót.
Á Windows 10 Creators Start valmyndarskjánum getum við búið til möppur sem innihalda forrit á Start eða sett upp falinn lista yfir forrit.
Sýndaraðstoðarmaður Cortana á Windows 10 Creators hefur getu til að samstilla tilkynningaefni frá Android tækjum við tölvur, sem hjálpar þér að stjórna og skoða tilkynningar beint á tölvunni þinni.
Kiosk Mode á Windows 10 er stilling til að nota aðeins 1 forrit eða aðgang að 1 vefsíðu með gestanotendum.
Þessi handbók mun sýna þér hvernig á að breyta eða endurheimta sjálfgefna staðsetningu myndavélarrúllu möppunnar í Windows 10.
Breyting á hýsingarskránni getur valdið því að þú getir ekki fengið aðgang að internetinu ef skránni er ekki breytt á réttan hátt. Eftirfarandi grein mun leiða þig til að breyta hýsingarskránni í Windows 10.
Með því að minnka stærð og getu mynda verður auðveldara fyrir þig að deila þeim eða senda þeim til hvers sem er. Sérstaklega á Windows 10 geturðu breytt stærð mynda í hópum með nokkrum einföldum skrefum.
Ef þú þarft ekki að sýna nýlega heimsótta hluti og staði af öryggis- eða persónuverndarástæðum geturðu auðveldlega slökkt á því.
Microsoft hefur nýlega gefið út Windows 10 afmælisuppfærslu með mörgum endurbótum og nýjum eiginleikum. Í þessari nýju uppfærslu muntu sjá miklar breytingar. Frá Windows Ink pennastuðningi til Microsoft Edge vafraviðbótarstuðnings, Start Menu og Cortana hafa einnig verið bætt verulega.
Einn staður til að stjórna mörgum aðgerðum beint á kerfisbakkanum.
Í Windows 10 geturðu hlaðið niður og sett upp hópstefnusniðmát til að stjórna Microsoft Edge stillingum og þessi handbók mun sýna þér ferlið.
Dark Mode er dökkt bakgrunnsviðmót á Windows 10, sem hjálpar tölvunni að spara rafhlöðu og draga úr áhrifum á augu notandans.
Verkefnastikan hefur takmarkað pláss og ef þú vinnur reglulega með mörg forrit gætirðu fljótt orðið uppiskroppa með pláss til að festa fleiri af uppáhaldsforritunum þínum.













