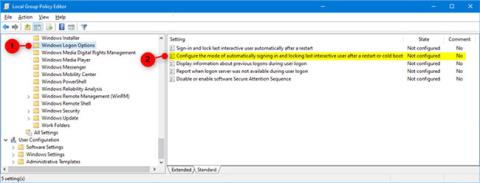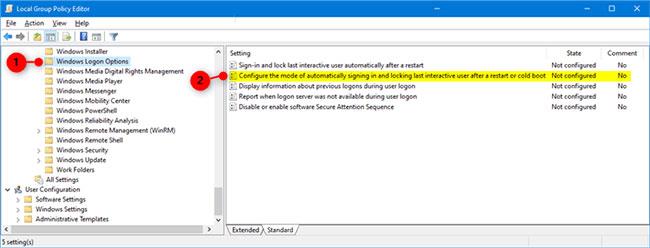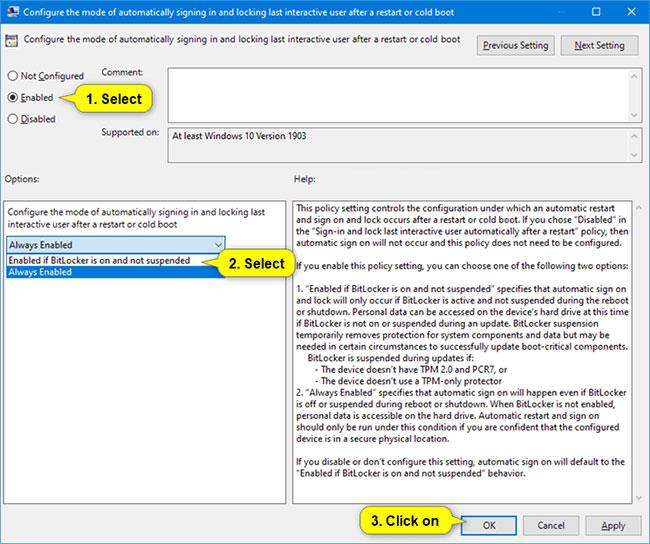Ef þú velur að virkja stefnuna „Skráðu þig inn og læstu síðasta gagnvirka notanda sjálfkrafa eftir endurræsingu“ geturðu stillt stillingar hennar með stefnunni „Stillið sjálfvirka innskráningu og læsingu síðasta gagnvirka notanda eftir endurræsingu eða kaldræsingu“ ( Stilltu sjálfvirka innskráningu og læsingu á síðasta gagnvirka notanda eftir endurræsingu eða kaldræsingu).
Ef þú velur að slökkva á „Innskráning og læsa síðasta gagnvirka notanda sjálfkrafa eftir endurræsingu“ þarf ekki að stilla regluna „Stilla sjálfvirka innskráningu og læsa síðasta gagnvirka notanda eftir endurræsingu eða kaldræsingu“ .
Þessi handbók mun sýna þér hvernig á að stilla sjálfvirka innskráningu og læsa síðasta gagnvirka notandanum eftir endurræsingu fyrir alla notendur í Windows 10 .
Athugið : Þú verður að vera skráður inn sem stjórnandi til að virkja eða slökkva á þessum eiginleika.
Valkostur 1: Virkja eða slökkva á eiginleikanum í Local Group Policy Editor
Athugið : Staðbundinn hópstefnuritstjóri er aðeins fáanlegur í Windows 10 Pro, Enterprise og Education útgáfum.
Allar útgáfur geta notað valmöguleika 2 hér að neðan.
Ef þú virkjar þessa stefnu munu notendur ekki geta kveikt eða slökkt á "Nota innskráningarupplýsingarnar mínar til að klára sjálfkrafa uppsetningu tækisins míns eftir uppfærslu eða endurræsingu" . tæki eftir uppsetningu eða endurræsingu).
1. Opnaðu Local Group Policy Editor .
2. Í vinstri spjaldinu á Local Group Policy Editor, smelltu til að stækka Tölvustillingar, Administrative Templates, Windows Components og Windows Logon Options.
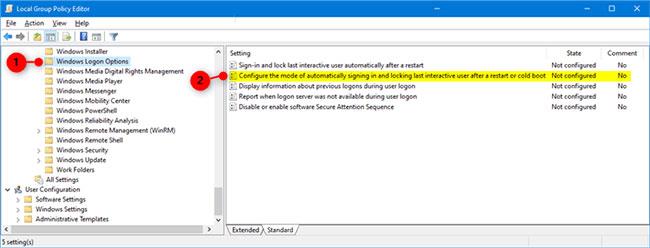
Tvísmelltu á stefnuna „Stilla sjálfvirka innskráningu og læsa síðasta gagnvirka notanda eftir endurræsingu eða kaldræsingu“ til að breyta
3. Í hægra spjaldinu í Windows innskráningarvalkostum , tvísmelltu á stefnuna „Stilla sjálfvirka innskráningu og læsa síðasta gagnvirka notanda eftir endurræsingu eða kaldræsingu“ til að breyta.
Heiti þessarar stefnu hefur sjálfkrafa breyst í "Skráðu þig inn og læstu síðasta gagnvirka notanda sjálfkrafa eftir endurræsingu" frá og með Windows 10 útgáfu 1903.
4. Framkvæmdu skref 5 (til að virkja) eða skref 6 (til að slökkva á) hér að neðan fyrir það sem þú vilt gera.
5. Til að virkja Notaðu innskráningarupplýsingar til að klára sjálfkrafa uppsetningu tækis og opna öpp aftur eftir uppfærslu eða endurræsingu fyrir alla notendur eiginleikann (Notaðu innskráningarupplýsingar til að ljúka sjálfkrafa uppsetningu tækisins og opna öpp aftur eftir uppfærslu eða endurræsingu fyrir alla notendur), veldu Ekki stillt eða virkt , smelltu á OK og farðu í skref 7 hér að neðan.
- Not Configured er sjálfgefin stilling. Not Configured mun leyfa notendum að breyta stillingunni „Nota innskráningarupplýsingarnar mínar til að klára sjálfkrafa að setja upp tækið mitt eftir uppfærslu eða endurræsingu“ ef reglan „Innskráning og læsa síðasta gagnvirka notanda sjálfkrafa eftir endurræsingu“ er ekki leyfð . virkt eða óvirkt.
- Virkt kemur í veg fyrir að notendur breyti stillingunni „Nota innskráningarupplýsingarnar mínar til að klára sjálfkrafa uppsetningu tækisins eftir uppfærslu eða endurræsingu“ .
6. Til að slökkva á „Notaðu innskráningarupplýsingar til að klára sjálfvirkt að setja upp tæki og opna öpp aftur eftir uppfærslu eða endurræsingu fyrir alla notendur“ skaltu velja Óvirkt, smella á OK og fara í skref 7 hér að neðan.
Slökkt mun leyfa notendum að breyta stillingunni „Nota innskráningarupplýsingarnar mínar til að klára sjálfkrafa uppsetningu tækisins eftir uppfærslu eða endurræsingu“ .
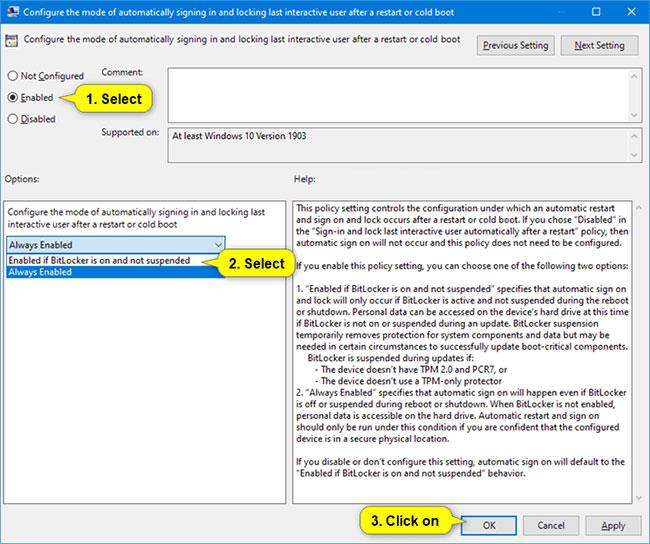
Veldu Ekki stillt, Virkt eða Óvirkt
7. Þegar því er lokið geturðu lokað Local Group Policy Editor ef þú vilt.
Valkostur 2: Virkja eða slökkva á eiginleikum með REG skrá
Eftirfarandi niðurhalanlegar .reg skrár munu bæta við og breyta DWORD gildum í undirliggjandi skrásetning.
HKEY_LOCAL_MACHINE\SOFTWARE\Microsoft\Windows\CurrentVersion\Policies\System
1. Framkvæmdu skref 2 (til að virkja ef kveikt er á BitLocker og ekki frosið), skref 3 (virkja alltaf), eða skref 4 (sjálfgefið) fyrir neðan fyrir það sem þú vilt gera.
2. Til að virkja ef BitLocker er virkt og ekki frosið (þetta kemur í veg fyrir að notendur geti breytt stillingunni „Nota innskráningarupplýsingarnar mínar til að klára sjálfkrafa uppsetningu tækisins míns eftir uppfærslu eða endurræsingu“ ), hlaðið niður þessari skrá og farið í skref 5 .
3. Til að virkja alltaf (þetta kemur í veg fyrir að notendur breyti stillingunni „Notaðu innskráningarupplýsingarnar mínar til að klára sjálfkrafa uppsetningu tækisins míns eftir uppfærslu eða endurræsingu“ ), halaðu niður þessari skrá og farðu í skref 5.
4. Sjálfgefin - Engin stilling (þetta gerir notendum kleift að breyta stillingunni „Notaðu innskráningarupplýsingarnar mínar til að klára sjálfkrafa uppsetningu tækisins míns eftir uppfærslu eða endurræsingu“ ef stefnan „Skráðu þig inn og læstu síðasta gagnvirka notanda sjálfkrafa eftir a. endurræsa“ er ekki virkt eða óvirkt), hlaðið niður þessari skrá og farið í skref 5.
5 Vistaðu .reg skrána á skjáborðinu.
6. Tvísmelltu á niðurhalaða .reg skrá til að sameina hana.
7. Þegar beðið er um það skaltu smella á Run > Yes (UAC) > Yes > OK til að samþykkja sameininguna.
8. Nú geturðu eytt niðurhaluðu .reg skránni ef þú vilt.