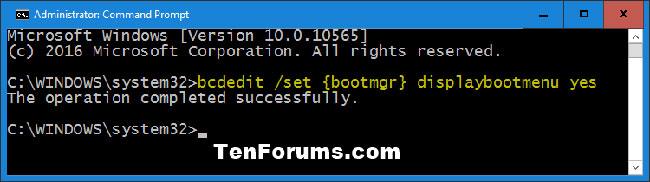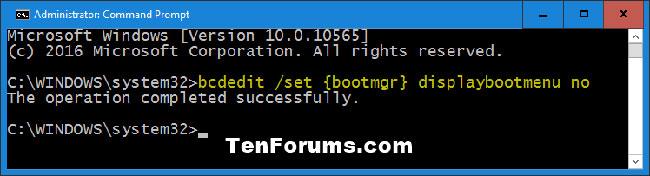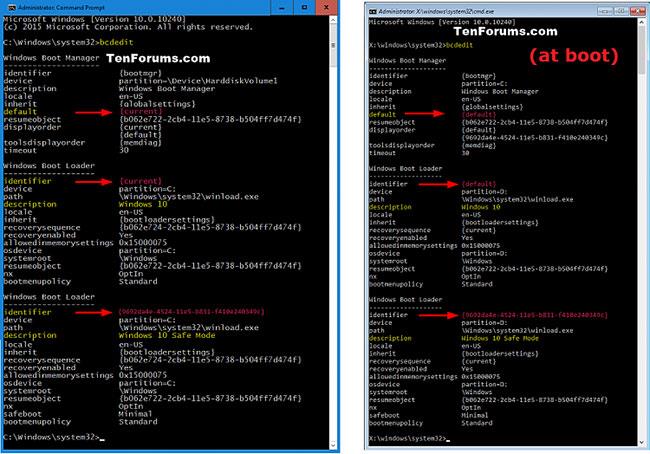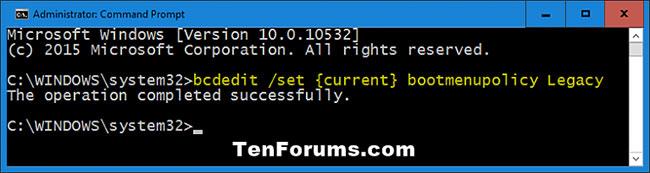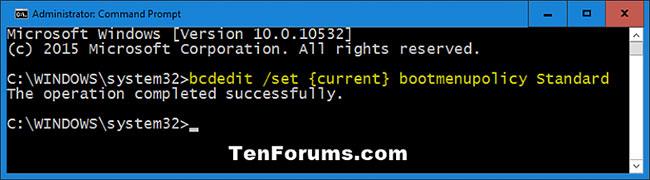Sjálfgefið er að þú getur ræst í Advanced Startup Options í Windows 10.
Advanced Boot Options skjárinn er gamli svarti skjárinn við ræsingu eins og í Windows 7 og eldri Windows. Advanced Startup Options gerir þér kleift að ræsa Windows í háþróaðri bilanaleitarstillingum eins og Advanced Startup Options. Hins vegar færðu aðgang að Advanced Boot Options skjánum með því að kveikja á tölvunni og halda áfram að ýta á takkann F8áður en Windows byrjar.
Þessi handbók mun sýna þér hvernig á að virkja eða slökkva á gamla F8 Advanced Boot Options skjánum þegar þú ræsir í Windows 10.
Athugið:
- Þú verður að vera skráður inn með stjórnandaréttindi til að virkja eða slökkva á F8 Advanced Boot Options skjánum.
- Ef þú ert með Fast Boot virkt í UEFI vélbúnaðarstillingunum, þá muntu ekki geta ræst á Advanced Boot Options skjáinn, vegna þess að þú munt ekki hafa tíma til að ýta á F8 áður en Windows byrjar.
- Ef þú tvíræsir Windows 10 með öðru Windows stýrikerfi og hefur Advanced Boot Options virkt, muntu alltaf sjá Windows Boot Manager skjáinn hér að neðan fyrst þegar þú ræsir.
Slökktu/virkjaðu F8 Advanced Boot Options með displaybootmenu skipuninni
1. Opnaðu Command Prompt með admin réttindi eða Command Prompt við ræsingu.
2. Framkvæmdu skref 3 (til að virkja) eða skref 4 (til að slökkva), allt eftir því hvað þú vilt gera.
3. Til að virkja F8 Advanced Boot Options skjáinn í Windows 10, sláðu inn skipunina hér að neðan í Command Prompt, ýttu á Enterog farðu í skref 5.
bcdedit /set {bootmgr} displaybootmenu yes
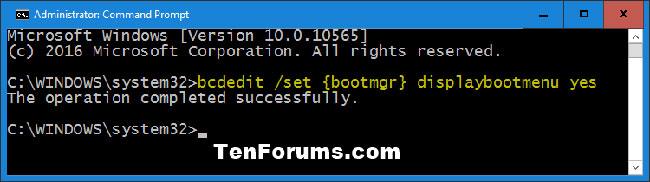
Virkjaðu F8 Advanced Boot Options skjáinn í Windows 10
4. Til að slökkva á F8 Advanced Boot Options skjánum í Windows 10, sláðu inn skipunina hér að neðan í Command Prompt, ýttu á Enterog farðu í skref 5.
bcdedit /set {bootmgr} displaybootmenu no
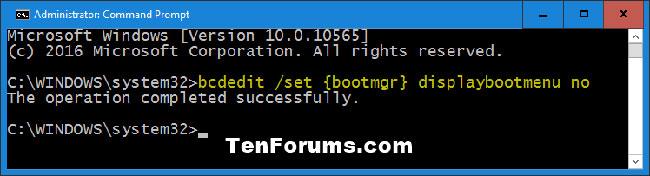
Slökktu á F8 Advanced Boot Options skjánum í Windows 10
5. Þegar því er lokið geturðu lokað stjórnskipuninni ef þú vilt.
Slökktu/virkjaðu F8 Advanced Boot Options með bootmenupolicy skipuninni
Athugið : Ef þú ert með mörg ræsastýrikerfi er þessi valkostur mjög þægilegur til að geta tilgreint hvaða stýrikerfi þú vilt slökkva á/virkja F8 Advanced Boot Options.
1. Opnaðu Command Prompt með admin réttindi eða Command Prompt við ræsingu.
2. Sláðu inn bcdedit í Command Prompt og ýttu á Enter.
3. Í Windows Boot Manager hlutanum skaltu líta hægra megin við sjálfgefna hlutann og athugaðu hvað er í auðkennishlutanum (til dæmis "{current}" ). Þetta er sjálfgefið stýrikerfi.
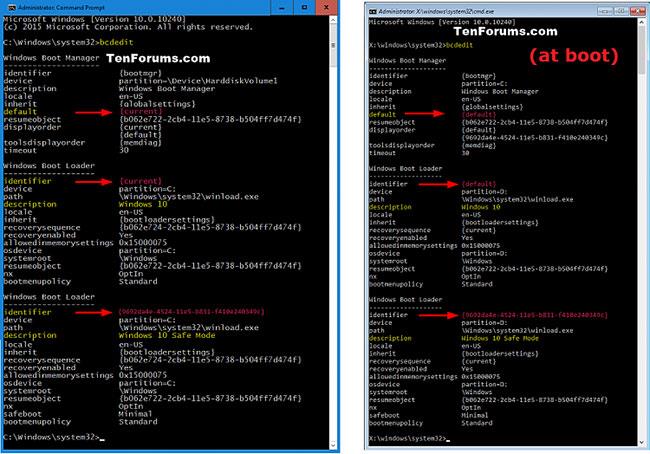
Athugaðu sjálfgefna og auðkennishlutann
4. Framkvæmdu skref 5 (til að virkja) eða skref 6 (til að slökkva), allt eftir því hvað þú vilt gera.
5. Til að virkja F8 Advanced Boot Options skjáinn í Windows 10, sláðu inn skipunina hér að neðan í Command Prompt, ýttu á Enterog farðu í skref 7.
bcdedit /set {identifier} bootmenupolicy Legacy
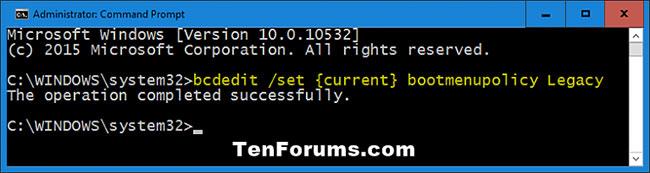
Skipunin virkjar F8 Advanced Boot Options skjáinn
Athugið: Skiptu um auðkenni í skipuninni hér að ofan fyrir raunverulegt auðkenni (t.d. {núverandi} ) frá skrefi 3 fyrir sjálfgefið stýrikerfi.
Til dæmis:
bcdedit /set {current} bootmenupolicy Legacy
6. Til að slökkva á F8 Advanced Boot Options skjánum í Windows 10, sláðu inn skipunina hér að neðan í Command Prompt, ýttu á Enterog farðu í skref 7.
bcdedit /set {identifier} bootmenupolicy Standard
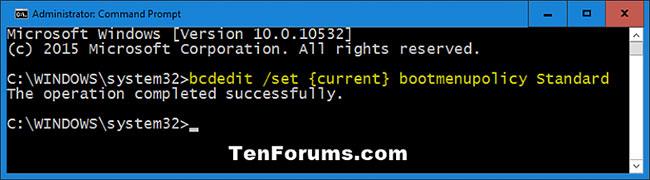
Skipun til að slökkva á F8 Advanced Boot Options skjánum
Athugið : Skiptu um auðkenni í skipuninni hér að ofan fyrir raunverulegt auðkenni (t.d. {núverandi} ) frá skrefi 3 fyrir sjálfgefið stýrikerfi.
Til dæmis:
bcdedit /set {current} bootmenupolicy Standard
7. Þegar því er lokið geturðu lokað Command Prompt ef þú vilt.