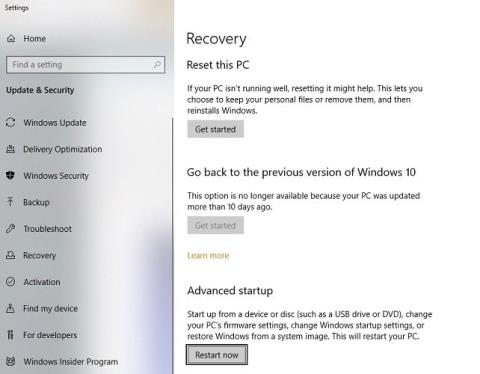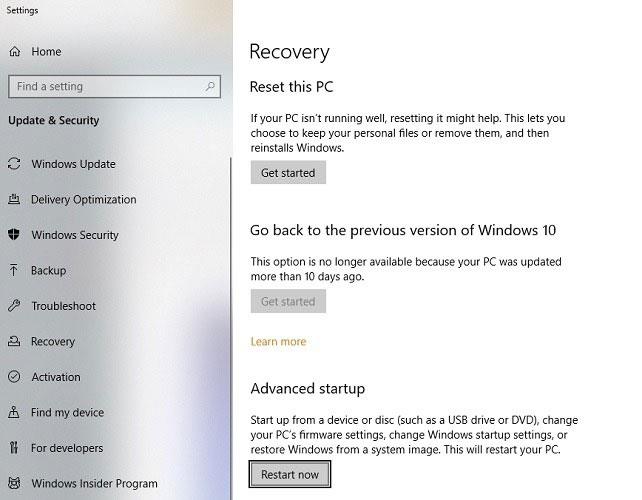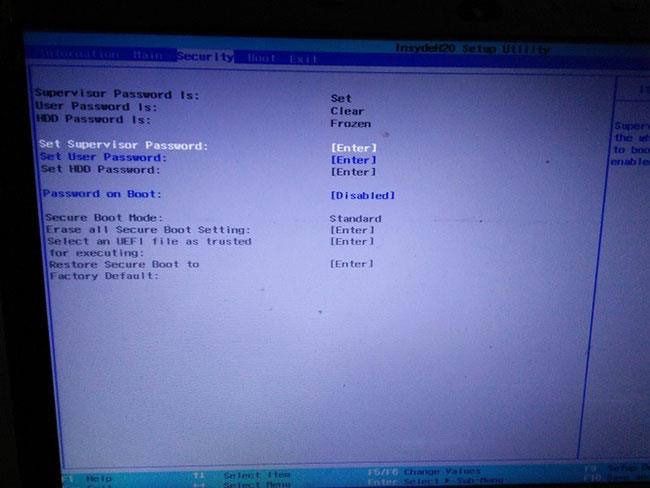Það getur verið nauðsynlegt að slökkva á UEFI Secure Boot mode í Windows 10 til að virkja skjákortið eða til að ræsa tölvuna af óþekkjanlegu USB eða geisladiski. Ef þú framkvæmir háþróaða endurræsingu með því að nota USB-tæki í öruggri stillingu gætirðu rekist á villuna „Öryggisræsing mistókst“ . Þetta er alveg eðlilegt og það er engin þörf á að örvænta. Í grundvallaratriðum er Windows 10 hannað til að ræsa með því að nota aðeins fastbúnað sem framleiðandinn treystir.
Í þessari handbók mun Quantrimang.com sýna þér hvernig á að slökkva/virkja UEFI Secure Boot í Windows 10.
Slökktu/virkjaðu UEFI Secure Boot í Windows 10
Fyrst skaltu opna „Advanced Startup“ frá Start valmyndinni.
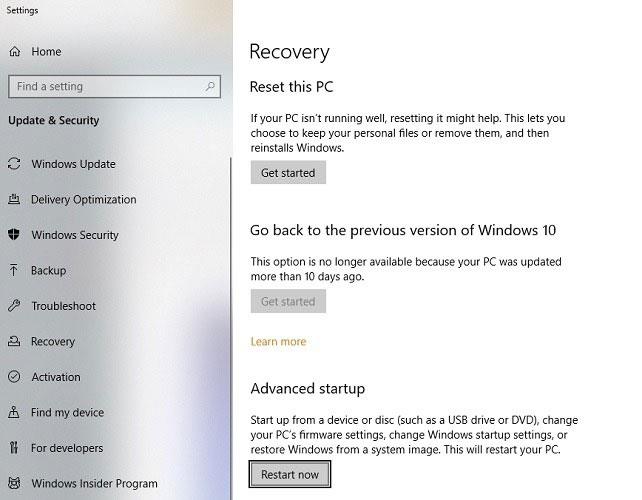
Þegar þú smellir á „Endurræstu núna“ í valmyndinni hér að ofan verðurðu færður á bláan skjá. Notaðu örvatakkana til að velja „Úrræðaleit“.
Í næsta skrefi skaltu velja „Ítarlegar valkostir“ og nota örvatakkana til að fara í „UEFI Firmware Settings“ .
Þú verður að endurræsa tölvuna þína til að breyta UEFI vélbúnaðarstillingunum.
Um leið og heimaskjárinn birtist skaltu fletta að „Boot“ valkostinum með því að nota örvatakkana. Hér geturðu séð að Secure Boot mode er virkt. Þú getur ekki slökkt á því beint, þar sem valmöguleikinn til að breyta Secure Boot mode verður grár.
Notaðu örvatakkana til að fara í „Öryggi“. Vinsamlega ýttu Enterá lyklaborðið til að stilla lykilorð umsjónarmanns.
Það er mjög auðvelt að stilla lykilorð umsjónarmanns. Gakktu úr skugga um að þú munir það, annars muntu ekki geta fengið aðgang að öruggri stillingu Windows 10 tölvunnar þinnar aftur. Hins vegar geturðu samt notað það í venjulegri stillingu.
Staðfestu lykilorðið einu sinni og ýttu á Enter.
Þú munt nú sjá árangursstöðu sem sýnir að breytingarnar hafa verið vistaðar. Smelltu Entertil að halda áfram.
Fara aftur í ræsivalmyndina. Á þessum tímapunkti geturðu séð að Secure Boot mode er ekki lengur gráleitt. Nú geturðu auðveldlega valið valkosti fyrir frekari klippingu.
Smelltu Enterog veldu með örvatökkunum til að slökkva á Secure Boot mode. Smelltu F10til að vista stillingarnar og endurræsa tölvuna. Þegar tölvan þín er í ótryggðri stillingu geturðu auðveldlega ræst hana með því að nota USB sem er ekki viðurkennt af Microsoft.
Slökktu á umsjónarlykilorði í UEFI stillingum
Microsoft mælir með því að þú slökkva á umsjónarlykilorði þegar þú ert búinn. Til að gera þetta, farðu aftur í öryggishlutann og veldu valkostinn „Setja umsjónarlykilorð“ . Þú getur líka stillt notandalykilorð og HDD lykilorð með því að nota upp og niður örvatakkana.
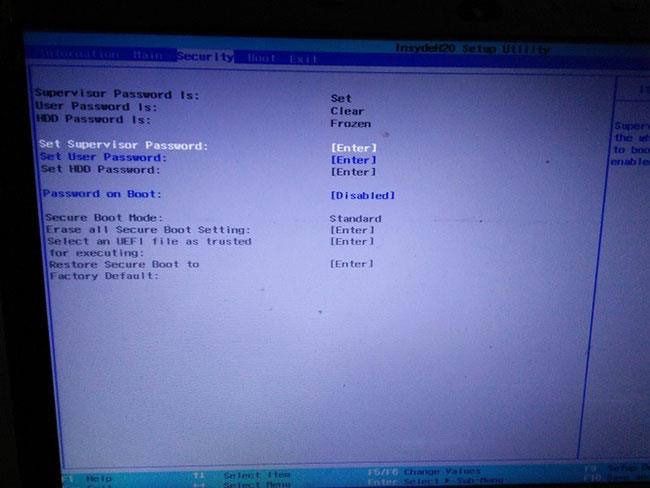
Skildu „Nýtt lykilorð“ eftir autt og umsjónarlykilorð verður sjálfkrafa óvirkt. Staðfestu og sláðu inn nýja valið.
Þú ættir að kveikja á öruggri stillingu áður en þú slekkur á lykilorði umsjónarmanns.
Eins og sýnt er hér er lykilorð umsjónarmanns óvirkt aftur.
Til að vita af handahófi núverandi stöðu UEFI Secure ham á tölvunni þinni, athugaðu einfaldlega hvort það séu „hrein“ skilaboð í stað „setja“ við hliðina á „Leiðarorðslykilorð er“ valmöguleikann . Ef það er „tært“ þá er lykilorðið óvirkt.
Alltaf þegar þú endurræsir tölvuna þína eftir að hafa slökkt á öruggri stillingu geturðu auðveldlega endurræst hana með einstökum ræsitækni.
Meginmarkmið UEFI Secure Boot mode er að það verndar kerfið fyrir óviðkomandi ræsiforritum, sérstaklega þeim sem koma með illgjarn kóða. Á sama tíma, opnun UEFI Secure Boot ham á Windows 10 gefur þér meiri stjórn á tölvunni þinni.
Með því að geta slökkt á og virkjað þennan valkost að vild þarftu ekki lengur að fara til framleiðandans til að framkvæma BIOS-viðgerðir á tölvunni þinni.