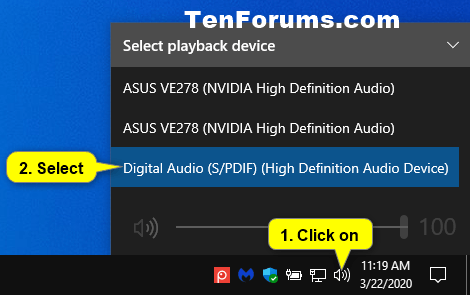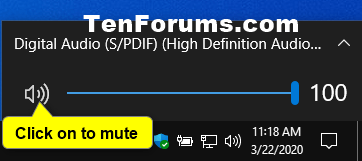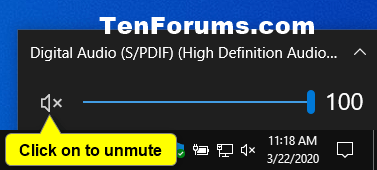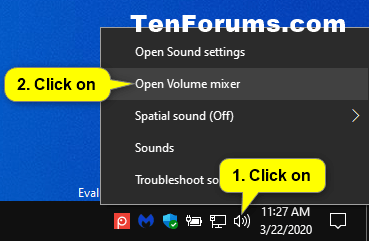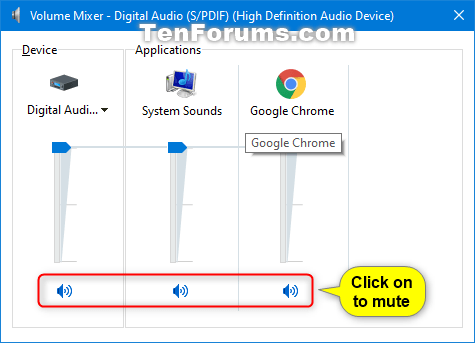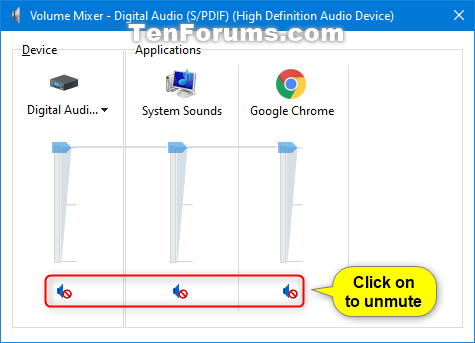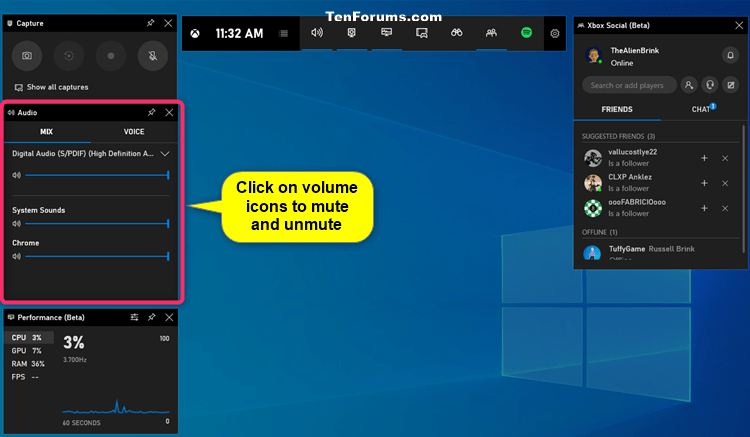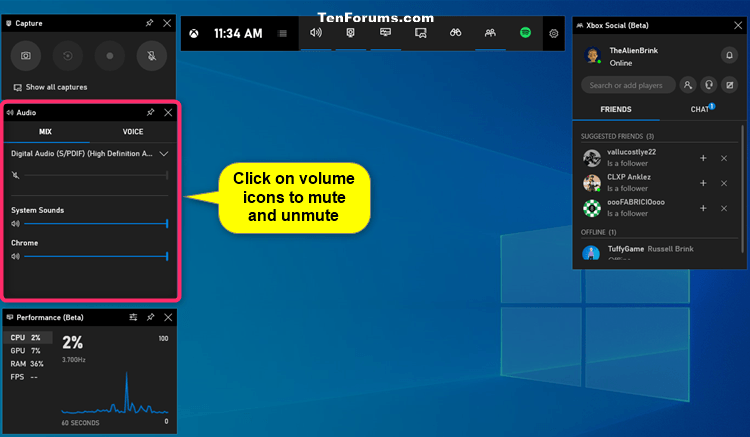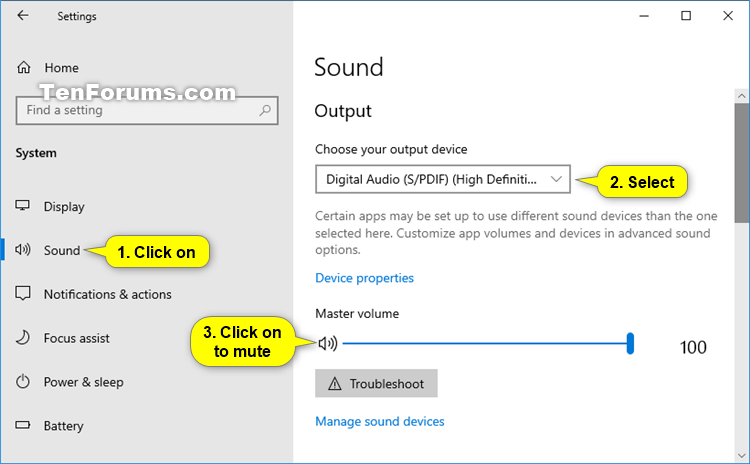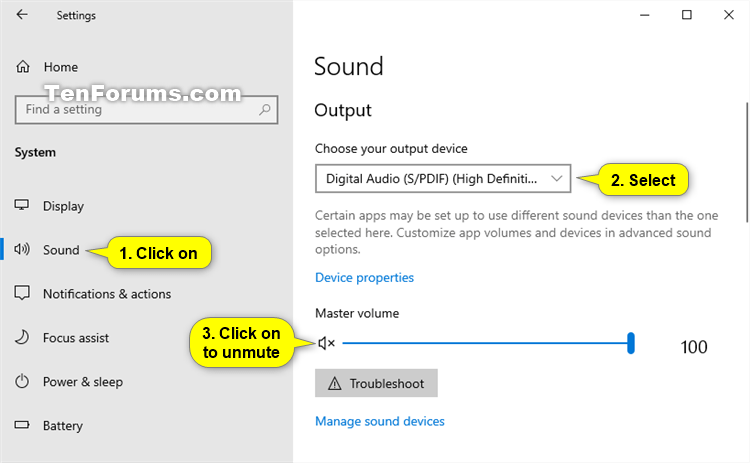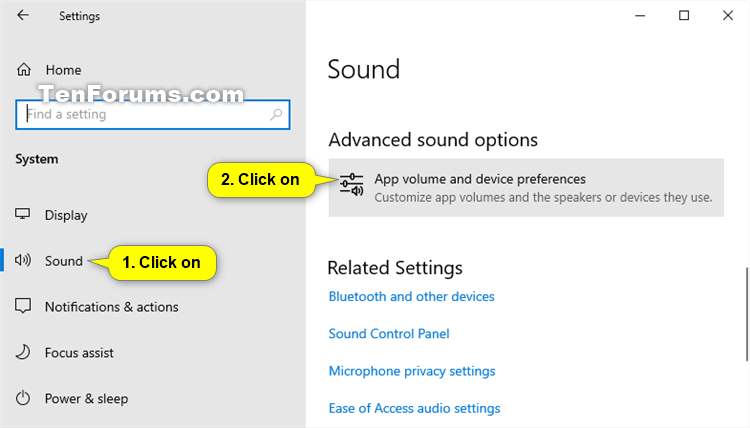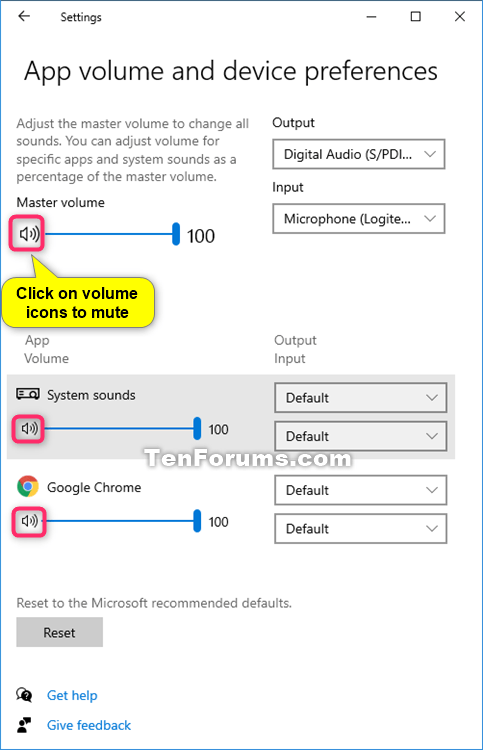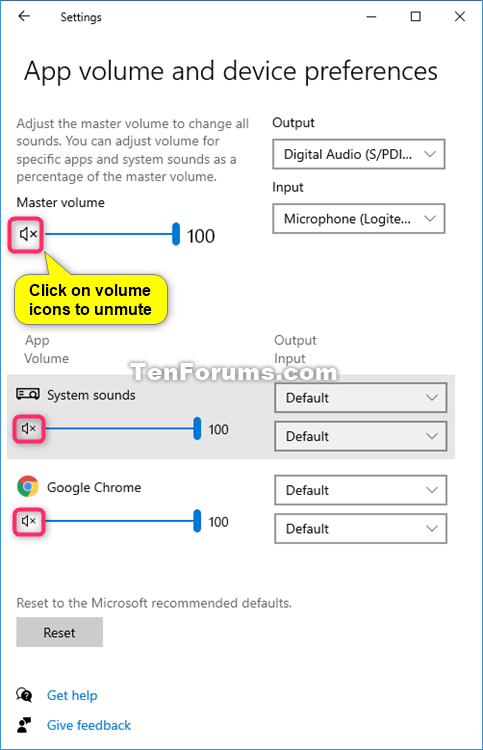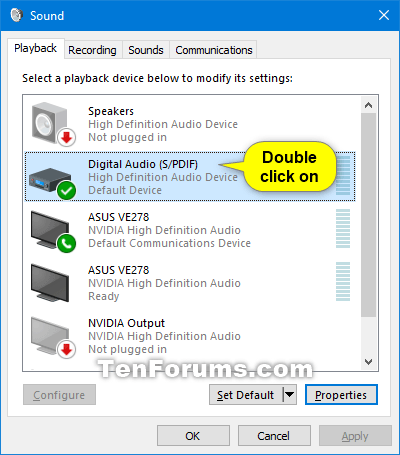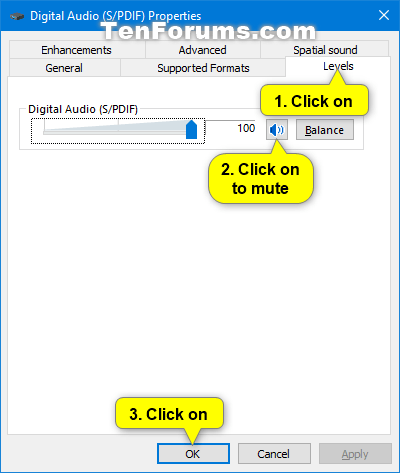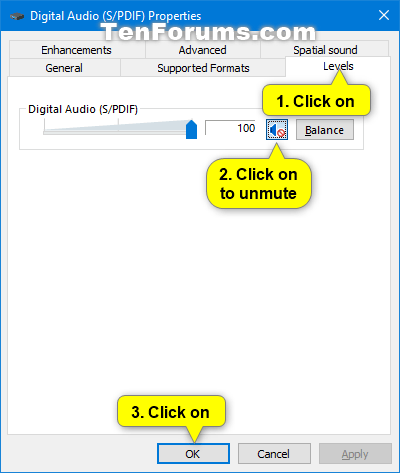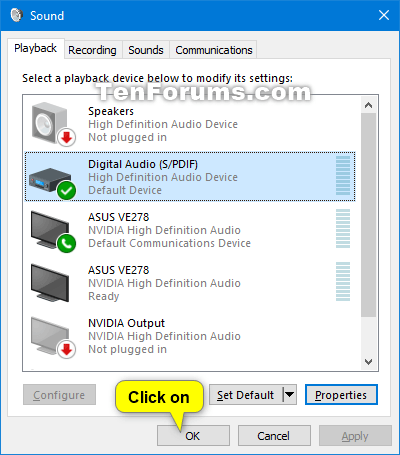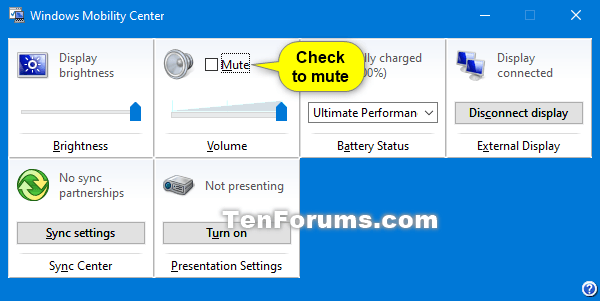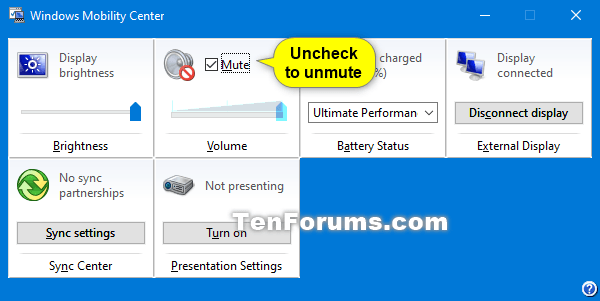Sjálfgefið hljóðúttakstæki er tækið sem Windows notar til að spila hljóð. Þegar þú tengir hátalara, heyrnartól, Bluetooth heyrnartól eða önnur hljóðtæki við tölvuna þína geturðu valið sjálfgefið hvaða tæki þú vilt nota.
Þó að þú getir stillt hljóðstyrk einstakra tækja og forrita, vilt þú stundum bara kveikja og slökkva á hljóðstyrknum án þess að hafa áhrif á stillt hljóðstyrk.
Þessi handbók mun sýna þér mismunandi leiðir til að slökkva á og kveikja á hljóðstyrk kerfisins eða einstakra tækja og forrita í Windows 10 .
Slökktu/kveiktu á hljóðstyrknum með lyklaborðinu
Ýttu á Mute takkann á lyklaborðinu til að kveikja og slökkva á hljóðstyrknum.
Raunverulegir takkar sem þú ýtir á á lyklaborðinu eru mismunandi eftir framleiðanda.

Ýttu á Mute takkann á lyklaborðinu til að kveikja og slökkva á hljóðstyrknum
Slökktu/kveiktu á hljóðstyrk frá hljóðstyrkstákninu á verkefnastikunni
1. Pikkaðu á hljóðstyrkstáknið á tilkynningasvæði verkefnastikunnar og veldu spilunartæki (ef það eru fleiri en eitt) sem þú vilt slökkva á eða slökkva á.
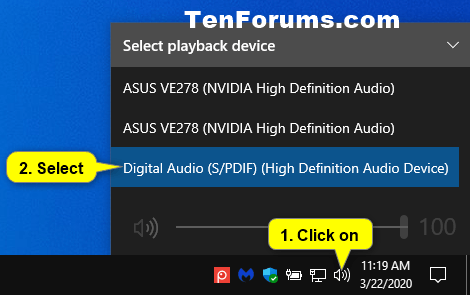
Smelltu á hljóðstyrkstáknið
2. Pikkaðu á hljóðstyrkstáknið til að skipta á milli slökkva og slökkva.
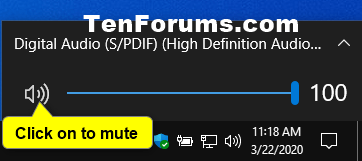
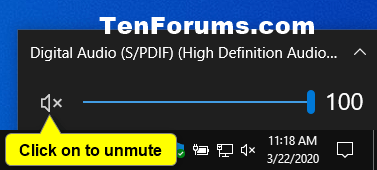
Kveiktu/slökktu á hljóðstyrknum með Volume Mixer
1. Hægrismelltu eða haltu inni hljóðstyrkstákninu á tilkynningasvæðinu á verkefnastikunni og smelltu á Open Volume Mixer .
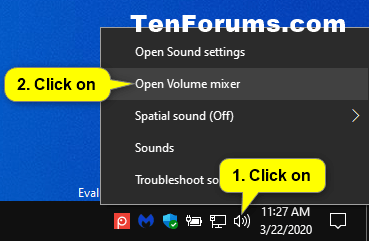
Smelltu á Open Volume Mixer
2. Pikkaðu á hljóðstyrkstákn tækisins og forritsins til að skipta á milli slökktu og slökktu á aðgerðum fyrir þau.
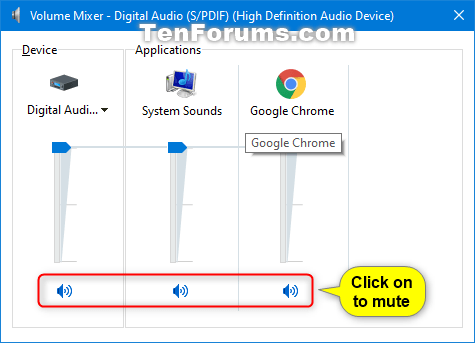
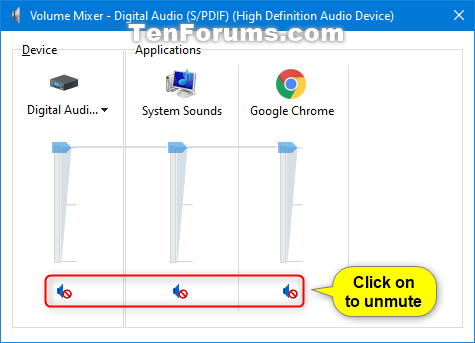
Slökktu/kveiktu á hljóðstyrk í leikjastikunni
Win1. Ýttu á + takkana Gtil að opna leikjastikuna.
2 Í Hljóð pikkarðu á hljóðstyrkstákn tækisins og forritsins til að skipta á milli að slökkva á og kveikja á hljóði fyrir þau.
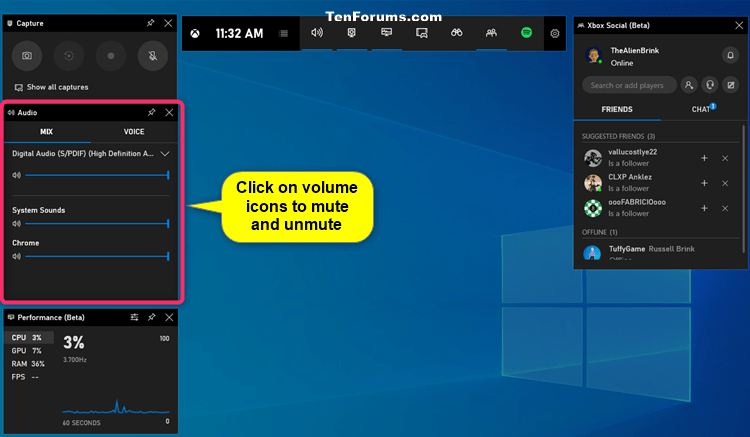
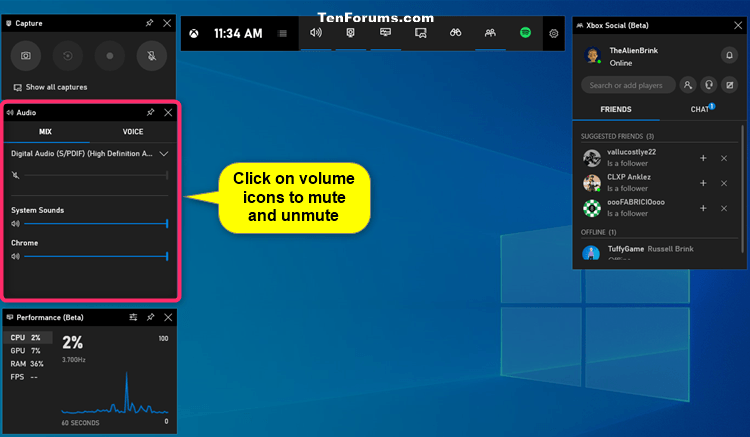
Slökktu/kveiktu á hljóðstyrknum í stillingum
1. Opnaðu Stillingar og smelltu á Kerfistáknið.
2. Snertu Hljóð hlutann vinstra megin.
3. Ef þú ert með mörg hljóðúttakstæki skaltu velja tækið sem þú vilt slökkva á eða slökkva á í valmyndinni Veldu úttakstæki .
4. Smelltu á hljóðstyrkstáknið til að skipta á milli slökkva eða slökkva.
5. Þegar því er lokið geturðu lokað Stillingum ef þú vilt.
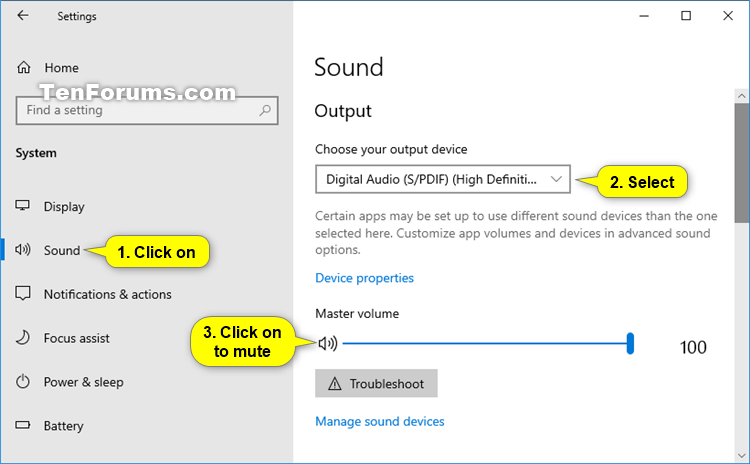
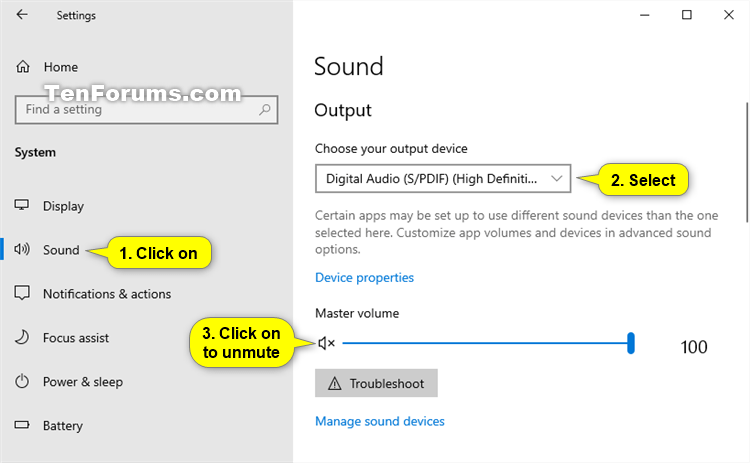
Slökktu/kveiktu á hljóðstyrk í Advanced Sound Options
1. Opnaðu Stillingar og smelltu á Kerfistáknið.
2 Smelltu á Hljóð vinstra megin og pikkaðu á Hljóðstyrk forrita og tækisvalkostir undir Ítarlegri hljóðvalkostir hægra megin.
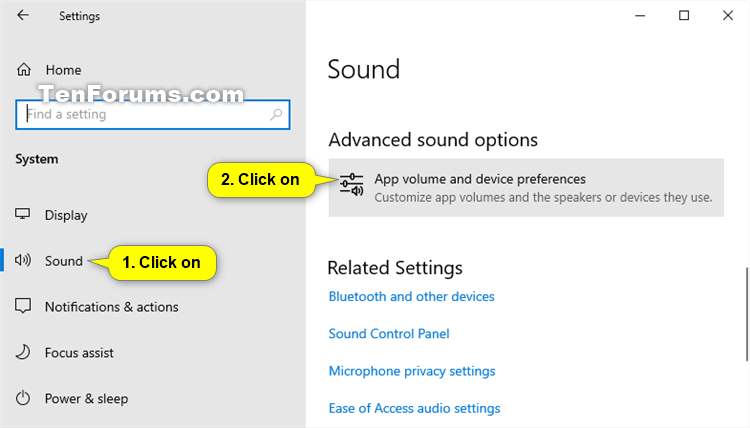
Smelltu á Hljóðstyrk forrita og tækisvalkostir
3. Smelltu á hljóðstyrkstákn tækisins og forritsins til að skipta á milli þess að slökkva á eða slökkva á þeim.
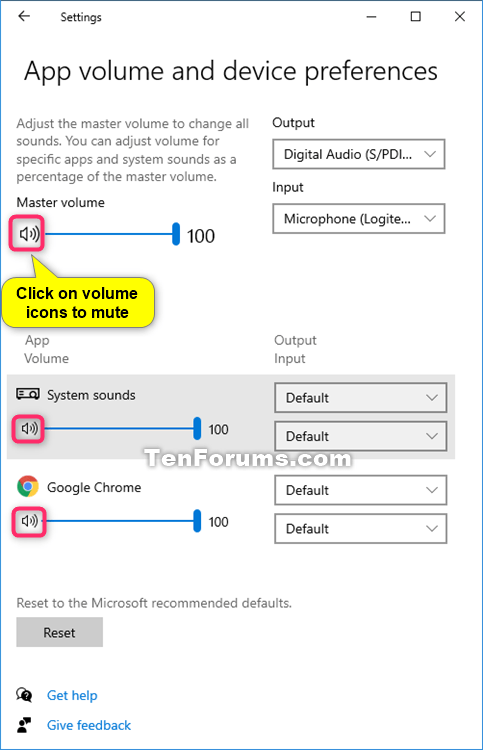
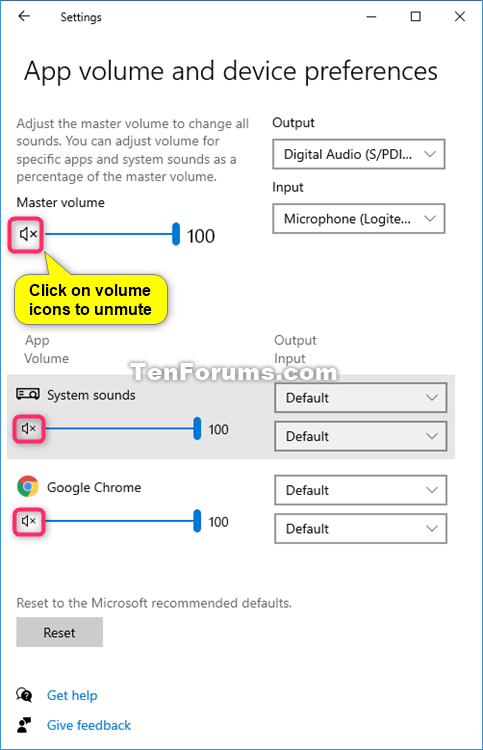
4. Þegar því er lokið geturðu lokað Stillingum ef þú vilt.
Slökktu/kveiktu á hljóðstyrknum í stjórnborðinu
1. Opnaðu stjórnborðið (táknmynd) og smelltu á hljóðtáknið.
2. Í Playback flipanum , tvísmelltu á tækið sem þú vilt slökkva á eða slökkva á.
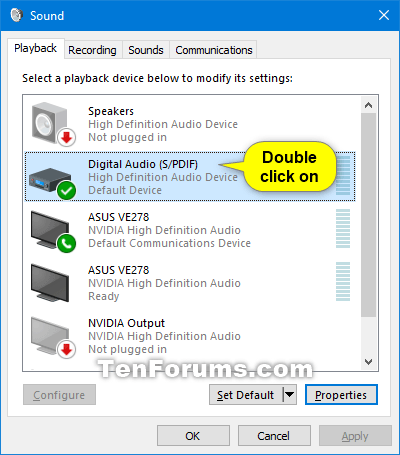
Farðu í Playback flipann
3. Smelltu á flipann Stig , pikkaðu á hljóðstyrkstáknið til að skipta á milli slökkva og slökkva, pikkaðu síðan á Í lagi.
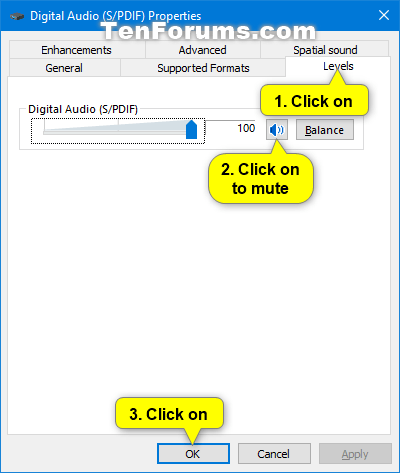
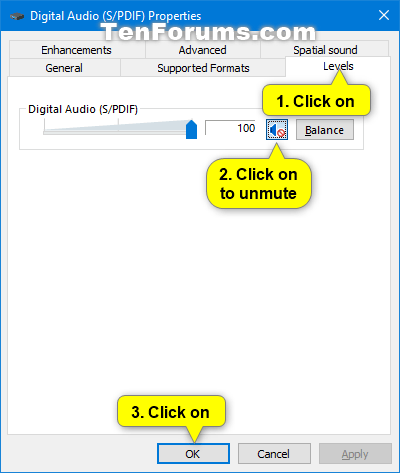
4. Smelltu á OK.
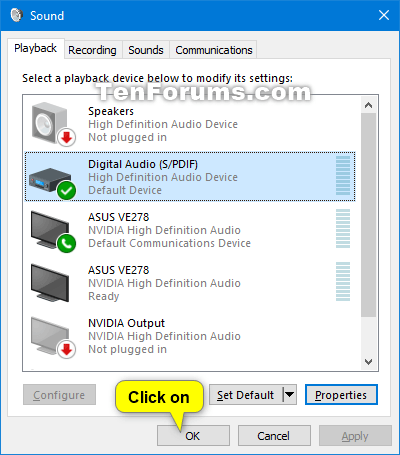
Smelltu á OK
Slökktu/kveiktu á hljóðstyrk í Windows Mobility Center
1. Opnaðu Windows Mobility Center .
2. Hakaðu við eða taktu hakið úr Mute reitnum í Volume hlutanum , allt eftir því hvað þú vilt.
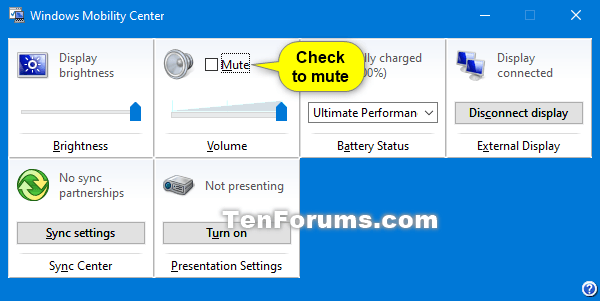
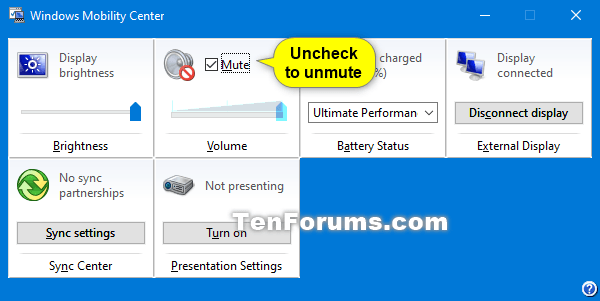
3. Nú geturðu lokað Windows Mobility Center ef þú vilt.