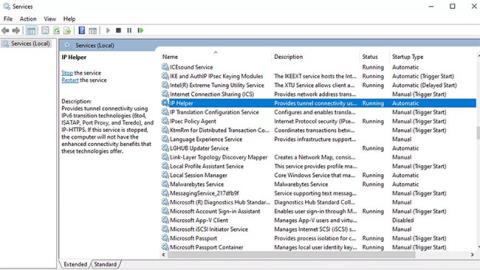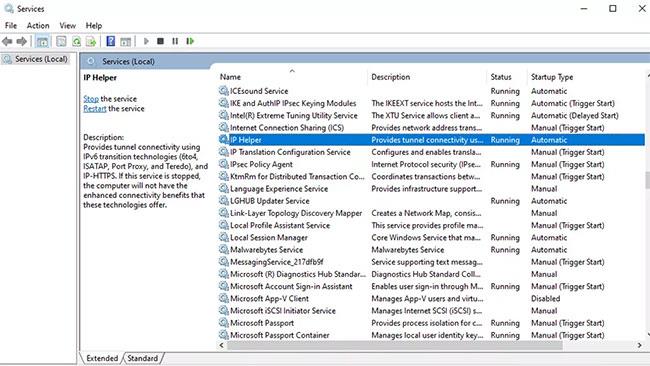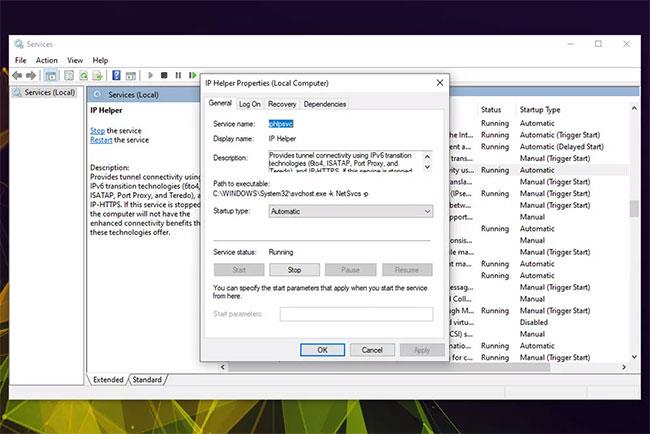Iphlpsvc í Windows stendur fyrir Internet Protocol Helper Service. Verkefni þess er að hjálpa til við að sækja og breyta netstillingum fyrir Windows 10 tölvur . Iphlpsvc gerir tengingum kleift að eiga sér stað yfir ýmsar Windows 10 netsamskiptareglur, svo sem IPv6, Port Proxy, osfrv.
Slökkt er á iphlpsvc mun ekki hrynja kerfið, trufla almenna virkni þess eða hafa mikil áhrif á frammistöðu.
Stöðva iphlpsvc í Þjónusta
Ef þú vilt slökkva á iphlpsvc, þá eru nokkrar leiðir til að gera það. Fljótlegasta og auðveldasta leiðin er að hætta þjónustunni.
1. Leitaðu að þjónustu í Windows 10 leitarstikunni og veldu samsvarandi niðurstöðu.
2. Í Þjónusta glugganum skaltu ganga úr skugga um að Þjónusta (staðbundin) sé valin í vinstri dálknum. Skrunaðu síðan niður listann til að finna IP Helper.
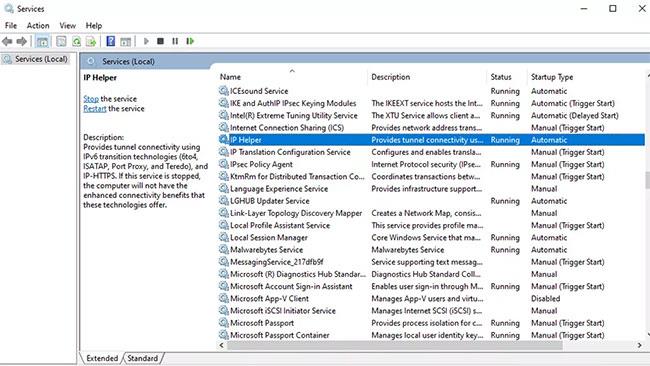
Finndu IP Helper
3. Tvísmelltu á IP Helper eða hægrismelltu og veldu Properties.
4. Til að slökkva tímabundið á þjónustunni skaltu velja Stöðva hnappinn , síðan Nota og Í lagi.
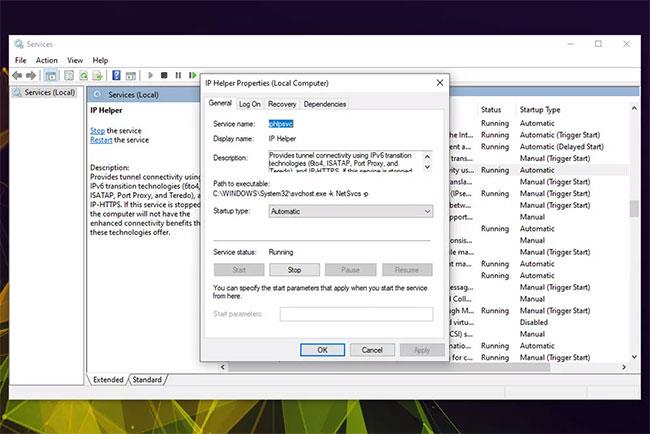
Veldu Stop hnappinn
5. Ef þú vilt koma í veg fyrir að það gangi aftur skaltu stilla Startup Type á Disabled með því að nota fellivalmyndina. Veldu síðan Apply og OK.
Mælt er með því að endurræsa Windows 10 kerfið eftir að hafa lokið þessu skrefi. Þegar þú ferð aftur í Windows skaltu opna þjónustuvalmyndina aftur til að ganga úr skugga um að breytingarnar þínar hafi tekið gildi.
Þú getur líka virkjað iphlpsvc aftur á sama hátt, farðu bara í þjónustuvalmyndina aftur og veldu Start hnappinn . Ef þú vilt að iphlpsvc byrji sjálfkrafa með Windows skaltu ganga úr skugga um að Startup Type sé valin sem Automatic.
Hvernig á að slökkva á iphlpsvc með því að nota Registry Editor
Þú getur líka slökkt á iphlpsvc þjónustunni með því að nota Windows Registry Editor.
1. Opnaðu Registry Editor með því að ýta á Win+ takkann Rog slá inn regedit í Run reitinn. Smelltu síðan á OK. Uppfylltu kröfur um samþykki stjórnanda.
2. Farðu í:
HKEY_LOCAL_MACHINE\SYSTEM\CurrentControlSet\Services\iphlpsvc
Hægrismelltu síðan á það og veldu Breyta.
3. Til að slökkva á því þegar þú byrjar með Windows skaltu breyta Value data í 4 . Veldu Í lagi.

Breyttu gildisgögnum í 4
4. Lokaðu glugganum og endurræstu tölvuna. Iphlpsvc mun ekki lengur byrja með Windows.
Ef þú vilt afturkalla iphlpsvc þannig að það ræsist sjálfkrafa með Windows, gerðu skrefin hér að ofan aftur, en stilltu Value data á 2.
Hvernig á að slökkva á iphlpsvc með Command Prompt
Þú getur líka slökkt á iphlpsvc þjónustunni með því að nota Windows stjórnskipun.
1. Opnaðu skipanalínuna með stjórnandaréttindum .
2. Til að slökkva á iphlpsvc við ræsingu skaltu slá inn eftirfarandi og ýta á Enter:
REG add “HKLM\SYSTEM\CurrentControlSet\services\iphlpsvc” /v Start /t REG_DWORD /d 4 /f
3. Endurræstu tölvuna þína. Þjónustan iphlpsvc verður óvirk.
Ef þú vilt virkja iphlpsvc aftur á einhverjum tímapunkti skaltu fylgja þessum skrefum og slá inn eftirfarandi í CMD áður en þú ýtir á takkann Enter:
REG add “HKLM\SYSTEM\CurrentControlSet\services\iphlpsvc” /v Start /t REG_DWORD /d 2 /f