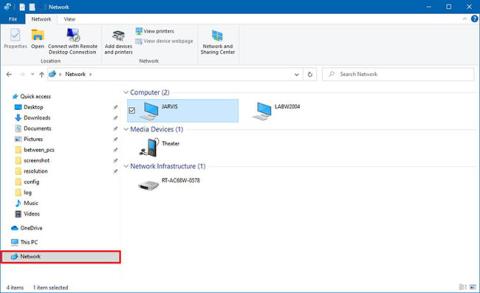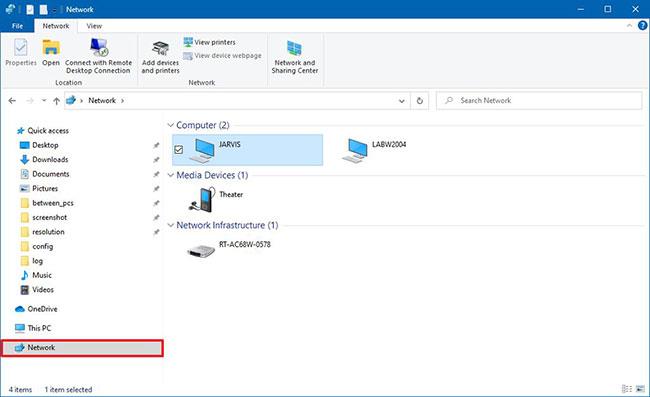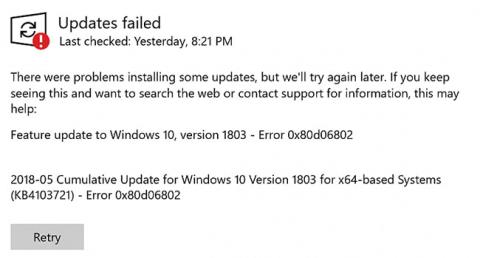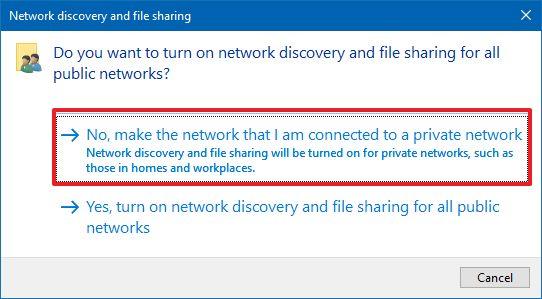Í Windows 10 getur hæfileikinn til að sjá aðrar tölvur á staðarnetinu komið sér vel í mörgum aðstæðum. Til dæmis, þegar þú þarft að fá aðgang að sameiginlegri möppu eða prentara, eða þegar þú þarft að fá aðgang að sérstöku forriti sem er vistað á fjartengdri tölvu.
Hver sem ástæðan kann að vera, þú getur alltaf notað File Explorer til að finna og fá aðgang að tækjum á netinu á fljótlegan hátt.
Í þessari kennslu muntu læra auðveld skref til að finna fljótt aðrar tölvur tengdar á staðarneti á Windows 10.
Finndu aðrar tölvur á netinu með File Explorer
Til að finna önnur tæki á netinu skaltu fylgja þessum skrefum:
1. Opnaðu File Explorer .
2. Smelltu á Network til vinstri.
3. Skoða tiltækar tölvur á staðarnetinu.
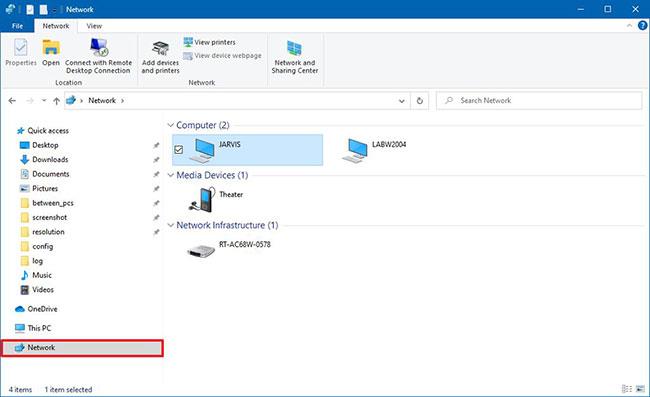
Skoðaðu tiltækar tölvur á staðarnetinu
4. Tvísmelltu á tækið til að fá aðgang að sameiginlegum auðlindum, svo sem samnýttum möppum eða prenturum.
Þegar þú hefur lokið skrefunum muntu geta fengið aðgang að tækinu. Hins vegar munt þú aðeins hafa aðgang að sameiginlegum auðlindum svo lengi sem ytra tækið hefur sama reikning og lykilorð. Ef ekki, þá þarftu að auðkenna með notandanafni og lykilorði stjórnandareikningsins sem er tiltækt í ytra tækinu til að fá aðgang að.
Virkjaðu netuppgötvun á Windows 10
Ef þú getur ekki séð neinar tölvur á netinu, er það líklega vegna þess að Network Discovery eiginleiki er ekki virkur.
Til að virkja netuppgötvun á Windows 10 skaltu fylgja þessum skrefum:
1. Opnaðu File Explorer.
2. Smelltu á Network til vinstri.
3. Smelltu á skilaboðin neðst á borðinu og veldu valkostinn Kveikja á netuppgötvun og skráadeilingu .
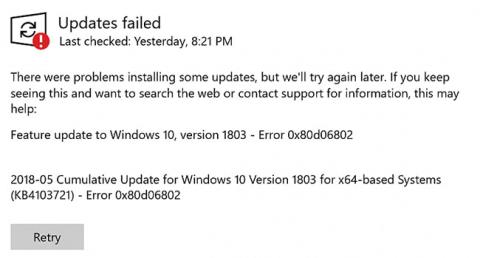
Veldu valkostinn Kveikja á netuppgötvun og skráadeilingu
4. Smelltu á Nei, gerðu netið sem ég er tengdur við einkanet valmöguleikann .
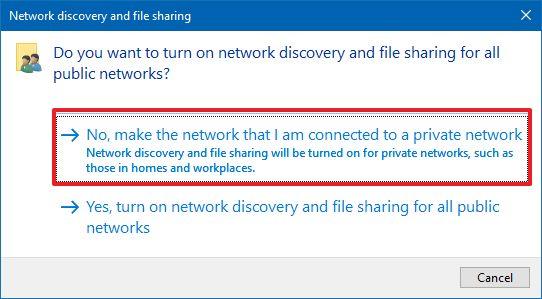
Smelltu á Nei, gerðu það net sem ég er tengdur við að einkaneti
Þegar þú hefur lokið skrefunum muntu nú geta séð tækin á netinu.
Vísaðu til annarra leiða í greininni: 3 leiðir til að virkja eða slökkva á netuppgötvun á Windows 7/8/10 .
Eftir að þú hefur lokið skrefunum muntu nú geta fundið aðrar tölvur á staðarnetinu.