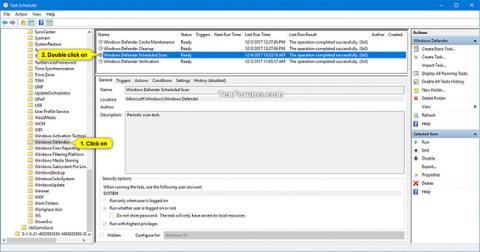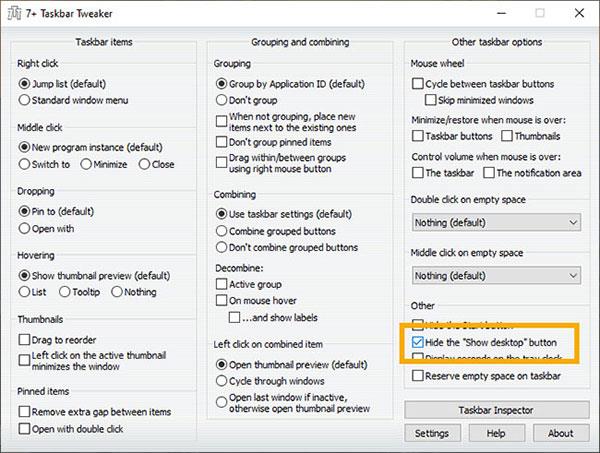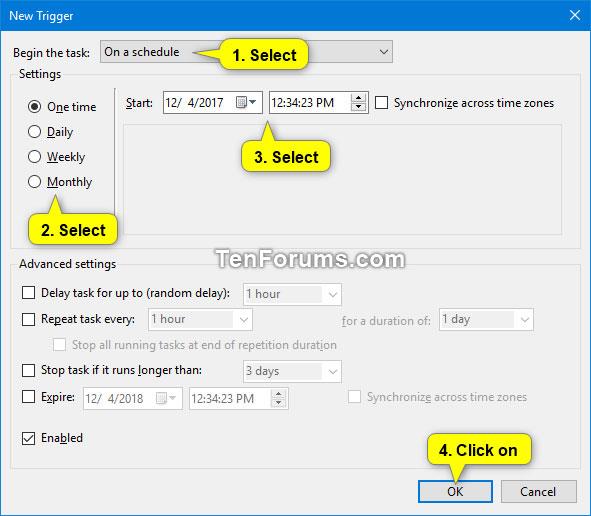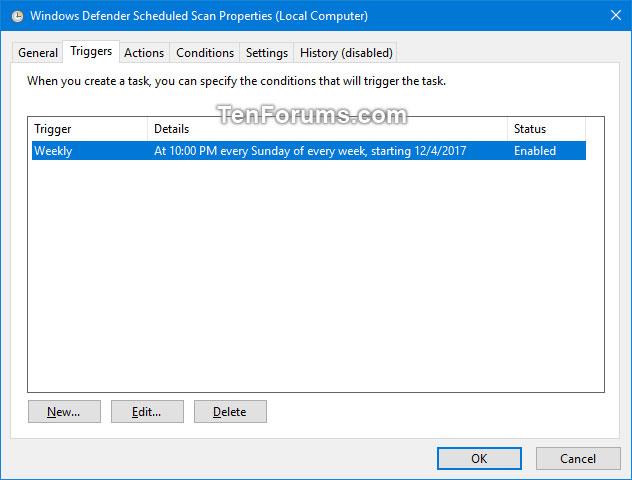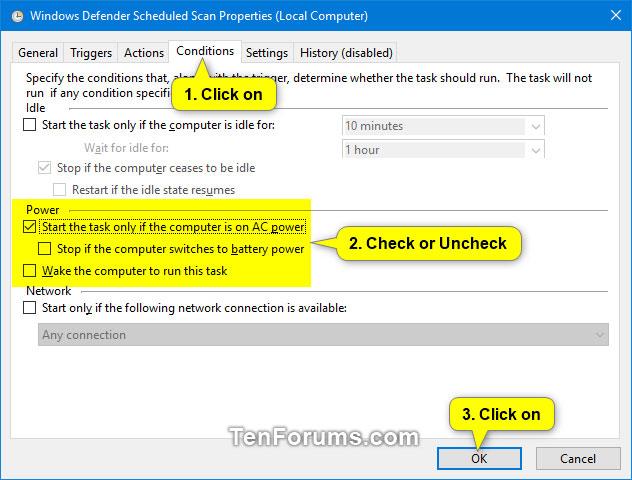Frá og með Windows 10 útgáfu 2004 var Windows Defender Offline endurnefnt Microsoft Defender Offline.
Nokkur orð um Microsoft Defender Antivirus
Microsoft Defender Antivirus hjálpar til við að vernda tölvuna þína gegn spilliforritum (spillandi hugbúnaði) eins og vírusum, njósnaforritum og öðrum óæskilegum hugbúnaði. Spilliforrit getur smitað tölvuna þína án þess að þú vitir það: Hann getur sett sig upp úr tölvupósti, þegar þú tengist internetinu eða þegar þú setur upp ákveðin forrit með USB, geisladiski, DVD eða öðrum miðlum. Sumt spilliforrit er einnig hægt að forrita til að keyra á óvæntum tímum, ekki bara þegar það er sett upp.
Windows Defender Antivirus skannar tækið þitt reglulega til að tryggja öryggi þess. Windows reynir að gera þetta á meðan þú ert ekki að nota tækið svo það trufli ekki vinnu þína. Þú getur líka tímasett Windows Defender Antivirus til að skanna á þeim tíma og tíðni sem þú vilt.
Þessi handbók mun sýna þér hvernig á að skipuleggja skannanir í Microsoft Defender Antivirus á Windows 10.
Hvernig á að skipuleggja skannanir í Microsoft Defender Antivirus á Windows 10
Svona:
Win1. Ýttu á + takkana Rtil að opna Run , sláðu inn taskchd.msc í Run og ýttu á OK til að opna Task Scheduler.
2. Stækkaðu Task Scheduler Library > Microsoft > Windows möppuna í vinstri glugganum Task Scheduler og smelltu á Windows Defender möppuna.
3. Tvísmelltu á Windows Defender Scheduled Scan verkefnið í miðrúðunni í Task Scheduler.
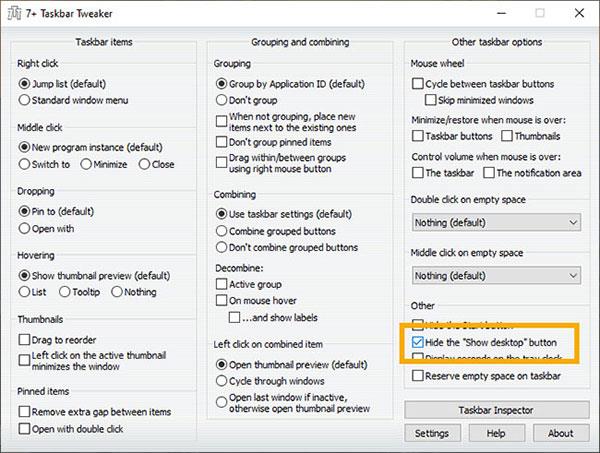
Tvísmelltu á Windows Defender Scheduled Scan verkefnið
4. Smelltu á Triggers flipann og ýttu á New hnappinn.
5. Framkvæmdu eftirfarandi aðgerðir til að búa til nýjan kveikju:
A) Veldu Á áætlun í fellivalmyndinni Byrjaðu verkefni .
B) Veldu Einu sinni, Daglega, Vikulega eða Mánaðarlega fyrir þá tíðni sem þú vilt skanna.
C) Veldu hvenær þú vilt skanna í Start.
D) Smelltu á OK þegar því er lokið.
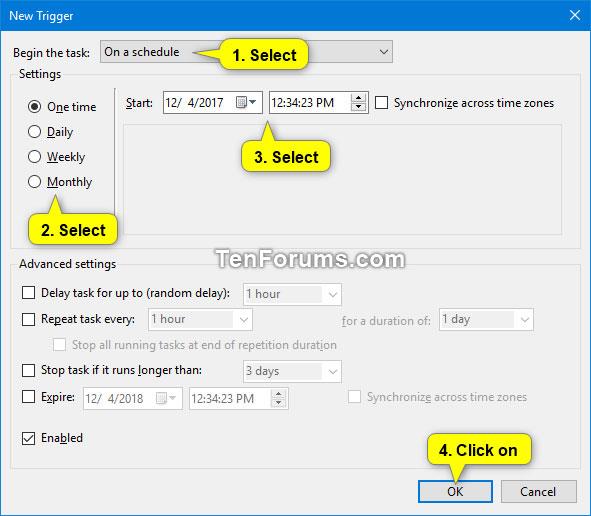
Búðu til nýjan kveikju
6. Þú munt nú sjá nýja skipulagða verkefnið á listanum. Ef þú vilt eyða áætluðu verki velurðu verkefnið sem þú vilt eyða og smellir á Eyða hnappinn.
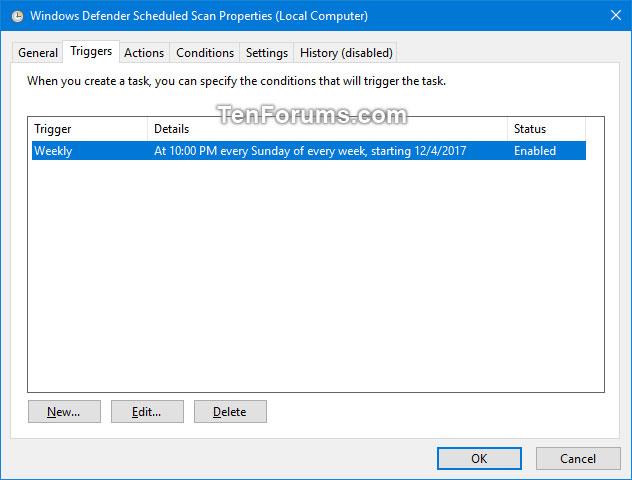
Ný tímasett verkefni eru skráð
7. Smelltu á flipann Skilyrði , merktu við eða taktu hakið úr Power stillingunum fyrir neðan fyrir það sem þú vilt og smelltu á OK.
- Byrjaðu verkefnið aðeins ef tölvan er á straumstraumi
- Stöðva ef tölvan skiptir yfir í rafhlöðu
- Vekjaðu tölvuna til að keyra þetta verkefni
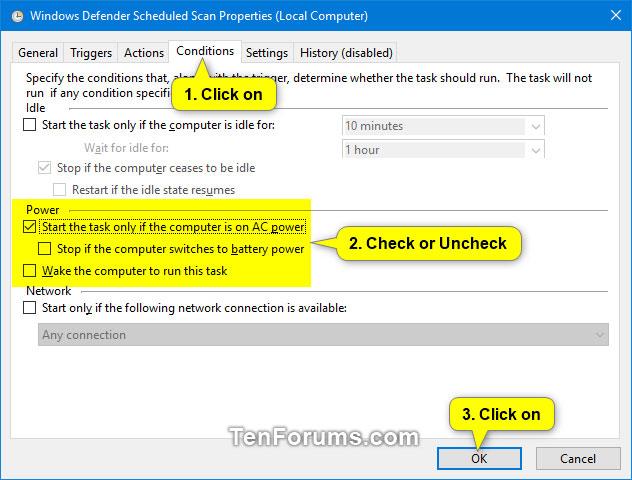
Veldu eða afveltu Power settings
8. Nú geturðu lokað Task Scheduler ef þú vilt.