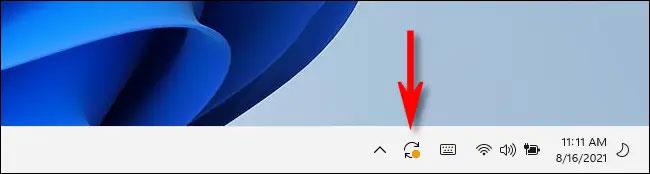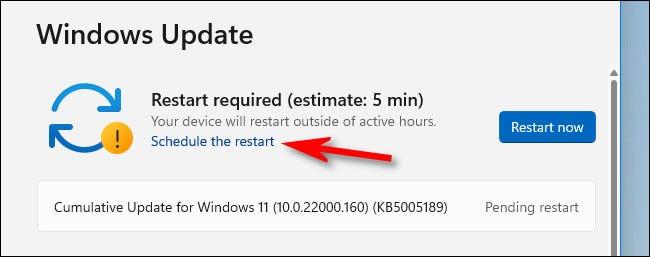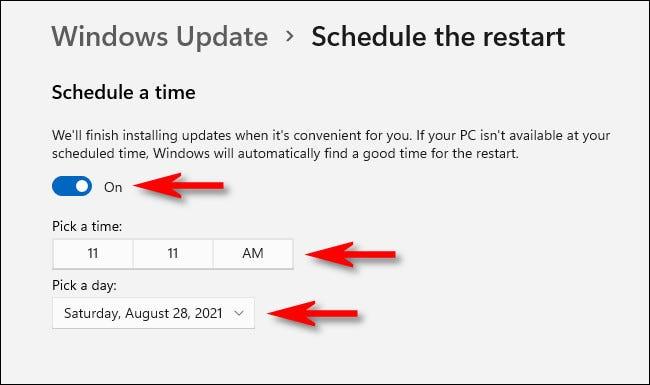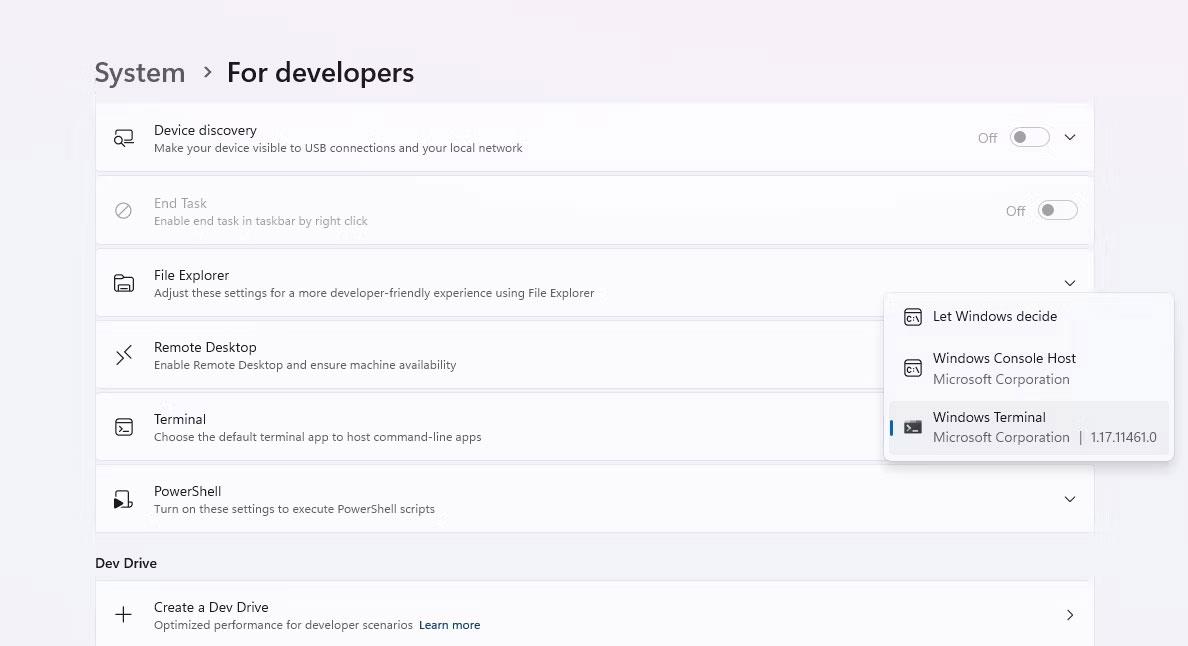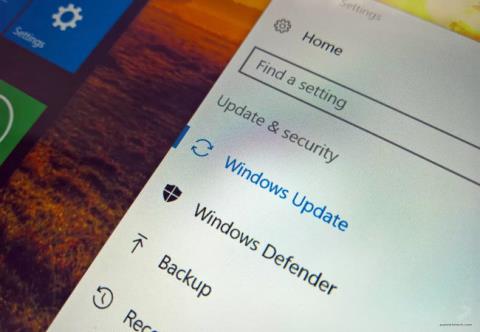Ef þú færð skyndilega tilkynningu um að Windows 11 uppfærsla sé tiltæk, en vilt samt ekki endurræsa kerfið til að nota nýju uppfærsluna, hvað ættir þú að gera? Það er mjög einfalt, þú þarft bara að skipuleggja endurræsingu kerfisins til að setja upp nýju uppfærsluna innan 7 daga frá því að þú færð tilkynninguna. Hér er hvernig á að setja það upp.
Þegar uppfærsla er fáanleg á Windows 11 (og Windows vill að þú endurræsir kerfið þitt til að setja það upp), muntu sjá endurræsingartáknið Windows Update birtast á verkstikunni meðfram skjánum neðst til hægri (nálægt klukkusvæðinu). Smelltu einu sinni á þetta tákn.
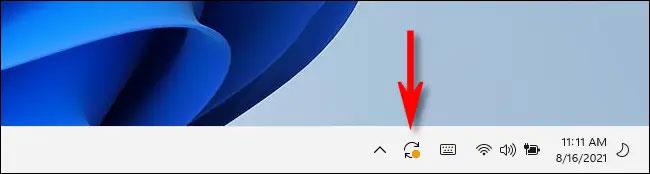
(Eða þú getur ýtt á Windows + i til að opna stillingarforritið og smelltu síðan á " Windows Update ").
Eftir að hafa smellt á þetta tákn verðurðu fluttur á „Windows Update“ síðuna í Windows Stillingar appinu. Nálægt efst á síðunni, undir skilaboðunum „ Endurræsa krafist “ , smelltu á „ Tímasett endurræsingu “.
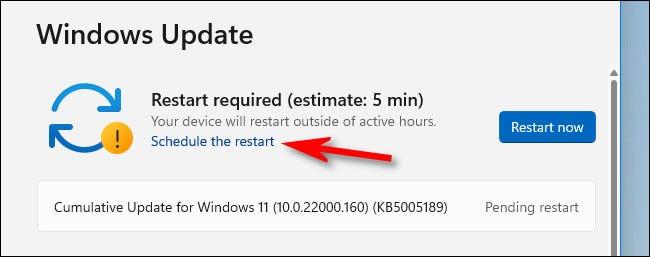
Á síðunni „Tímasettu endurræsingu“ skaltu smella á rofann fyrir neðan „ Tímasettu tíma “ valkostinn til að skipta honum í „Kveikt“ ástand. Notaðu síðan valmyndirnar „ Veldu tíma “ og „ Veldu dag “ til að stilla tiltekna dagsetningu og tíma sem þú vilt að kerfið endurræsi og uppfærsluforritið eigi sér stað.
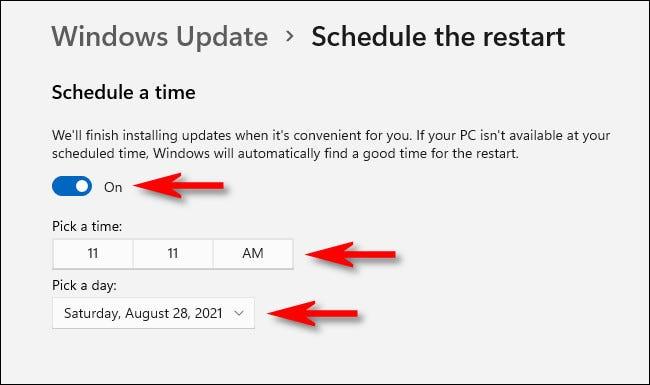
Farðu síðan einn skjá til baka (með því að ýta einu sinni á afturörina í efra vinstra horninu á glugganum). Þú munt sjá staðfestingu á áætlaðri endurræsingu sem þú varst að setja upp við hliðina á endurræsingartákninu Windows Update.
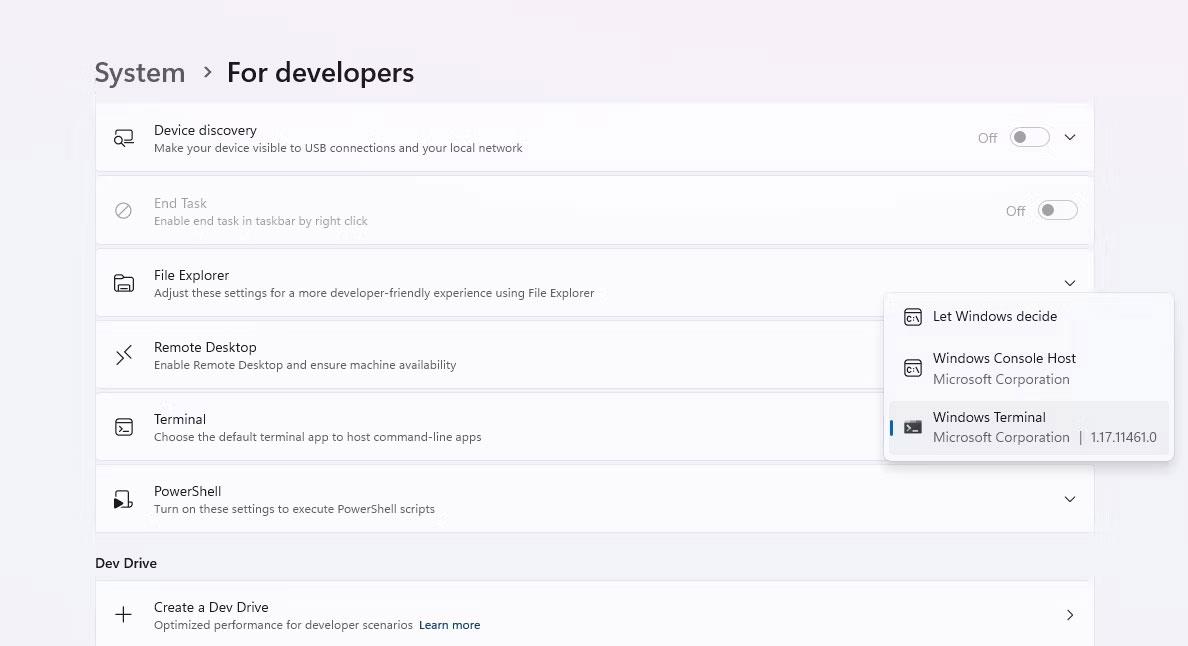
Ef þessi tímalína er röng, eða þú skiptir um skoðun, smelltu á „ Tímasettu endurræsingu “ og leiðréttu hana. Ef allt er nákvæmlega eins og þú bjóst við skaltu loka stillingum og allt er búið. Á tilteknum tíma mun Windows 11 tölvan þín sjálfkrafa endurræsa og setja upp nýju uppfærsluna.
Athugaðu að þú getur líka gert hlé á uppfærslum tímabundið í allt að viku með því að nota „Hlé í 1 viku“ hnappinn á sömu stillingarsíðu Windows Update.
Vona að þér gangi vel.