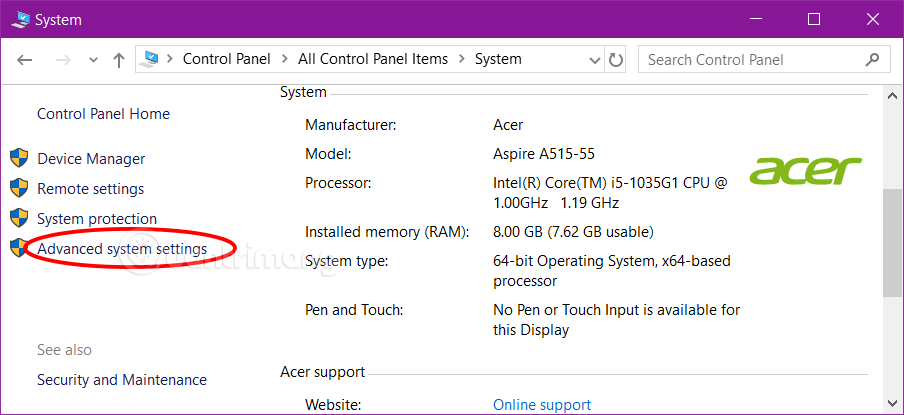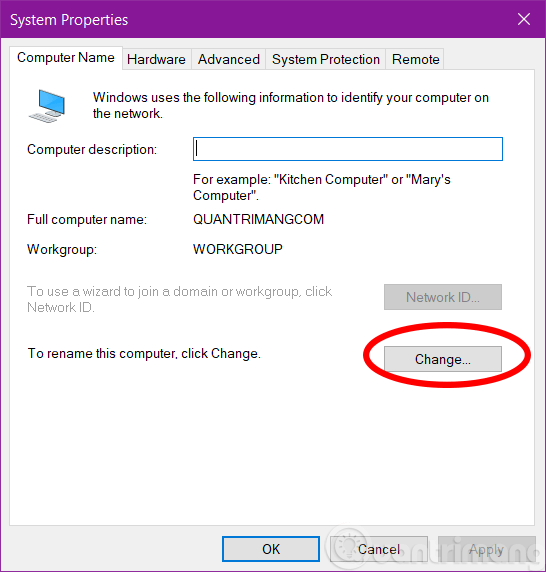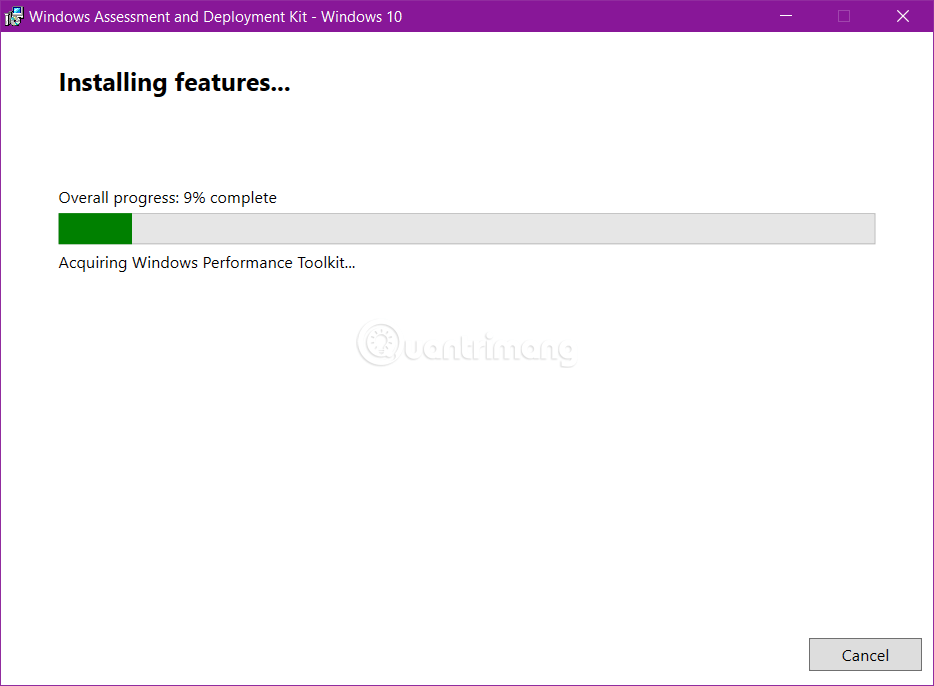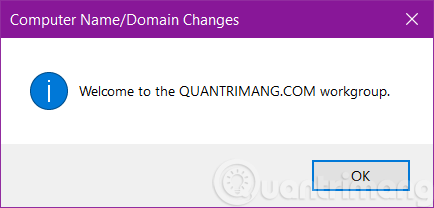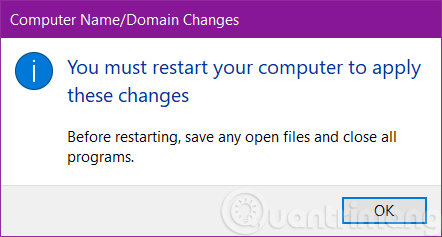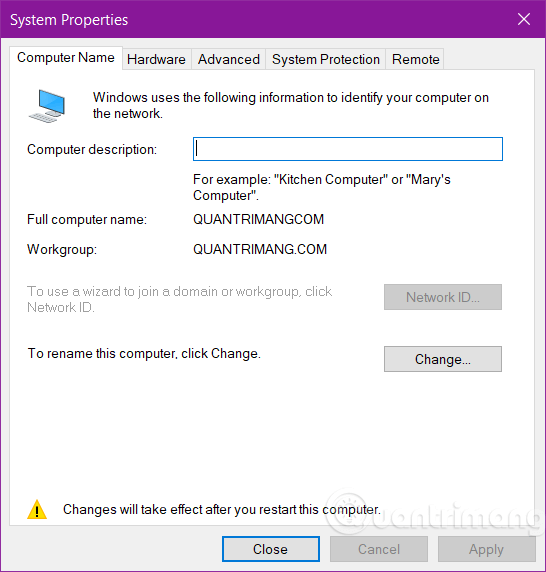Ef tölvan þín er á stóru neti í vinnunni eða skólanum tilheyrir hún líklega léni. Ef tölvan þín er á heimanetinu þínu tilheyrir hún vinnuhópi eða heimahópi .
Þegar þú setur upp netkerfið býr Windows sjálfkrafa til vinnuhóp og nefnir hann WORKGROUP. Þú getur gengið í núverandi vinnuhóp á netinu eða búið til nýjan. Vinnuhópar bjóða upp á aðstöðu til að deila skrám og prenturum, en setja í raun ekki upp samnýtingu fyrir þig.
Þessi handbók mun sýna þér hvernig á að breyta vinnuhópum á Windows 10 tölvunni þinni til að ganga í núverandi vinnuhóp á netinu eða búa til nýjan.
Athugið:
Ef netið þitt inniheldur tölvur sem keyra Windows XP gætirðu þurft að breyta nafni vinnuhópsins á þeim tölvum til að passa við vinnuhópsnafnið á tölvum sem keyra nýrri útgáfur af Windows svo þú getir séð og tengst öllum. PC á netinu þínu.
Þú ættir aðeins að nota staðlaða stafi á netinu í nafni vinnuhópsins. Staðalstafir eru tölustafir 0 til 9, há- og lágstafir A til Z og bandstrik (-). Nafn tölvunnar getur ekki innihaldið allar tölur, né getur það innihaldið bil. Nafnið má heldur ekki innihalda sérstafi, eins og:
`~ @ # $% ^ & ( ) = + [ ] {} | ; :, '“. <> / ?
Breyttu vinnuhópnum í System Properties
1. Opnaðu stjórnborðið (stórt táknmynd) > smelltu á System. Í Windows 10 build 20161, opnaðu Stillingar > smelltu á Kerfistáknið og smelltu á Um vinstra megin.
Hraðara er hægt að ýta á Win + R , slá inn sysdm.cpl > ýta á Enter og fara í skref 3 hér að neðan til að opna System Properties .
2. Smelltu á hlekkinn Ítarlegar kerfisstillingar vinstra megin eða smelltu á hlekkinn Breyta stillingum hægra megin.
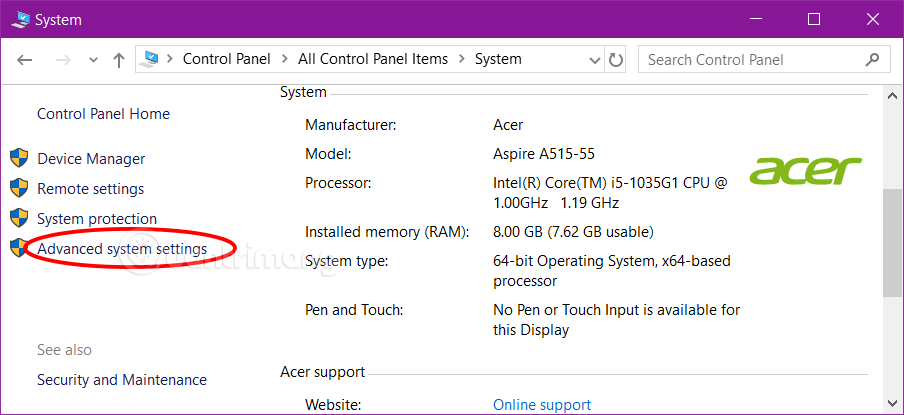
Smelltu á hlekkinn Ítarlegar kerfisstillingar
3. Ef UAC biður um það, smelltu á Já.
4. Smelltu á Computer Name flipann og smelltu á Breyta hnappinn.
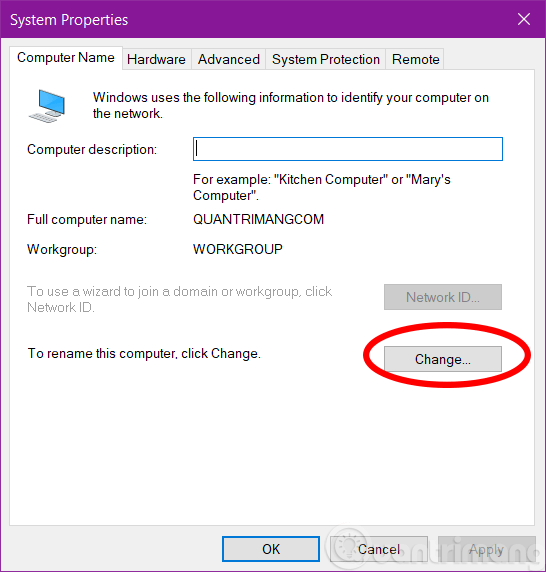
Smelltu á Computer Name flipann > Breyta
5. Veldu Workgroup undir Member of neðst og gerðu svo eitt af eftirfarandi:
- Til að ganga til liðs við núverandi vinnuhóp skaltu slá inn nafn lénsins sem þú vilt taka þátt í og smelltu síðan á OK.
- Til að búa til nýjan vinnuhóp skaltu slá inn nafn vinnuhópsins sem þú vilt búa til og smella síðan á OK.
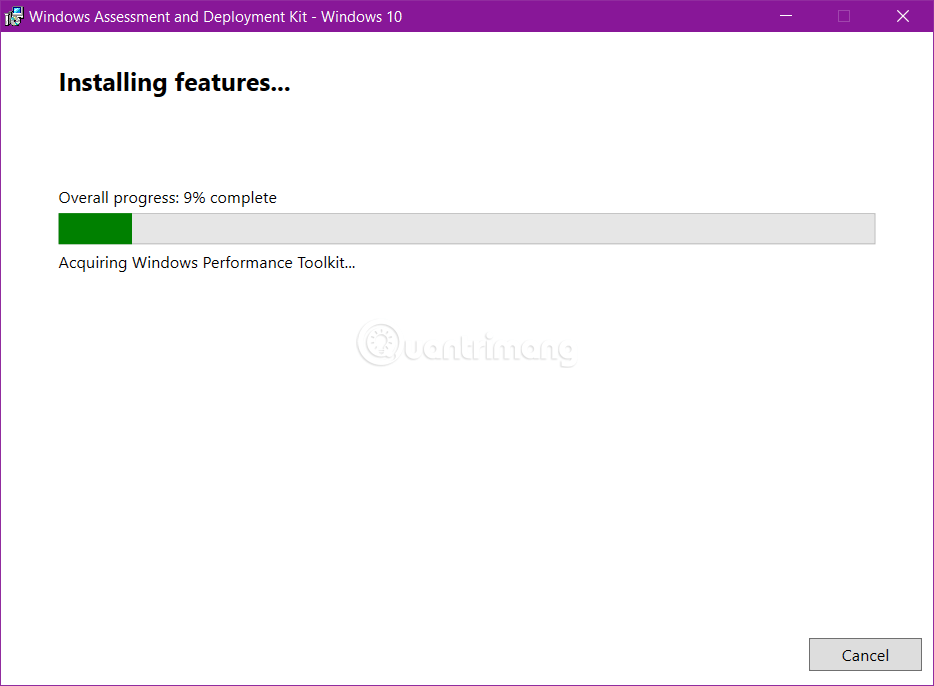
Veldu Workgroup í Member of neðst
6. Smelltu á OK til að loka tilkynningaglugganum.
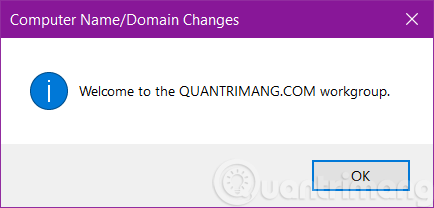
Smelltu á OK
7. Smelltu á OK.
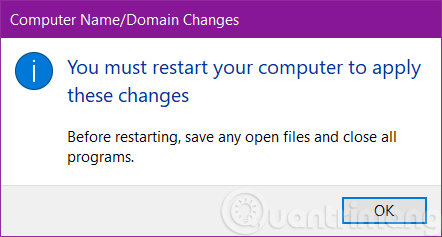
Tölvan mun ekki endurræsa á þessu skrefi
Athugið : Þessi aðgerð endurræsir ekki tölvuna.
8. Staðfestu nýja vinnuhópsheitið og smelltu á Loka.
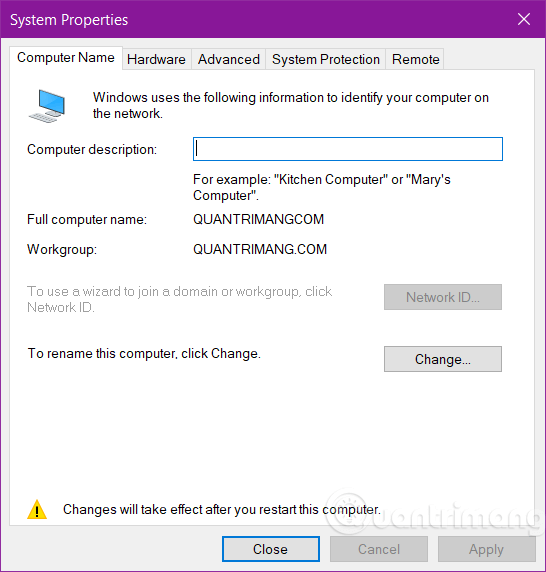
Staðfestu nýja vinnuhópsnafnið og smelltu á Loka
9. Smelltu á Endurræsa núna til að endurræsa tölvuna þína og nota nafn vinnuhópsins.
Þetta mun endurræsa tölvuna þína strax. Gakktu úr skugga um að þú vistir og lokar öllu sem þú hefur opið áður en þú gerir þetta.
Breyttu vinnuhópi í skipanalínunni
1. Opnaðu skipanalínuna með stjórnandaréttindum .
2. Sláðu inn skipunina fyrir neðan í Command Prompt og ýttu á Enter.
wmic computersystem where name="%computername%" call joindomainorworkgroup name="Workgroup-Name"
Skiptu um Workgroup-Name í skipuninni hér að ofan með raunverulegu nafni vinnuhópsins sem þú vilt taka þátt í eða búa til innan gæsalappa.
Til dæmis:
wmic computersystem where name="%computername%" call joindomainorworkgroup name="BrinkGroup"
3. Þegar því er lokið skaltu loka skipanalínunni og endurræsa tölvuna til að beita breytingunum.
Breyttu vinnuhópi í PowerShell
1. Opnaðu PowerShell með admin réttindi .
2. Sláðu inn skipunina fyrir neðan í PowerShell og ýttu á Enter.
Add-Computer -WorkGroupName "Name"
Skiptu um Nafn í skipuninni hér að ofan með raunverulegu nafni vinnuhópsins sem þú vilt taka þátt í eða búa til innan gæsalappa.
Til dæmis:
Add-Computer -WorkGroupName "BRINKGROUP"
3. Þegar því er lokið skaltu loka PowerShell og endurræsa tölvuna þína til að beita breytingunum.