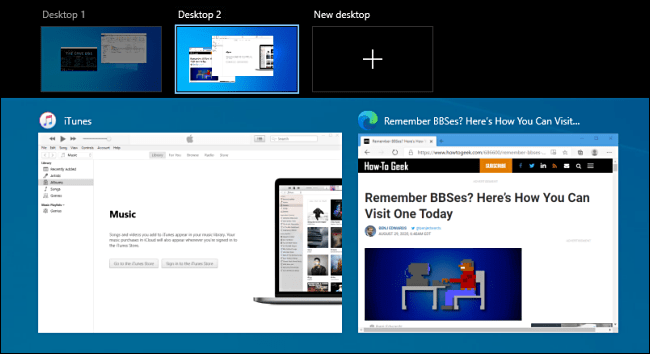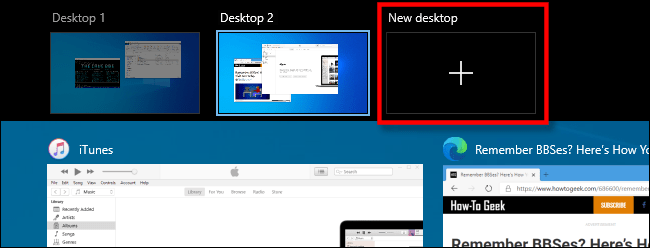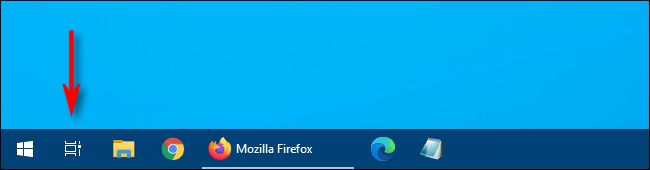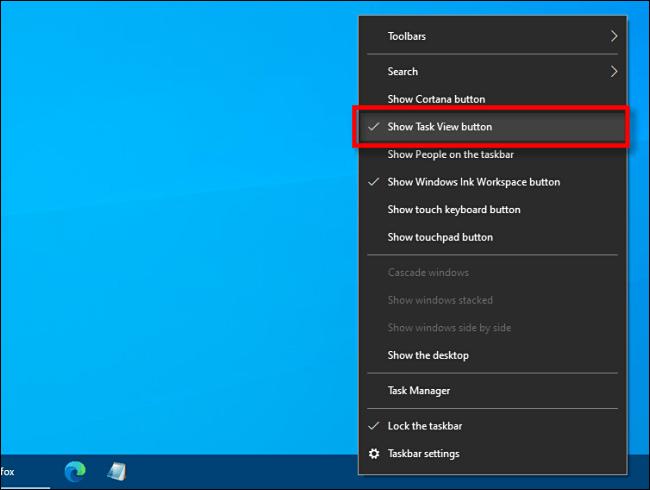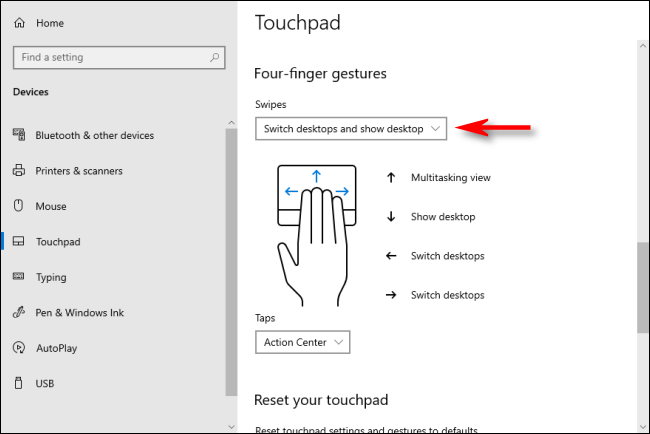Sýndarskjáborð eru handhæg leið til að sameina mörg vinnusvæði í Windows 10. Það eru nokkrar leiðir til að skipta fljótt á milli sýndarskjáborða, þar á meðal nokkrar lítt þekktar flýtilykla. Quantrimang.com mun kynna þetta allt í eftirfarandi grein.
Flýtihnappur til að skipta á milli sýndarskjáborða
Til að skipta fljótt á milli sýndarskjáborða í Windows 10 með flýtilykla, ýttu á Windows + Ctrl + Vinstri ör til að skipta yfir í skjáborð með lægra númeri eða Windows + Ctrl + Hægri ör fyrir skjáborð með hærra númer. Ef sýndarskrifborð er sett upp í „átt“ sem þú tilgreinir með örvatökkunum mun vinnusvæðið strax skipta þangað.
Til að sjá fljótt sýndarskjáborðin sem þú ert með skaltu ýta á Windows + Tab . Þú munt þá sjá skjá sem heitir Task View , sem sýnir tiltæk sýndarskjáborð með smámyndum þeirra.
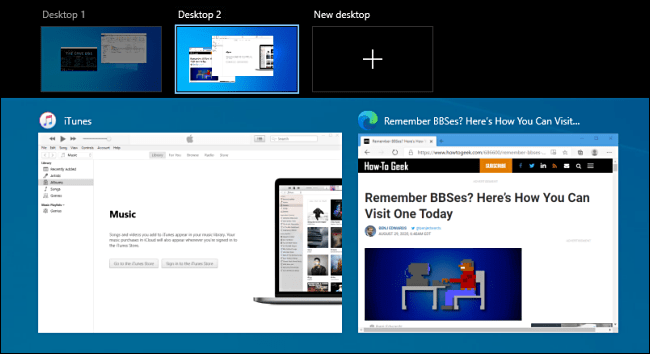
Skjárinn sem heitir Task View sýnir tiltæk sýndarskjáborð með smámyndum þeirra
Til að nota lyklaborðið og skipta á milli sýndarskjáborða á þessum skjá, ýttu á Tab þar til ein af smámyndunum í efstu röðinni er auðkennd. Farðu síðan á milli þeirra með því að ýta á örvatakkana og síðan á Enter . Verkefnasýn mun lokast og þú munt sjá valinn skjá.
Ef þú vilt bæta við nýju sýndarskjáborði með lyklaborði, ýttu á Windows + Ctrl + D eða ýttu bara á Windows + Tab til að opna Task View aftur . Notaðu Tab og örvatakkana, veldu New Desktop , ýttu síðan á Enter.
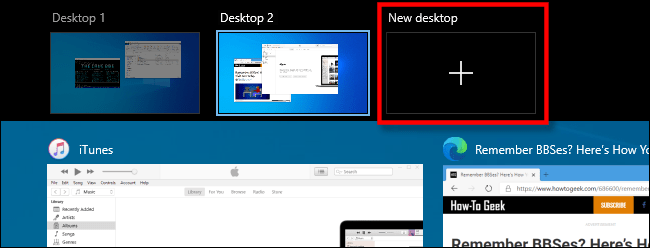
Bættu við nýju sýndarskjáborði með lyklaborði
Nýtt sýndarskjáborð mun birtast. Þegar þú ert búinn að stjórna skjáborðum skaltu velja einn og ýta á Enter eða ýta bara á Escape til að fara aftur á skjáborðið.
Notaðu verkefnastikuna til að skipta á milli sýndarskjáborða
Ef þú vilt skipta fljótt á milli sýndarskjáborða í gegnum verkefnastikuna, smelltu á Task View hnappinn eða ýttu á Windows + Tab .
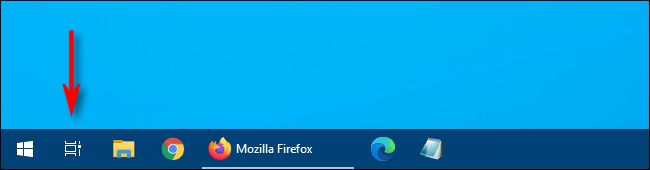
Task View hnappur
Næst skaltu smella á skjáborðið sem þú vilt skipta yfir á.
Ef þú sérð ekki Verkefnasýn hnappinn á verkefnastikunni skaltu hægrismella á Verkefnastikuna og smella síðan á Sýna Task View Button . Það mun nú hafa hak við hliðina á þessum valkosti.
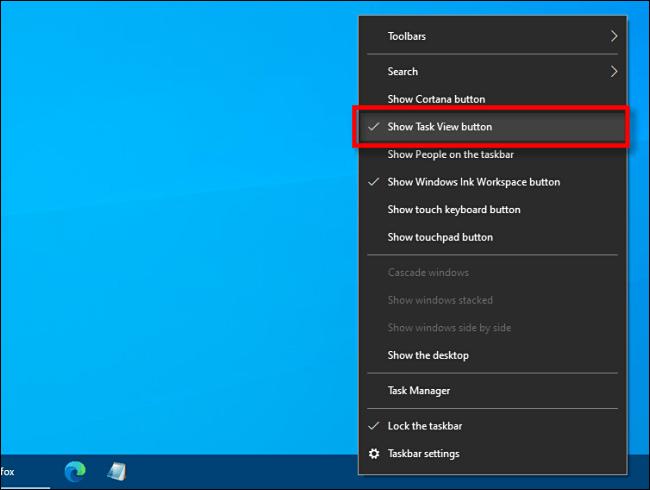
Veldu Show Task View Button til að birta Task View hnappinn
Þegar Verkefnasýn birtist geturðu smellt á þennan hnapp hvenær sem er til að stjórna sýndarskjáborðinu þínu, sem er örugglega gagnlegt!
Notaðu bendingar til að skipta á milli sýndarskjáborða
Sjálfgefið er að Windows 10 áskilur sér nokkrar fjögurra fingra snertiborðsbendingar til að skipta á milli sýndarskjáborða. Til að nota þá skaltu setja fjóra fingur á stýripúðann á sama tíma og strjúka þeim í ákveðna átt. Eins og hér segir:
- Strjúktu 4 fingrum upp : Opnaðu Verkefnasýn (sama og að ýta á Windows + Tab ).
- Strjúktu 4 fingrum til vinstri: Skiptu yfir í sýndarskjáborðið með lægra númeri.
- Strjúktu 4 fingrum til hægri : Skiptu yfir í sýndarskjáborðið með hærra númeri.
- Strjúktu 4 fingrum niður : Birta núverandi skjáborð.
Ef þessar bendingar virka ekki gætirðu hafa slökkt á þeim í stillingum. Til að virkja þá, smelltu á Windows hnappinn á verkefnastikunni og veldu síðan tannhjólstáknið til að opna Stillingar valmyndina . Næst skaltu fara í Tæki > Snertiborð . Skrunaðu niður þar til þú sérð valkostina fyrir fjögurra fingra bendingar .
Í fellivalmyndinni Strjúktu skaltu velja Skipta um skjáborð og sýna skjáborð .
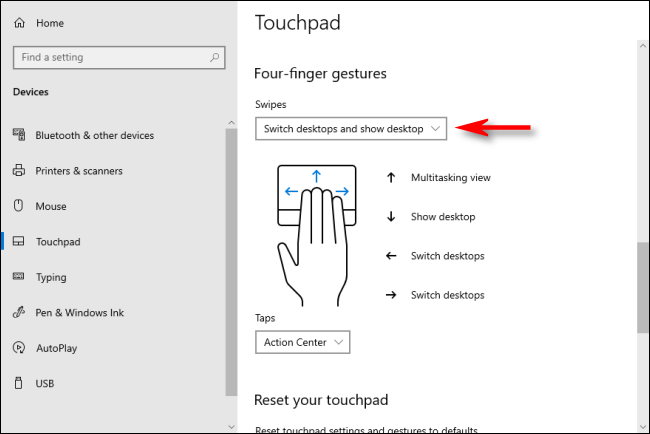
Veldu Skiptu um skjáborð og sýndu skjáborð
Að auki geturðu einnig tengt þessar aðgerðir við þriggja fingra bendingar á sama snertiborðsstillingaskjánum.
Lokaðu síðan stillingarglugganum. Ef tækið þitt styður margsnertibendingar á stýrisflata geturðu nú notað þessar strjúkabendingar til að stjórna sýndarskjáborðinu þínu.
Sjá meira: