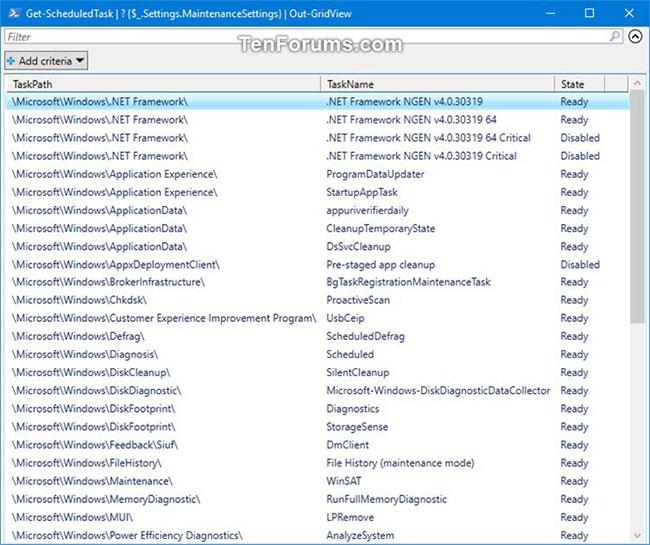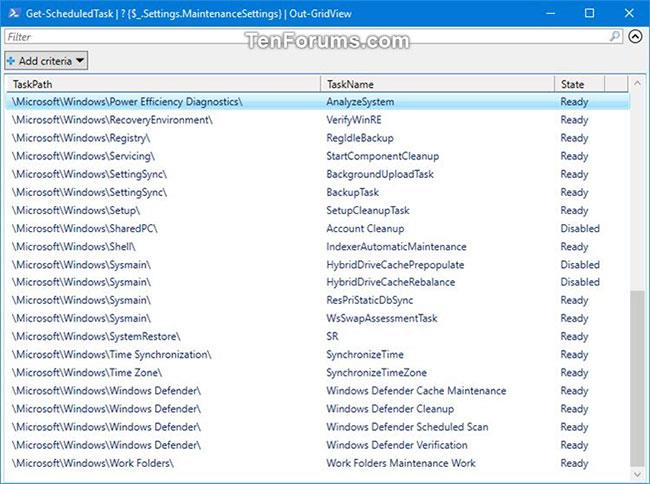Viðhald vísar til forrits eða ferlis sem hjálpar til við að viðhalda heilsu og afköstum Windows tölvu. Viðhald felur í sér að halda Windows og forritum uppfærðum, kanna öryggi og keyra skannar fyrir spilliforrit.
Windows Automatic Management (WAM) er sett af endurbótum á Task Scheduler API sem þú getur notað til að tengja forritin þín við Windows viðhaldsáætlunina. Nánar tiltekið, WAM gerir þér kleift að bæta við athöfnum sem krefjast reglulegrar tímasetningar, en hafa ekki nákvæmar tímasetningarkröfur. Þess í stað treystir WAM á stýrikerfið til að velja réttan tíma og koma af stað verkefnum yfir daginn. Kerfið velur þá tíma út frá lágmarksáhrifum á notandann, afköst tölvunnar og orkunýtni.
Hvernig áætlað viðhald virkar
Sjálfvirkt viðhald Windows lágmarkar áhrif á tölvuna þína með því að skipuleggja viðhald aðeins þegar kveikt er á tölvunni og aðgerðalaus. Sjálfgefið er að kerfið framkvæmir viðhald á hverjum degi og hefst klukkan 3 að morgni. (Athugið að notendur geta breytt tímasetningu þegar viðhald á sér stað). Þessi daglega lota er takmörkuð við að hámarki 1 klukkustund í hverri tilraun. Ef notandi er virkur í notkun vélarinnar mun kerfið hætta við viðhald þar til síðar. Kerfið gerir einnig hlé á viðhaldsverkefnum sem eru í gangi ef notandinn fer aftur í tölvuna.
Kerfið endurræsir viðhaldsverkefnið sem var gert í hlé á næsta aðgerðalausu tímabili. Hins vegar mun kerfið ekki gera hlé á verkefnum sem eru merkt sem mikilvæg. Þess í stað gerir kerfið kleift að klára mikilvægt verkefni, óháð aðgerðum notandans.
Vegna eðlis tímasetningar gæti verið að sumum áætluðum verkefnum sé ekki lokið: Kannski eru of margir atburðir áætlaðir til að passa inn í 1 klukkustundar viðhaldsgluggann, eða kannski er tölvan einfaldlega ekki tilbúin ennþá. er virkjuð. Í slíkum tilvikum er hægt að skilgreina verkefni með frest. Frestur er skilgreindur sem endurtekinn tímarammi þar sem kerfið verður að framkvæma verkefni að minnsta kosti einu sinni.
Ef verkefni missir af frestinum mun viðhaldsáætlunarmaðurinn halda áfram að reyna að framkvæma verkefnið meðan á viðhaldsglugganum stendur. Ennfremur mun tímaáætlunarmaðurinn ekki lengur takmarka sig við venjulega 1 klukkustundar tímabil. Þess í stað framlengir tímaáætlunarmaðurinn viðhaldstímabilið til að klára seinkaða verkefnið. Ef kerfið getur samt ekki klárað verkefnið mun Action Center birta viðvörunarskilaboð til notandans. Notendur geta síðan hafið viðhaldsaðgerðir handvirkt frá aðgerðamiðstöðinni.
Þegar kerfið lýkur verkefninu (jafnvel þótt það sé villukóði fyrir bilun) telst tilraunin hafa tekist. Eftir árangur endurstillir tímaáætlunarkerfið venjulegu viðhaldsáætlunina og mun framkvæma verkefnið á næsta tímabili.
Þessi handbók mun sýna þér hvernig á að sjá lista yfir öll sjálfvirk viðhaldsverkefni í Windows 10.
Hvernig á að sjá öll sjálfvirk viðhaldsverkefni í Windows 10
Svona:
1. Opnaðu PowerShell .
2. Afritaðu og límdu skipunina fyrir neðan sem þú vilt nota í PowerShell og ýttu á Enter.
(Úttakið verður í gagnvirkri töflu í sérstökum glugga eins og sýnt er á skjámyndinni í skrefi 3)
Get-ScheduledTask | ? {$_.Settings.MaintenanceSettings} | Out-GridView
Eða:
(Flyttu út í skrána "MaintenanceTasks.txt" á skjáborðinu)
Get-ScheduledTask | ? {$_.Settings.MaintenanceSettings} | Format-Table -AutoSize | Out-file -FilePath "$Env:userprofile\Desktop\MaintenanceTasks.txt"

Sláðu inn skipanir í Powershell
3. Nú muntu sjá lista yfir öll sjálfvirk viðhaldsverkefni, þar á meðal núverandi TaskPath, TaskName og State í Task Scheduler (taskchd.msc).
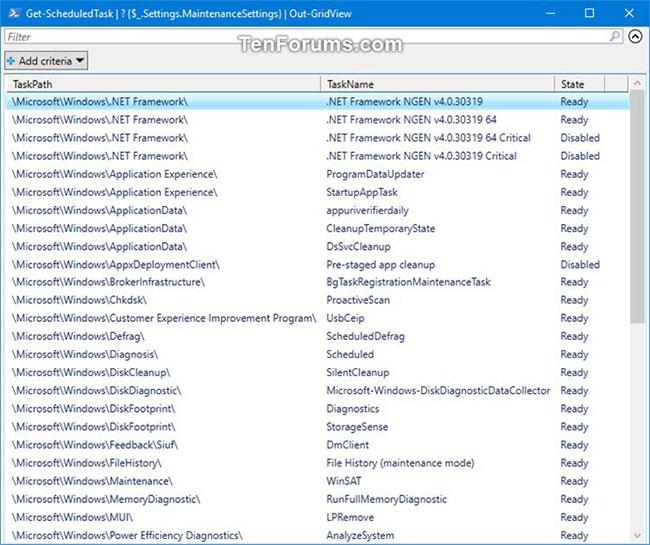
Listi yfir öll sjálfvirk viðhaldsverkefni
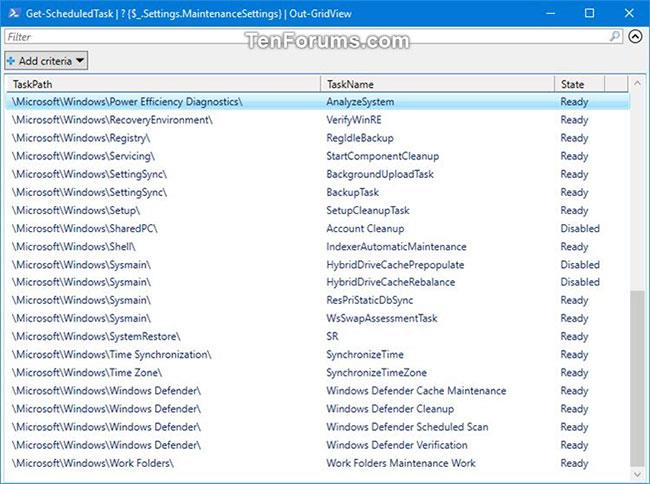
Listinn inniheldur núverandi TaskPath, TaskName og State í Task Scheduler
Sjá meira: