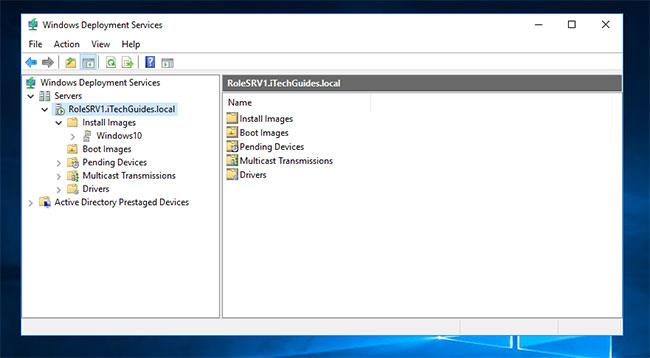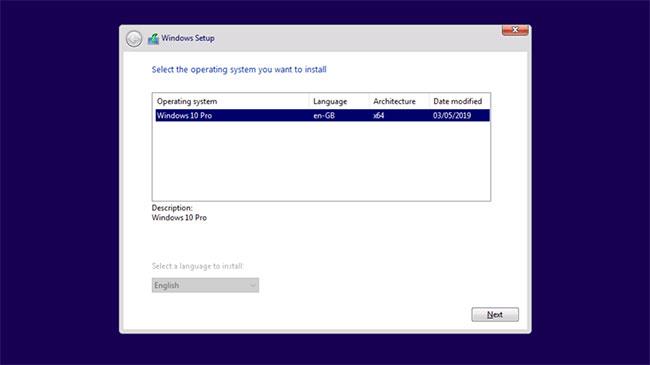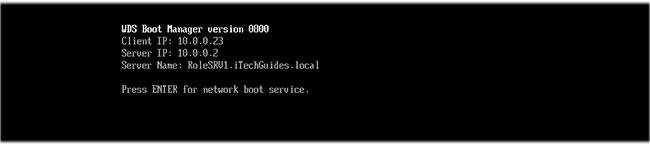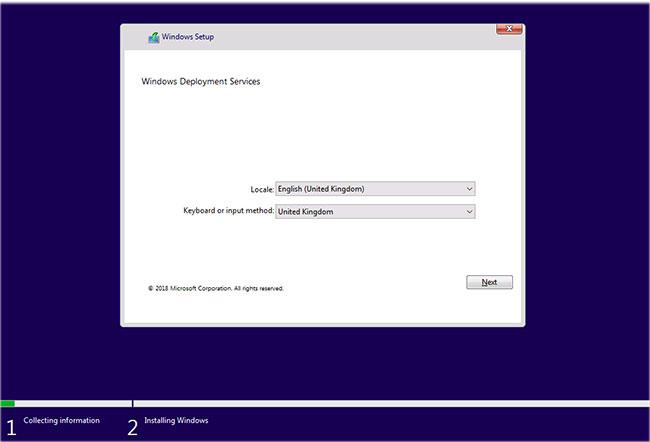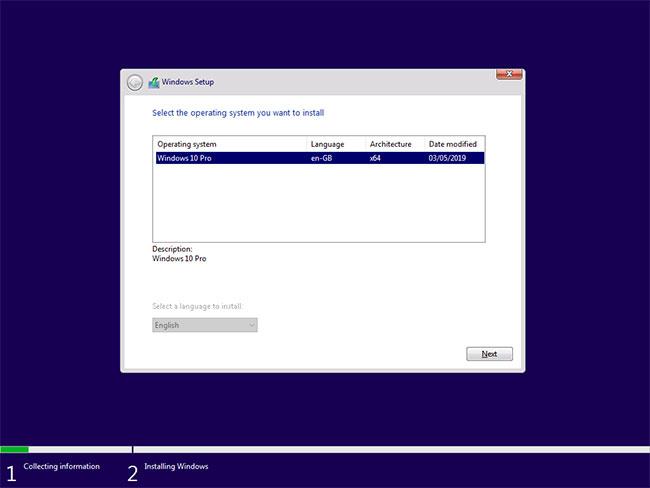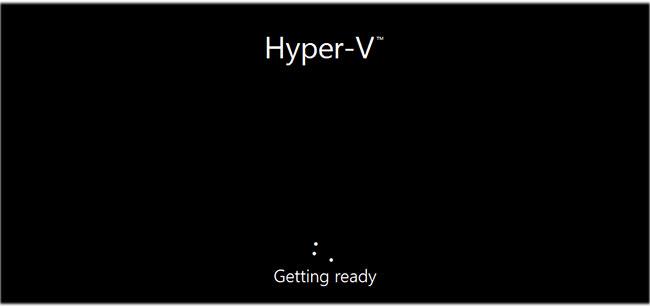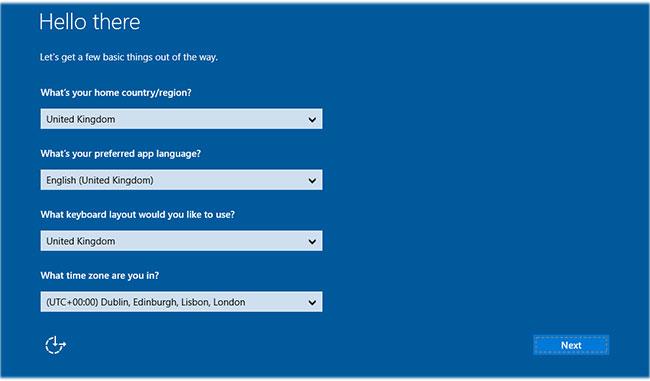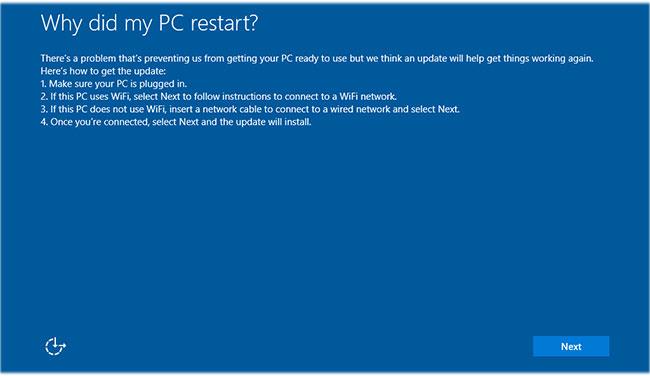Þessi handbók kynnir hvernig á að setja upp Windows 10 í loftinu.
Skrefin sem fjallað er um í þessari handbók eru fyrir Windows stjórnendur. Ef þú ert heimanotandi, notaðu skrefin í greininni: Hvernig á að setja upp Windows 10 frá USB .
Skref til að setja upp Windows 10 í loftinu
1. Settu upp og stilltu Windows Deployment Services (WDS) þjóninn
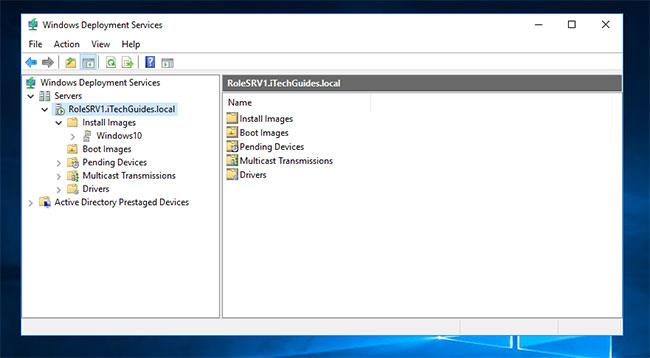
Settu upp og stilltu Windows Deployment Services (WDS) þjóninn
Til að geta sett upp Windows 10 yfir netið þarftu netþjón með mynd af Windows 10. Ein leið til að gera þetta er að setja upp og stilla WDS Server.
Fyrir skref til að klára þetta verkefni, lestu leiðbeiningarnar: Hvernig á að setja upp Windows Deployment Services í Windows Server 2016 .
Til að geta sett upp Windows 10 frá WDS með PXE ræsingu verður WDS þjónninn að hafa að minnsta kosti eina ræsimynd og eina uppsetningarmynd. Myndræsting til að ræsa af netinu, mynduppsetning er raunverulega stýrikerfismyndin sem þú setur upp. Þú verður líka að hafa DHCP miðlara með umfang stillt fyrir PXE.
2. Settu upp Windows 10 yfir netið (með WDS)
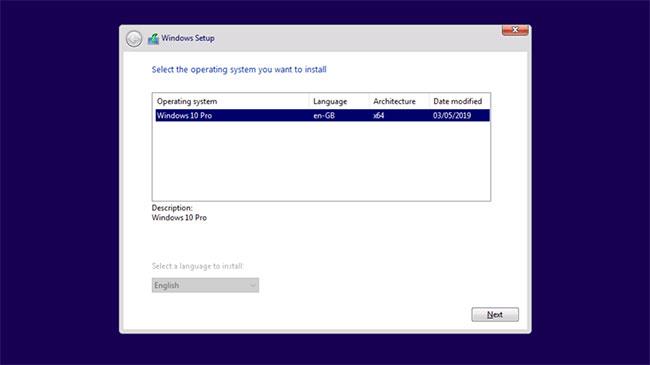
Settu upp Windows 10 yfir loftið (með WDS)
Hér eru skrefin til að setja upp Windows 10 í loftinu:
Ræstu tölvuna í BIOS og breyttu ræsingarröðinni til að ræsa af netinu fyrst. Vistaðu breytingar og endurræstu tölvuna þína.
Það fer eftir því hvernig WDS þjónninn er stilltur, þú munt fá skilaboð: Ýttu á Enter til að ræsa yfir netið eða tölvan mun ræsa beint í PXE. Ef þú færð boð, ýttu á Enter .
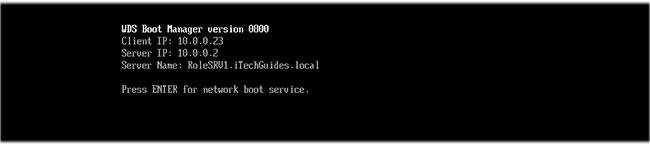
Ef þú færð boð, ýttu á Enter
Tölvan mun byrja að setja upp Windows 10 í gegnum Windows Deployment Services. Staðfestu að staður og lyklaborð eða innsláttaraðferð séu réttar. Smelltu síðan á Next.
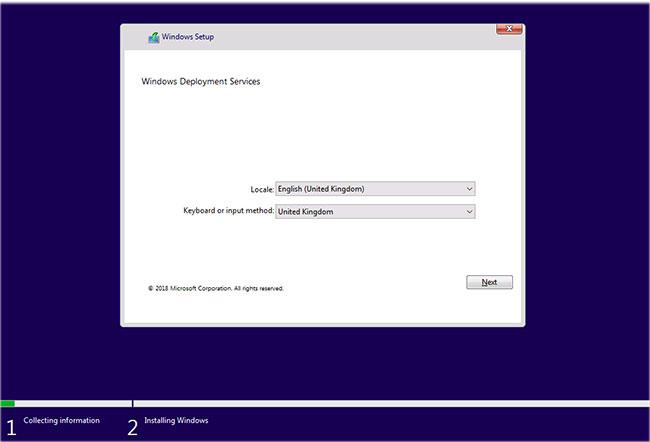
Staðfestu að staður og lyklaborð eða innsláttaraðferð séu réttar
Þú verður þá beðinn um að veita innskráningarupplýsingar fyrir WDS netþjóninn. Sláðu inn innskráningarupplýsingar á sniðinu DomainName\UserName. Sláðu síðan inn lykilorðið og smelltu á OK.
Ef innskráningarupplýsingarnar þínar eru réttar færðu möguleika á að velja stýrikerfi til að setja upp. Þetta er listi yfir WDS uppsetningarmyndir sem eru stilltar á Install Image hnútinn. Veldu einn og smelltu á Next.
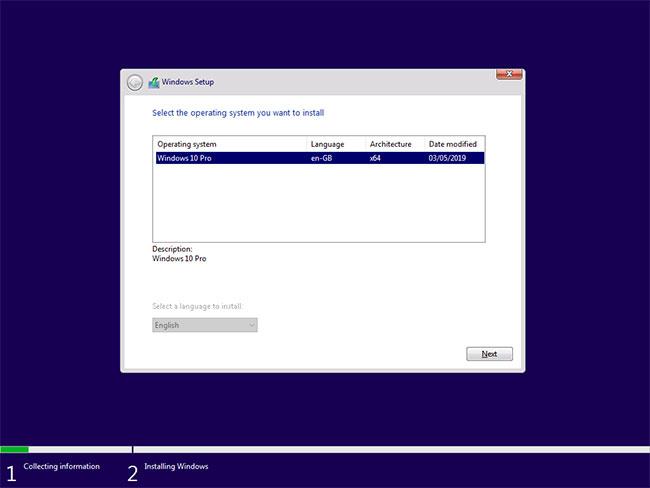
Veldu stýrikerfið til að setja upp
Til að setja upp Windows 10 af netinu skaltu velja harða diskinn til að setja upp Windows. Smelltu síðan á Next.

Veldu harða diskinn til að setja upp Windows
Uppsetningin mun hefjast. Bíddu eftir að Windows 10 uppsetningarferlið ljúki þessu stigi.
Þegar uppsetningin lýkur þessum uppsetningarfasa mun tölvan endurræsa sig.
Það mun síðan hefja næsta uppsetningarfasa. Uppsetningarforritið mun vera á Getting Ready skjánum um stund.
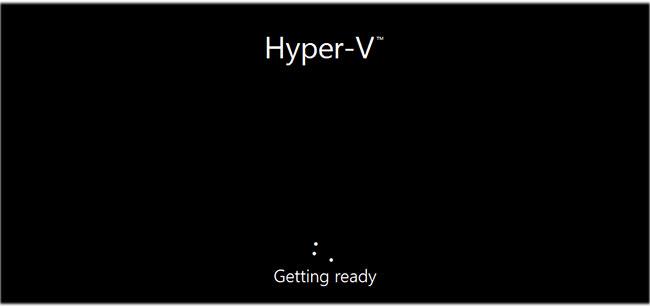
Uppsetningarforritið mun vera á Getting Ready skjánum um stund
Þegar skjárinn hér að neðan birtist, athugaðu hvort tiltækir valkostir séu í lagi, stilltu ef þörf krefur og smelltu síðan á Next.
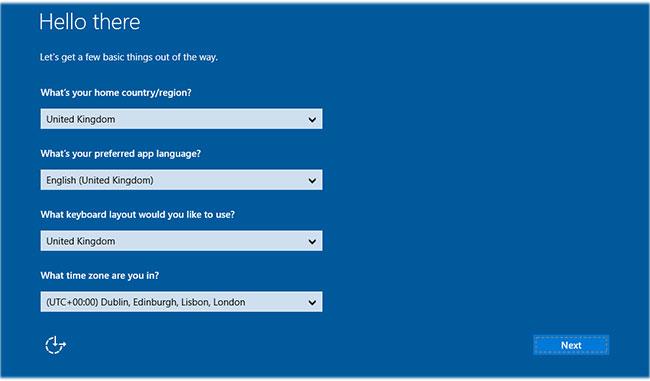
Staðfestu hvort valkostirnir séu í lagi
Ef þú færð þessi skilaboð skaltu smella á Next.
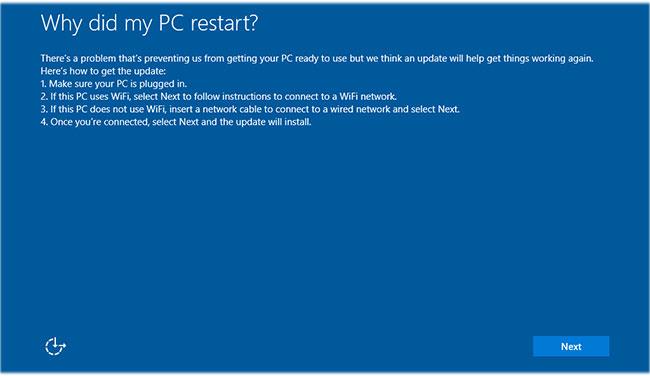
Ef þú færð þessi skilaboð skaltu smella á Next
Frá þessum tímapunkti er uppsetningin mjög einföld, fylgdu bara skrefunum á skjánum.