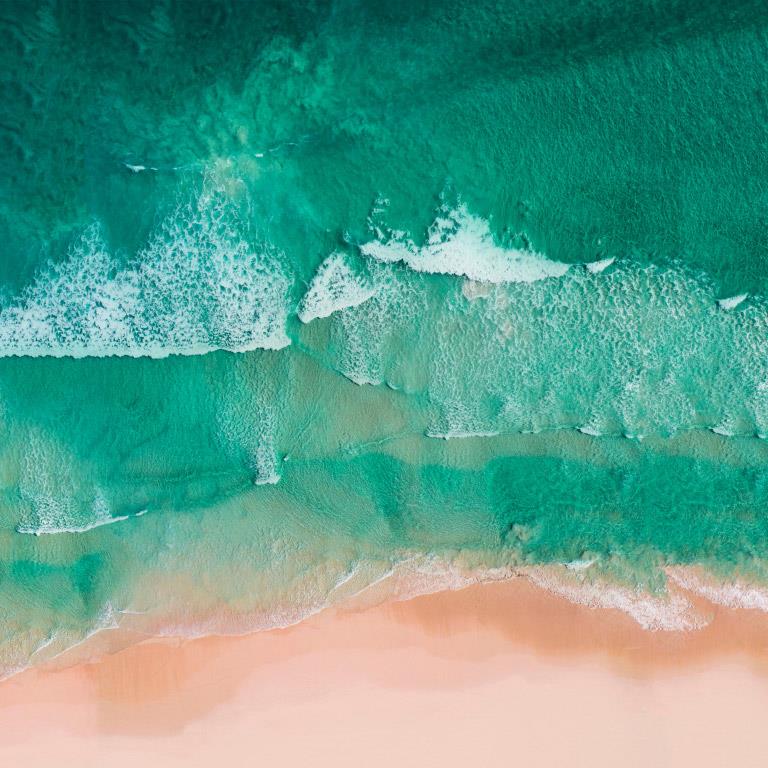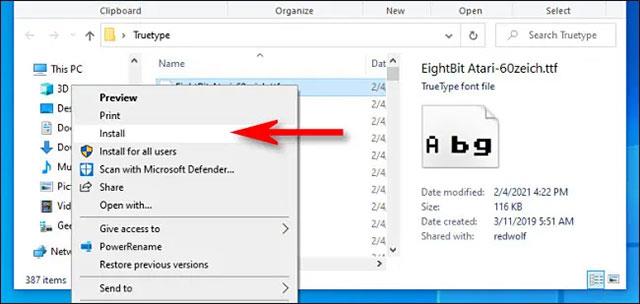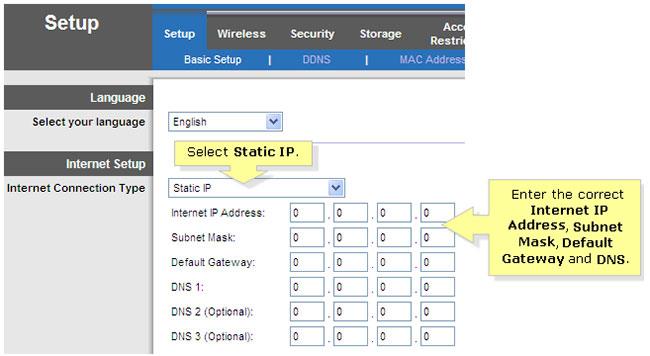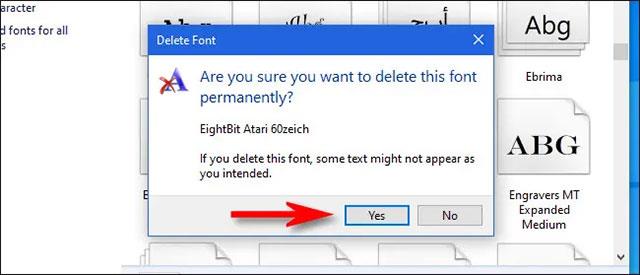Windows 10 veitir notendum margar fyrirfram uppsettar leturgerðir á kerfinu, sem tryggir að fullkomlega þjóna grunnþörfum. Hins vegar, í mörgum tilfellum, getur eðli vinnu þinnar valdið því að þú viljir setja upp sérstakar leturgerðir. Eða öfugt, stundum gætirðu líka viljað fjarlægja erfiðar eða sjaldan notaðar leturgerðir til að "hreinsa" kerfið.
Hér er hvernig á að setja upp eða fjarlægja leturgerðir í File Explorer Windows 10.
Settu upp nýjar leturgerðir á Windows 10 með File Explorer
Í Windows 10 geturðu sett upp leturgerðir á TrueType (.ttf), OpenType (.otf), TrueType Collection (.ttc) eða PostScript Type 1 (.pfb + .pfm) sniði. Ef leturgerðarskrárnar sem þú vilt setja upp eru nú þegar tiltækar á kerfinu skaltu fara að staðsetningu þeirra í File Explorer.
Til að setja upp leturgerð skaltu hægrismella á leturgerðina í File Explorer. Í valmyndinni sem birtist velurðu „ Setja upp “ (til að setja upp þessa leturgerð bara fyrir notandareikninginn þinn) eða „ Setja upp fyrir alla notendur “ (til að setja það upp um allt kerfið).
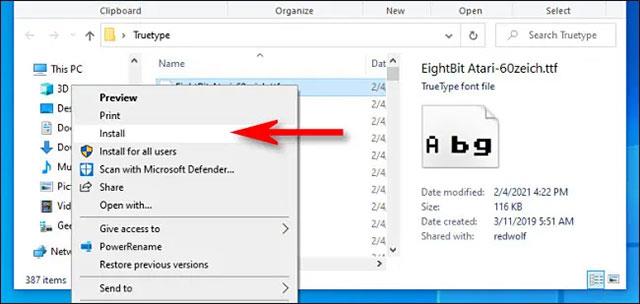
(Athugið: Ef þú hefur hlaðið niður leturgerðinni sem þú vilt setja upp í tækið þitt og sérð ekki „ Setja upp “ valmöguleikann, gæti skráin verið í skjalasafni, svo sem ZIP-skrá. Þú verður að taka hana upp fyrst. síðan það er hægt að setja það upp).
Eftir að hafa smellt á " Setja upp " muntu sjá lítinn sprettiglugga sem sýnir framvindu uppsetningar.
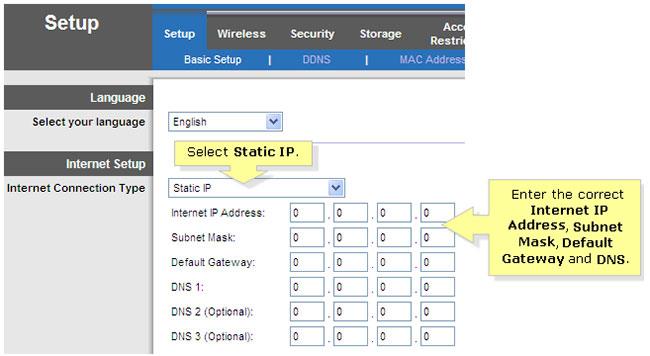
Í grundvallaratriðum, ef þú setur upp leturgerð um allt kerfið, mun Windows afrita skrána sem þú varst að velja yfir í C:\Windows\Fonts , sem er alþjóðlega leturmöppu kerfisins.
Þegar uppsetningunni er lokið er nýja leturgerðin þín tilbúin til notkunar.
Að öðrum kosti, til að setja upp leturgerðir um allt kerfið, geturðu líka farið í C:\Windows\Fonts og dregið leturgerðina sem þú vilt setja upp beint inn í þessa möppu.
Eyða leturgerðum á Windows 10 með File Explorer
Að fjarlægja eða eyða uppsettri leturgerð í Windows 10 með því að nota File Explorer er jafn einfalt. Farðu fyrst í Windows leturgerðir möppuna með því að opna File Explorer glugga, líma slóðina C:\Windows\Fonts í veffangastikuna efst í glugganum og ýta á Enter.
Þegar þú hefur aðgang að möppunni skaltu finna leturgerðina sem þú vilt eyða. Vinstri-smelltu á leturgerðina sem þú vilt eyða og smelltu síðan á „ Eyða “ hnappinn á tækjastikunni. (Að öðrum kosti geturðu líka hægrismellt á leturgerðina og valið „ Eyða “ í valmyndinni sem birtist).

(Viðvörun: Áður en leturgerð er eytt, vertu viss um að þú viljir virkilega eyða henni. Þegar henni hefur verið eytt mun leturgerðin ekki fara í ruslafötuna eins og venjulega - hún verður horfin að eilífu.)
Windows mun birta staðfestingarglugga sem spyr hvort þú sért viss um að þú viljir eyða skránni. Smelltu á „ Já “.
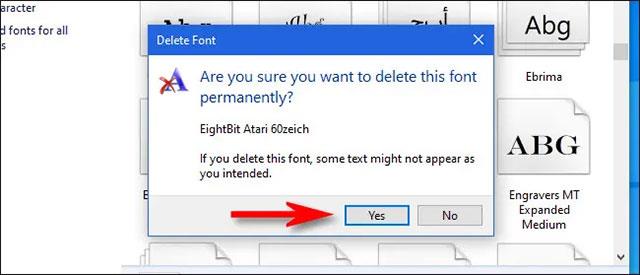
Valinni leturgerð verður strax eytt. Endurtaktu þessi skref með öðrum leturgerðum sem þú vilt fjarlægja. Passaðu þig bara að eyða því ekki fyrir mistök!
Ef þér finnst óþægilegt að meðhöndla leturgerðir í File Explorer geturðu líka stjórnað Windows 10 leturgerðum með Stillingarforritinu. Opnaðu bara Stillingar og farðu í Sérstillingar > Leturgerðir . Hér geturðu líka skoðað, stjórnað, sett upp og eytt leturgerðum eins og þú vilt.