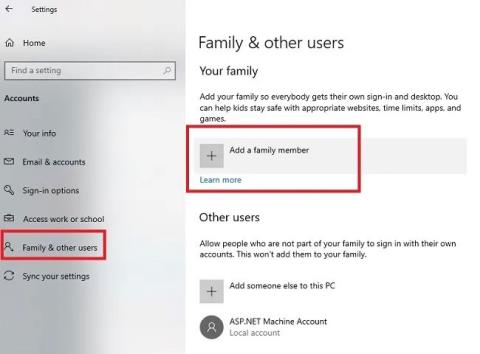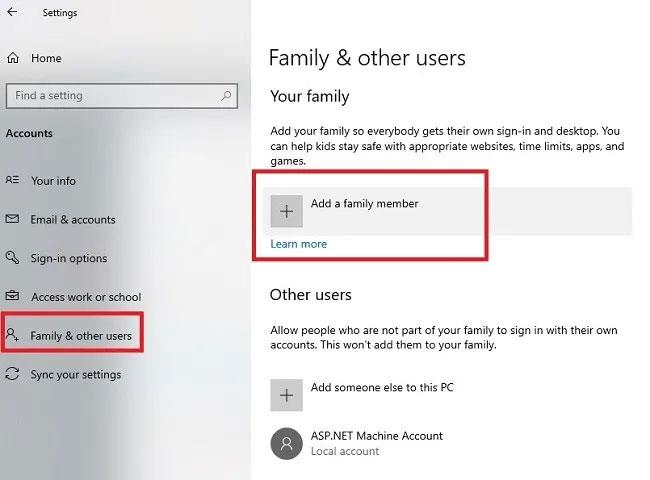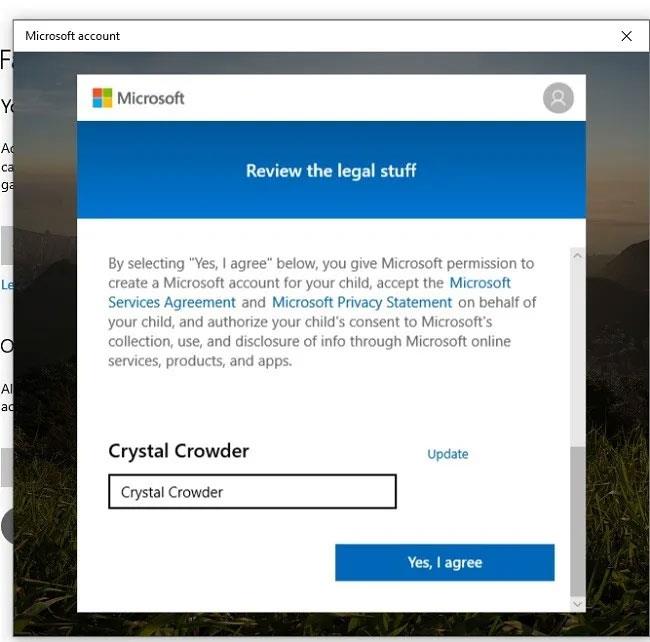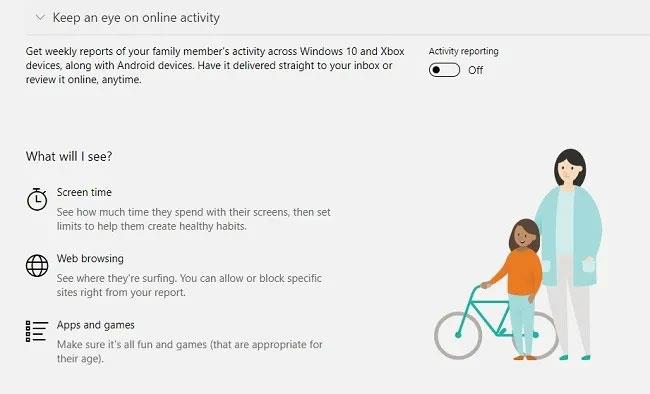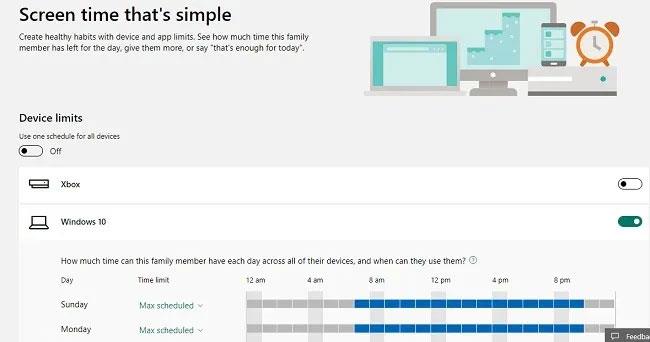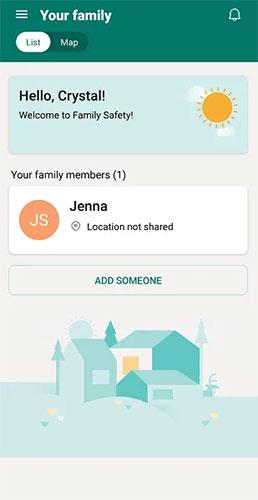Þú þarft ekki verkfæri frá þriðja aðila til að fylgjast með virkni barnsins þíns á tölvu. Þú þarft bara að setja upp Microsoft Family Safety eiginleika sem eru innbyggðir í Windows 10 . Þessir eiginleikar fela í sér sett af barnaeftirliti til að auðvelda þér að fylgjast með því sem krakkar eru að gera og jafnvel útiloka þau frá síðum sem þér finnst ekki öruggar.
Settu upp reikning fyrir barnið þitt
Áður en þú getur sett upp Microsoft Family Safety eiginleika verður þú að setja upp reikning barnsins fyrir eftirlit. Barnið þitt mun þurfa netfang fyrir þetta, en þú getur búið til það meðan á ferlinu stendur. Ef þú vilt ekki að barnið þitt hafi netfang ennþá geturðu stjórnað tölvupóstreikningi þess. Ef barnið þitt er nú þegar með reikning á tölvunni sinni skaltu sleppa þessum hluta.
Farðu í Start > Stillingar > Reikningar eða ýttu á Win + I og smelltu á Accounts.
Smelltu á Fjölskylda og aðrir notendur . Veldu Bæta við fjölskyldumeðlim .
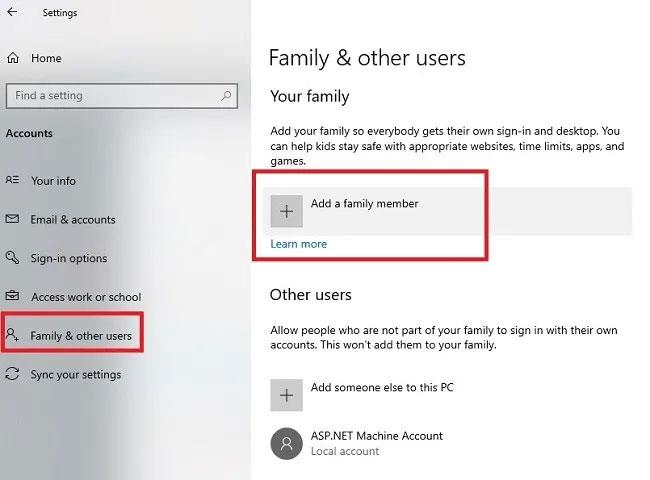
Veldu Bæta við fjölskyldumeðlim
Þú getur líka bætt við gestareikningum frá þessum skjá. Hins vegar eru þau ekki innifalin í heimilisstillingunni.
Ef barnið þitt eða fjölskyldumeðlimur er þegar með netfang skaltu slá það inn í reitinn. Ef ekki, smelltu á Búa til einn fyrir barn rétt fyrir neðan reitinn.
Ef þú býrð til nýjan reikning skaltu fylgja leiðbeiningunum til að slá inn nýtt netfang og notendaupplýsingar. Þegar beðið er um það skaltu skrá þig inn með skilríkjum barnsins þíns. Þar sem börn eru undir lögaldri krefst Microsoft þess að foreldri þeirra, lögráðamaður eða annar fullorðinn samþykki reikning þeirra. Skráðu þig inn með eigin reikningi og samþykktu lagalegan samning.
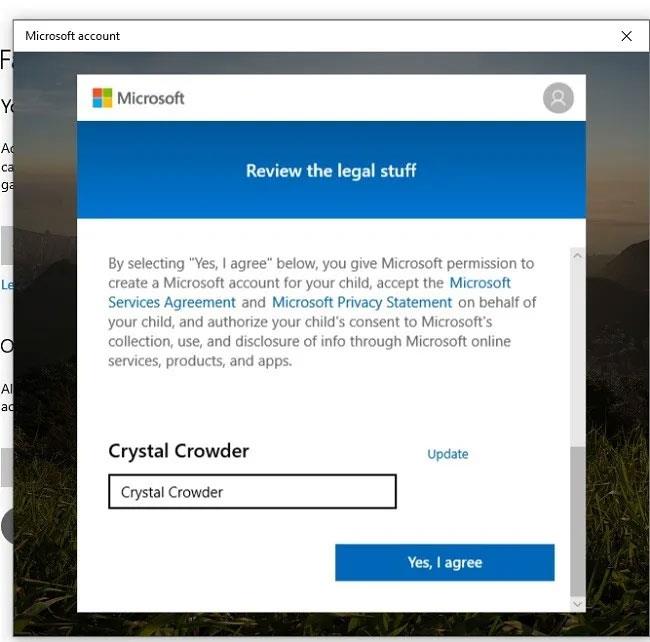
Skráðu þig inn með eigin reikningi og samþykktu lagalegan samning
Veldu hvort barnið þitt geti notað forrit frá þriðja aðila. Annars geta þeir aðeins notað opinber Microsoft forrit.
Þegar það hefur verið staðfest er kominn tími til að setja upp barnaeftirlit fyrir þann reikning. Þú getur stillt sérstakar stillingar fyrir hvern fjölskyldureikning.
Ef þú ert tilbúinn að byrja að stjórna stillingum, smelltu á Stjórna stillingum . Ef ekki, smelltu á Lokið.
Hafa umsjón með Microsoft Family Safety eiginleika
Ef þú smelltir á Stjórna stillingum frá fyrra skrefi opnast nýr gluggi í sjálfgefna vafranum þínum. Þú gætir þurft að skrá þig inn á Microsoft reikninginn þinn aftur á Microsoft Family síðuna.
Ef barnið þitt er nú þegar með reikning skaltu smella á hlekkinn Stjórna fjölskyldustillingum á netinu í Windows 10 reikningsstillingunum ( Byrja > Stillingar > Reikningar > Fjölskylda og aðrir notendur ).
Eftir að þú hefur skráð þig inn muntu sjá lista yfir fjölskyldumeðlimi ásamt mismunandi stillingum sem eiga við um hvern reikning.

Listi yfir fjölskyldumeðlimi með mismunandi stillingar sem eiga við hvern reikning
Fylgstu með virkni með því að smella á Virkni. Héðan geturðu kveikt á virkniskýrslum og fengið tilkynningar í tölvupósti um skjátíma, notkun forrita og vefskoðun á Windows 10, sem og Xbox, svo framarlega sem barnið þitt notar tilgreindan reikning þeirra.
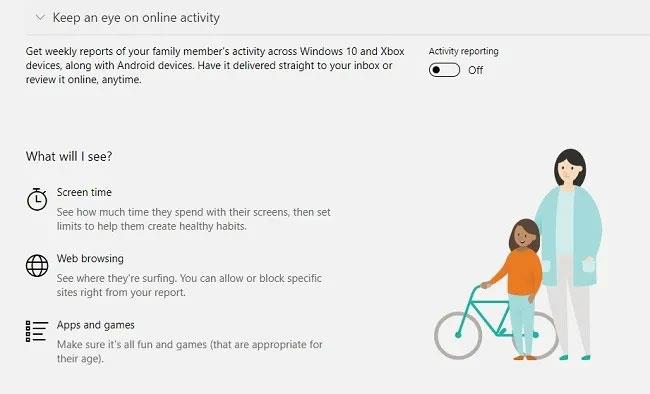
Kveiktu á virkniskýrslu og fáðu tilkynningar í tölvupósti
Undir Skjártími skaltu stilla áætlun fyrir Windows 10 og/eða Xbox. Þú getur sérsniðið hvern dag til að henta betur þörfum reikningsins þíns, svo sem helgarbónus fyrir spilamennsku.
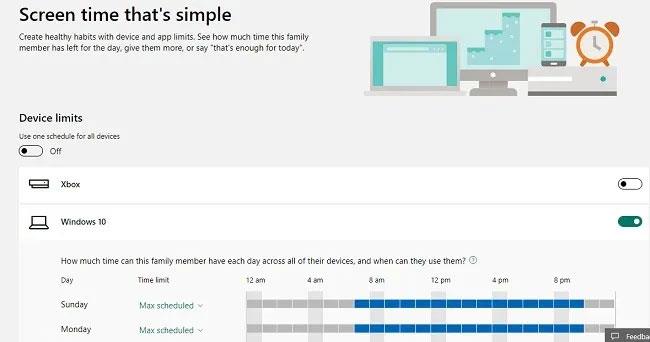
Tímasettu Windows 10 og/eða Xbox í skjátíma
Þú getur líka sett takmörk fyrir tiltekin forrit og leiki, sett innihaldstakmörk (þar á meðal leyfðar og lokaðar síður), bætt við eyðslumörkum fyrir innkaup í forriti, beðið um leyfi foreldra áður en þú kaupir eitthvað (þú færð samþykkispóst) og jafnvel finna börnin þín.
Notaðu Family Safety appið
Þegar þú velur „Finndu barnið þitt“ í reikningsstillingum hvers fjölskyldumeðlims verðurðu beðinn um að setja upp Family Safety, app sem gerir þér kleift að fylgjast með staðsetningu fjölskyldumeðlima, þar á meðal barna, hvenær sem er. Augljóslega þarf að virkja staðsetningarstillingar á tæki notandans til að þessi eiginleiki virki.
Þú getur slegið inn netfangið þitt til að fá sendur niðurhalshlekk fyrir tækið þitt, eða hlaðið niður beint fyrir iOS eða Android. Fjölskylduöryggisaðgerðir eru nú þegar hluti af Windows 10 farsímum.
Forritið virkar svipað og Microsoft Family vefsíðan. Hins vegar finnst flestum notendum það ekki svo gagnlegt umfram það að fylgjast með staðsetningu barnsins. Barnið þitt verður einnig að skrá sig inn á Microsoft Family Safety appið með reikningnum sínum svo þú getir fylgst með. Ef þú vilt geturðu samt skoðað athafnaskýrslu barnsins þíns.
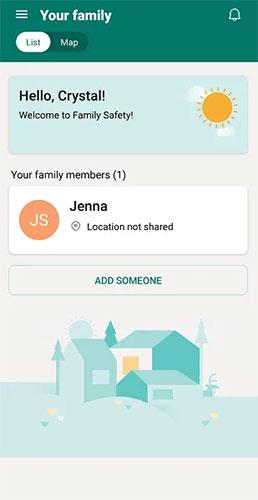
Notaðu Family Safety appið til að fylgjast með staðsetningu
Þetta forrit keyrir í bakgrunni svo það tæmir rafhlöðuna fljótt. Það segist jafnvel vera útilokað frá orkusparnaðareiginleikum. Auðvitað ætti staðsetningarstillingar að vera virkjaðar alltaf, sem gæti látið þér líða vel eða ekki.
Hins vegar, samsetning vefforritsins og Microsoft Family Safety appsins gefur þér frábæra leið til að fylgjast með notendum á fjölskyldureikningnum þínum hvenær sem er.
Sjá meira: