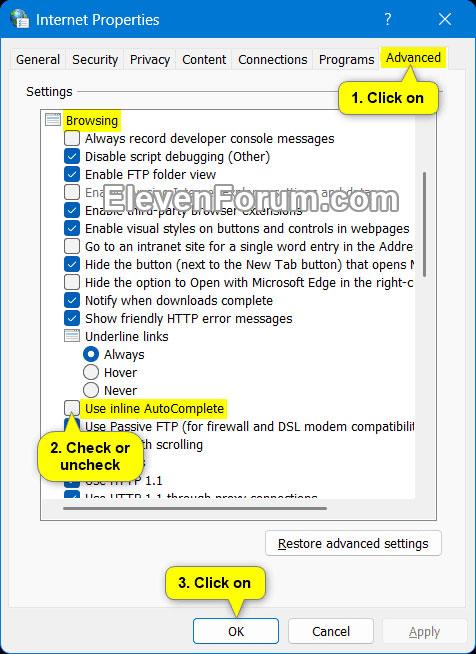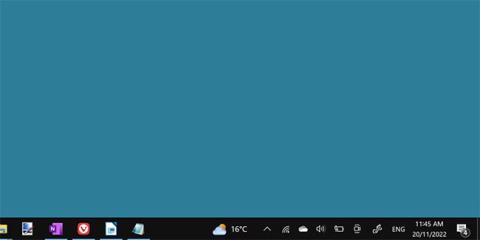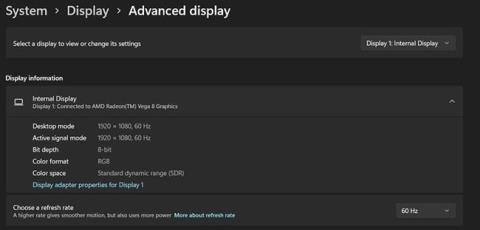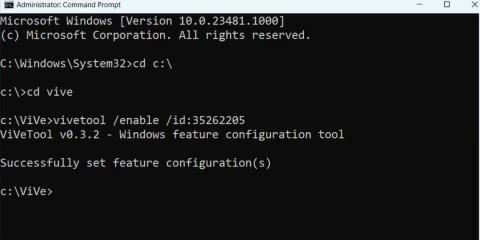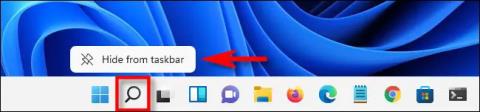Hvernig á að kveikja/slökkva á gagnsæisáhrifum á Windows 11
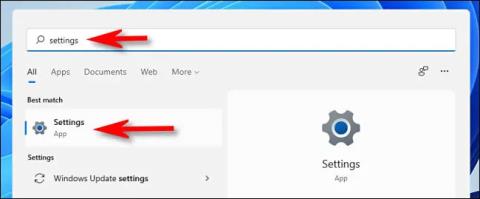
Windows 11 inniheldur ný, tiltölulega flott gagnsæisáhrif.

Tæki og prentarar er stjórnborðsforrit í Windows 11 sem sýnir tæki sem eru tengd eða pöruð við tölvuna þína. Þú getur valið að bæta við eða fjarlægja prentara og önnur tæki þar. Verkfærisvalmyndin inniheldur einnig handhægan valmöguleika til að kortleggja net harða diska.
Þess vegna er Tæki og prentarar gagnlegt smáforrit til að stjórna tengdum jaðartækjum í Windows 11, en það er staðsett djúpt í stjórnborðinu. Þú getur fengið hraðari aðgang með því að setja upp mismunandi gerðir flýtileiða til að opna þetta smáforrit. Hér er hvernig þú getur búið til flýtileiðir fyrir tæki og prentara í Windows 11.
Hvernig á að setja upp skjáborðsflýtivísa fyrir tæki og prentara
Skrifborðið er staðlaðasta svæðið í Windows til að búa til flýtileiðir. Þú getur skrifborðsflýtileið fyrir tæki og prentara með því að nota GUID kóða þess forrits í hjálpinni Búa til flýtileið. Hér eru skrefin til að bæta flýtileið Tæki og prentara við Windows 11 skjáborðið:
1. Hægrismelltu á autt svæði á skjáborðinu þar sem engin tákn eru og veldu Nýtt.
2. Smelltu á samhengisvalmyndina flýtileið til að skoða töframanninn.

Flýtileiðarvalkostir
3. Sláðu síðan inn þennan GUID kóða í staðsetningarreitinn:
explorer.exe shell:::{A8A91A66-3A7D-4424-8D24-04E180695C7A}4. Veldu Næsta til að sjá reitinn Sláðu inn nafn .
5. Eyddu sjálfgefnum titli og tæki og prentara innslátt í textareitnum.
6. Smelltu á Ljúka til að bæta við Tæki og prentara skjáborðsflýtileiðinni.
7. Tvísmelltu á Tæki og prentarar á skjáborðinu til að skoða stjórnborðsforritið.
Þessi flýtileið mun hafa möppubókasafn Explorer tákn, sem er ekki tilvalið fyrir tæki og prentara smáforritið. Til að breyta tákninu í eitthvað betra skaltu hægrismella á Tæki og flýtileiðir táknið til að velja Eiginleikar. Veldu valkostinn Breyta táknum til að birta gluggann hér að neðan.
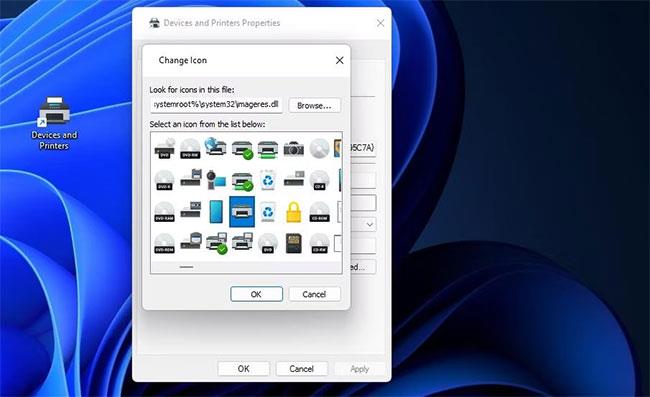
Breyta táknglugga
Sjálfgefin explorer.exe staðsetning hefur nokkur tákn til að velja úr. Hins vegar geturðu valið mörg önnur tákn frá imageres.dll. Sláðu inn %systemroot%\system32\imageres.dll í reitinn Leita að táknum og ýttu á Enter. Veldu síðan prentara eða annað tækistákn þaðan og smelltu á OK > Nota hnappinn .
Hvernig á að setja upp Tæki og prentara flýtileiðir á verkefnastikunni og Start valmyndinni
Það er auðvelt að búa til Tæki og prentara flýtileið á verkefnastikunni frá skjáborðsflýtileið. Hægrismelltu á Tæki og flýtileiðir skjáborðsflýtileiðina og veldu Sýna fleiri valkosti . Veldu valkostinn Festa á verkefnastikuna á klassíska valmyndinni.
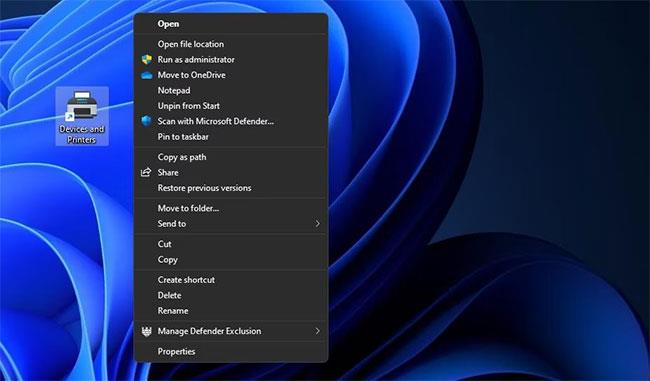
Festa valkost á verkstiku
Ef þú vilt frekar flýtileiðir í valmyndinni geturðu í staðinn valið Festa til að byrja beint fyrir ofan verkstikuna. Þú munt þá sjá Tæki og prentara flýtileiðina í festa hlutanum fremst í Start valmyndinni. Þú getur sett þá flýtileið efst í valmyndinni með því að hægrismella á hann og velja Færa efst .
Hvernig á að setja upp flýtilykla fyrir tæki og prentara
Ekkert jafnast á við aðgengi flýtilykla. Þeir leyfa þér að opna hvað sem er hvenær sem er, hvar sem er í Windows með því að ýta á samsvarandi takkasamsetningar. Svona geturðu búið til flýtilykla til að opna Tæki og prentara smáforritið í Windows 11:
1. Búðu til Tæki og prentara skjáborðsflýtileið eins og sagt er frá í aðferð eitt.
2. Smelltu einu sinni á Tæki og prentara flýtileiðina til að velja hann án þess að opna hann.
3. Ýttu á flýtilykla Alt + Enter til að birta eiginleikaglugga flýtileiðarinnar.
4. Næst skaltu smella í flýtilyklaboxið til að virkja það.
5. Ýttu á D takkann (stutt fyrir device ), þessi takki mun stilla flýtitakkann Ctrl + Alt + D .
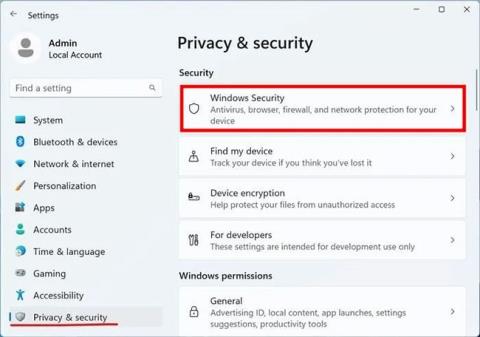
Flýtilyklabox
6. Veldu Nota til að vista nýja flýtilykilinn Tæki og prentarar.
7. Smelltu á Í lagi til að loka glugganum Eiginleikar tæki og prentara .
Hraðlykill Ctrl + Alt + D mun opna Tæki og prentara þegar þú ýtir á hann. Þú getur breytt þeim flýtileið í annan staf ef þú vilt, en ekki er hægt að breyta Ctrl + Alt hluta þessa flýtilykla. Mundu að ef skjáborðsflýtileiðinni Tæki og prentara er eytt mun einnig flýtilykilinn fjarlægja til að opna hann.
Hvernig á að setja upp flýtileiðir í samhengisvalmynd fyrir tæki og prentara
Þú getur líka bætt við möguleika á að opna Tæki og prentara við klassíska Windows 11 samhengisvalmyndina . Hins vegar er ekki einfalt að setja upp slíka flýtileið vegna þess að Windows inniheldur enga innbyggða valkosti til að sérsníða samhengisvalmynd skjáborðsins. Þú þarft að bæta DevicesAndPrinters lyklinum handvirkt við skrásetninguna eins og hér segir:
1. Opnaðu Windows 11 Registry Editor forritið .
2. Smelltu á veffangastikuna efst í Registry Editor til að eyða núverandi lykilstað.
3. Sláðu inn þennan skel lykilstaðsetningu og ýttu á Enter:
HKEY_CLASSES_ROOT\DesktopBackground\Shell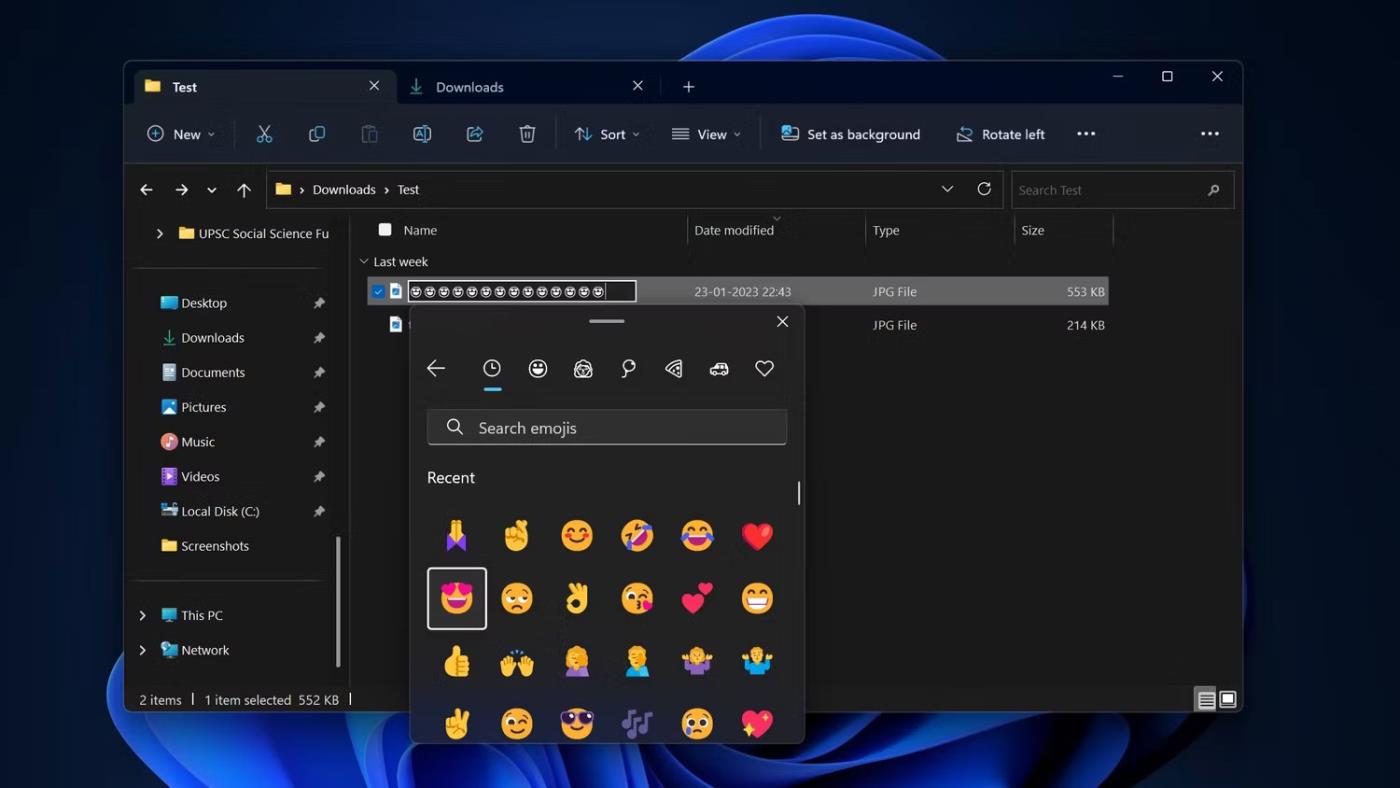
Breyta strengsglugga fyrir MUUIVerb streng
4. Hægrismelltu á Shell takkann til að velja Nýtt.
5. Veldu Lykill á Nýr undirvalmynd .
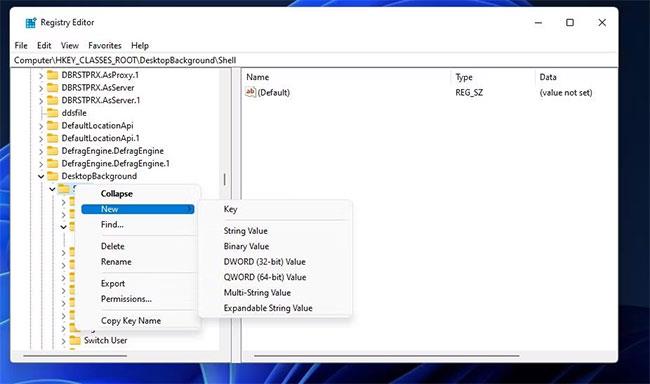
Nýir og lykilvalkostir
6. Sláðu síðan inn DevicesAndPrinters í textareit nýja lykilsins.
7. Hægrismelltu á DevicesAndPrinters til að velja New og String Value valkostina .
8. Sláðu inn MUIVerb sem titil strengsins.
9. Tvísmelltu á MUIVerb til að sjá gildisgagnareitinn í þeim streng.
10. Sláðu inn Tæki og prentara í Value textareitinn og veldu Í lagi til að hætta.
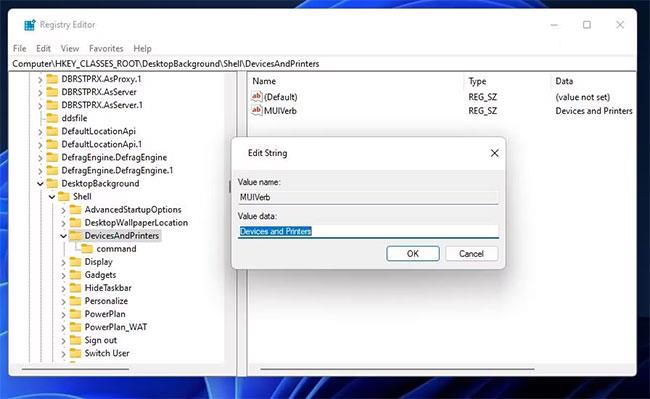
Breyta strengsglugga fyrir MUUIVerb streng
11. Hægrismelltu aftur á DevicesAndPrinters lykilinn og veldu New > Key .
12. Hægrismelltu síðan á (Sjálfgefið) streng nýja skipanalykilsins og veldu Breyta.
13. Sláðu inn þessa GUID staðsetningu í Gildi reitnum :
explorer.exe shell:::{A8A91A66-3A7D-4424-8D24-04E180695C7A}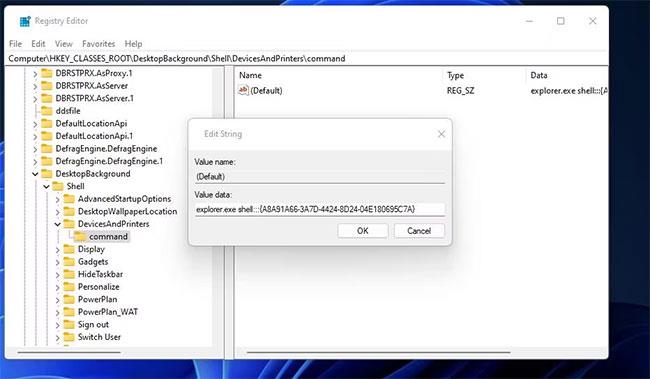
Sláðu inn GUID staðsetningu í Gildi reitnum
14. Veldu OK valkostinn í Breyta streng glugganum .
Nú skulum við kíkja á nýju flýtileiðina Tæki og prentara á klassískum samhengisvalmynd skjáborðsins í Windows 11. Smelltu hvar sem er á skjáborðssvæðinu með hægri músarhnappi og veldu Sýna fleiri valkosti . Veldu Tæki og prentarar í klassísku undirvalmyndinni til að opna smáforritið.
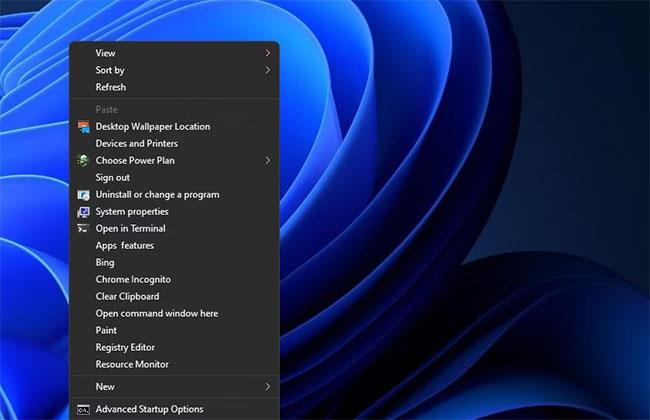
Veldu Tæki og prentarar til að opna smáforritið
Þú getur auðveldlega afturkallað þessa skrásetningarbreytingu með því að eyða lyklinum hennar. Farðu aftur í DevicesAndPrinters lykilinn sem þú bættir við í Registry Editor. Hægrismelltu á DevicesAndPrinters og veldu Delete > Yes .

Eyddu DevicesAndPrinters lyklinum sem bætt var við í Registry Editor
Hvernig á að setja upp Tæki og prentara flýtivísa í File Explorer
Þessi PC hluti af File Explorer er annar staður þar sem þú getur bætt við flýtileiðum til að opna stjórnborðsmöppur og smáforrit eins og tæki og prentara. Það er enginn möguleiki í Explorer til að bæta við flýtileið þar. Hins vegar geturðu bætt tækjum og prenturum við þessa tölvu með því að nota ókeypis Winaero Tweaker aðlögunarhugbúnaðinn sem hér segir:
1. Farðu á Winaero Tweaker niðurhalssíðuna.
2. Taktu niður og settu upp Winaero Tweaker hugbúnaðinn. Leiðbeiningar um að sérsníða Windows með Winaero inniheldur skref-fyrir-skref leiðbeiningar um uppsetningu þess forrits.
3. Keyrðu Winaero Tweaker í Windows 11.
4. Tvísmelltu á Stillingaflokkinn File Explorer .
5. Veldu valkostinn Customize This PC Folders .
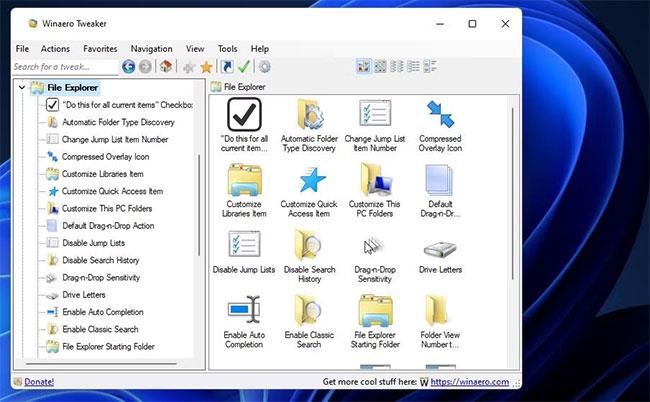
Veldu valkostinn Customize This PC Folders
6. Smelltu á Bæta við skeljarstaðsetningu til að fá aðgang að glugganum sem sýndur er hér að neðan.
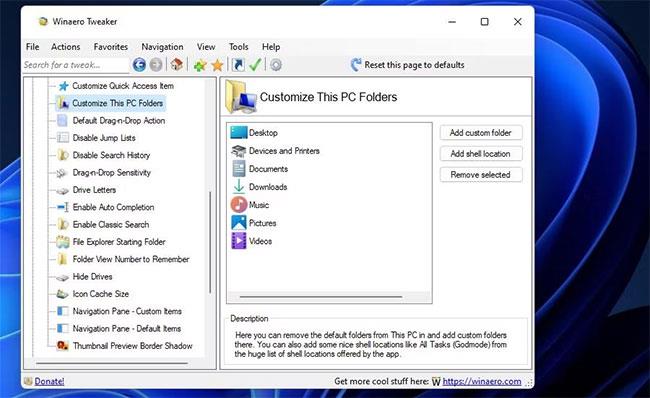
Smelltu á Bæta við skeljarstaðsetningu
7. Veldu Tæki og prentarar þar og smelltu á Bæta við hnappinn.
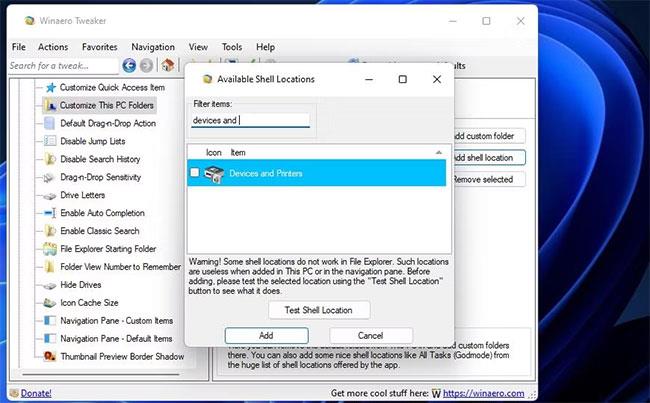
Smelltu á Bæta við hnappinn
Þú munt nú sjá Tæki og prentara í þessum tölvuhluta í File Explorer. Opnaðu Explorer möppuna og skráarstjórann, tvísmelltu síðan á Þessi PC í vinstri hliðarstikunni. Smelltu síðan á Tæki og prentarar í hliðarstikunni til að opna hana þaðan.
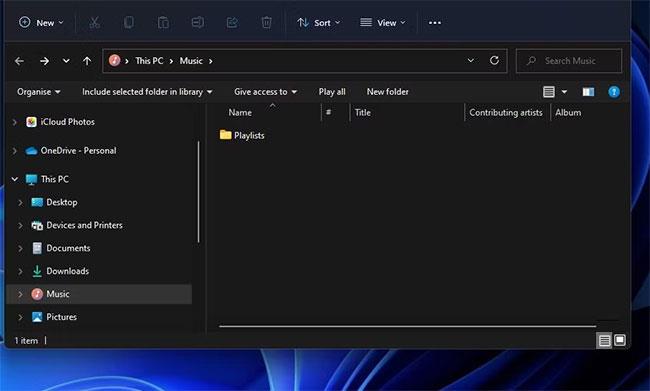
Smelltu á Tæki og prentarar í hliðarstikunni til að opna hana
Þú hefur 5 aðferðir til að bæta Tæki og prentara flýtileið við Windows 11. Með því að setja upp flýtileið á skjáborðinu, verkstikunni, File Explorer, samhengisvalmynd eða lyklaborðsflýtileið gefur þér skjótan og auðveldan aðgang að stjórnborðsforriti. Gagnlegt til að stjórna jaðartækjum . Bættu við hvers kyns flýtileið fyrir tæki og prentara sem þú vilt.
Windows 11 inniheldur ný, tiltölulega flott gagnsæisáhrif.
Þessi handbók mun sýna þér hvernig á að virkja eða slökkva á Inline AutoComplete fyrir Run veffangastikuna og File Explorer fyrir reikninginn þinn í Windows 11.
Hefur þú tekið eftir Windows 11 Tungumálastikunni sem hangir í kringum verkstikuna þína? Það er eiginleiki sem sumir gætu viljað sleppa, sérstaklega ef engin áform eru um að breyta tungumálinu sem þú skrifar á.
Verkefnasýn Windows 11 er öflugur eiginleiki sem gerir þér kleift að stjórna mörgum forritsgluggum á mismunandi sýndarskjáborðum.
Hér að neðan eru nokkrar mismunandi leiðir fyrir þig til að fá aðgang að stjórnborði á Windows 11.
Svipað og í Windows 10, býður Windows 11 notendum upp á „Task View“ hnapp á verkefnastikunni.
Eins og hver annar hljóðeiginleiki getur Spatial Sound aukið hlustunarupplifun þína til muna - og það er auðvelt að virkja það á Windows tölvunni þinni.
Bæði WinXCorners og Hot Corners eru hugbúnaðarpakkar frá þriðja aðila sem afrita Hot Corners eiginleikann frá macOS og koma honum yfir í Windows kerfi.
Sjálfgefið er að þegar þú smellir á Start valmyndina í Windows 11 muntu strax sjá svæði sem kallast Mælt með.
Flýtistillingar á Windows 11 er skyndiaðgangsvalmynd sem kemur í stað Action Center á Windows 10. Hvernig á að fá aðgang að Quick Settings og sérsníða verður aðeins öðruvísi en Action Center, upplýsingar verða sýndar hér að neðan.
Að stilla réttan hressingarhraða er mikilvægur hluti af því að fá góða sjónræna upplifun.
Tæki og prentarar er gagnlegt smáforrit til að stjórna tengdum jaðartækjum í Windows 11, en það er grafið djúpt í stjórnborðinu. Þú getur fengið hraðari aðgang með því að setja upp mismunandi gerðir flýtileiða til að opna þetta smáforrit.
Smíða 23466 af Windows 11 inniheldur uppfærðar Dynamic Lighting stillingar. Áður prófaði Microsoft RGB ljósastjórnun í stillingarforritinu.
Síðan Windows 11 kom út hafa margir aðgengiseiginleikar verið uppfærðir verulega. Nýir eiginleikar (eins og náttúrulegri raddir) gera Narrator öflugri og sérhannaðar í Windows 11.
Leitarvélar gegna mikilvægu hlutverki í Windows kerfum almennt og Windows 11 er engin undantekning.
Kiosk Mode á Windows 10 er stilling til að nota aðeins 1 forrit eða aðgang að 1 vefsíðu með gestanotendum.
Þessi handbók mun sýna þér hvernig á að breyta eða endurheimta sjálfgefna staðsetningu myndavélarrúllu möppunnar í Windows 10.
Breyting á hýsingarskránni getur valdið því að þú getir ekki fengið aðgang að internetinu ef skránni er ekki breytt á réttan hátt. Eftirfarandi grein mun leiða þig til að breyta hýsingarskránni í Windows 10.
Með því að minnka stærð og getu mynda verður auðveldara fyrir þig að deila þeim eða senda þeim til hvers sem er. Sérstaklega á Windows 10 geturðu breytt stærð mynda í hópum með nokkrum einföldum skrefum.
Ef þú þarft ekki að sýna nýlega heimsótta hluti og staði af öryggis- eða persónuverndarástæðum geturðu auðveldlega slökkt á því.
Microsoft hefur nýlega gefið út Windows 10 afmælisuppfærslu með mörgum endurbótum og nýjum eiginleikum. Í þessari nýju uppfærslu muntu sjá miklar breytingar. Frá Windows Ink pennastuðningi til Microsoft Edge vafraviðbótarstuðnings, Start Menu og Cortana hafa einnig verið bætt verulega.
Einn staður til að stjórna mörgum aðgerðum beint á kerfisbakkanum.
Í Windows 10 geturðu hlaðið niður og sett upp hópstefnusniðmát til að stjórna Microsoft Edge stillingum og þessi handbók mun sýna þér ferlið.
Dark Mode er dökkt bakgrunnsviðmót á Windows 10, sem hjálpar tölvunni að spara rafhlöðu og draga úr áhrifum á augu notandans.
Verkefnastikan hefur takmarkað pláss og ef þú vinnur reglulega með mörg forrit gætirðu fljótt orðið uppiskroppa með pláss til að festa fleiri af uppáhaldsforritunum þínum.