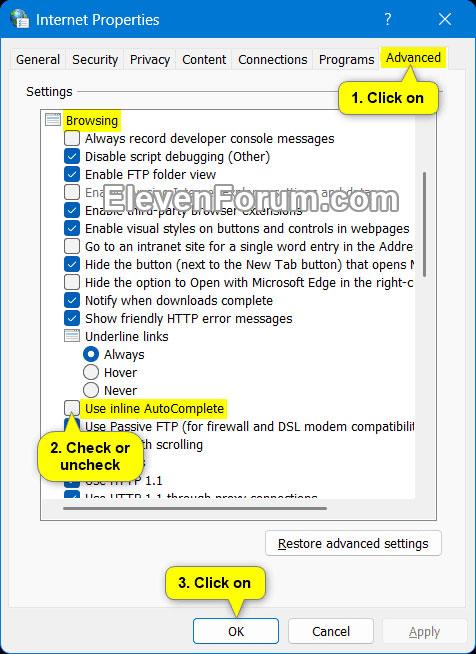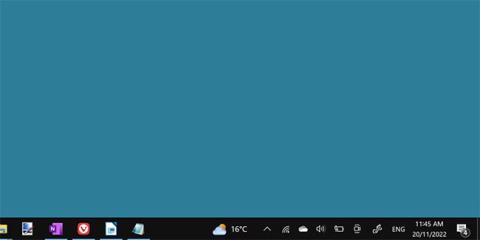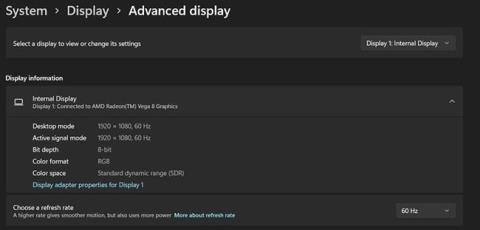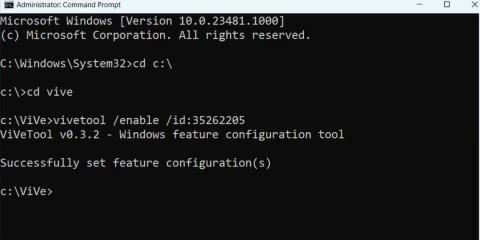Hvernig á að kveikja/slökkva á gagnsæisáhrifum á Windows 11
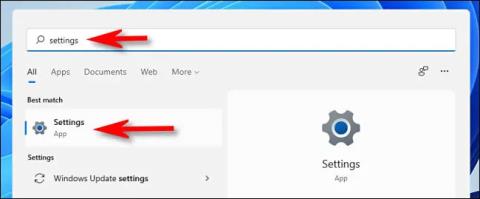
Windows 11 inniheldur ný, tiltölulega flott gagnsæisáhrif.
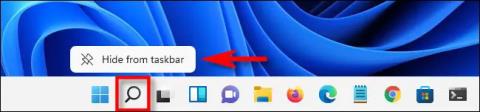
Leitarvélar gegna mikilvægu hlutverki í Windows kerfum almennt og Windows 11 er engin undantekning. Þess vegna setur Microsoft leitarhnappinn sjálfgefið á Windows 11 verkstikuna, svo notendur geti fljótt nálgast þennan eiginleika þegar þörf krefur.
Hins vegar þurfa ekki allir að hafa aðgang að leitaraðgerðinni reglulega. Ef þú ert líka meðal þeirra geturðu eytt/felið þetta leitarhnappstákn til að hámarka pláss á verkefnastikunni. Hvernig á að gera það er mjög einfalt.
Fela leitartáknið á Windows 11 verkstikunni
Til að fjarlægja leitartáknið af verkefnastikunni á Windows 11 þarftu bara að gera eftirfarandi einföld skref:
Fyrst skaltu hægrismella á Leitarhnappinn (lítur út eins og stækkunarglerstákn) á verkefnastikunni neðst á skjánum. Strax birtist valkostur, smelltu á „ Fela frá verkefnastikunni “.
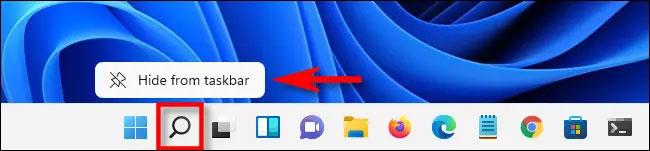
Leitartáknið hverfur strax af verkefnastikunni.
Að auki geturðu einnig fjarlægt þennan leitarhnapp af verkefnastikunni úr stillingum Windows. Fyrst skaltu opna Windows Stillingar valmyndina (ýttu á Windows + i lyklasamsetninguna ) og farðu í Sérstillingar > Verkefnastiku . Í hlutanum „ Hlutir á verkefnastikunni “, smelltu á rofann hægra megin við „ Leita “ valkostinn til að skipta honum í „ Slökkt “ ástandið .

Lokaðu síðan stillingarglugganum og þú munt sjá að leitarhnappurinn er ekki lengur á verkefnastikunni. Hins vegar geturðu samt framkvæmt leitarfyrirspurnir í Windows 11 hvenær sem er með því að ýta á Windows + s á lyklaborðinu þínu til að opna sérstakan leitarreit — svipað og þegar þú smellir á Leitarhnappinn á verkstikunni. þjónusta. Eða þú getur bara smellt á Start hnappinn og byrjað að slá inn leitarorð.
Birta aftur Leitarhnappinn á Windows 11 verkstikunni
Ef þú skiptir um skoðun og vilt virkja leitarhnappinn aftur á verkefnastikunni, hægrismelltu á autt svæði á verkstikunni og veldu „ Stillingar verkstiku “.

Þú verður sjálfkrafa færður í Sérstillingar > Verkefnastiku í stillingum. Finndu hlutann „ Hlutir á verkefnastikunni “ og snúðu rofanum við hliðina á „ Leita “ valkostinum á „ Kveikt “.
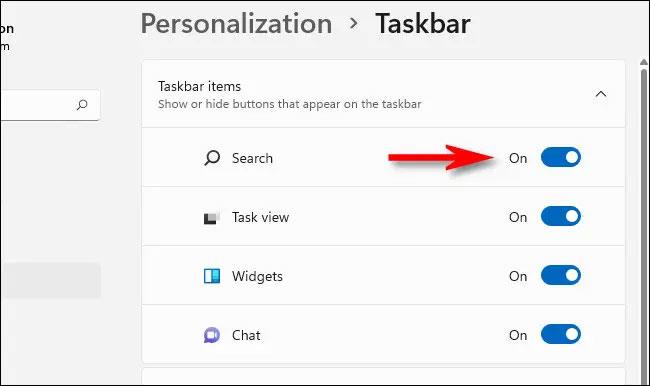
Samstundis mun leitartáknið birtast aftur á verkefnastikunni þinni.
Windows 11 inniheldur ný, tiltölulega flott gagnsæisáhrif.
Þessi handbók mun sýna þér hvernig á að virkja eða slökkva á Inline AutoComplete fyrir Run veffangastikuna og File Explorer fyrir reikninginn þinn í Windows 11.
Hefur þú tekið eftir Windows 11 Tungumálastikunni sem hangir í kringum verkstikuna þína? Það er eiginleiki sem sumir gætu viljað sleppa, sérstaklega ef engin áform eru um að breyta tungumálinu sem þú skrifar á.
Verkefnasýn Windows 11 er öflugur eiginleiki sem gerir þér kleift að stjórna mörgum forritsgluggum á mismunandi sýndarskjáborðum.
Hér að neðan eru nokkrar mismunandi leiðir fyrir þig til að fá aðgang að stjórnborði á Windows 11.
Svipað og í Windows 10, býður Windows 11 notendum upp á „Task View“ hnapp á verkefnastikunni.
Eins og hver annar hljóðeiginleiki getur Spatial Sound aukið hlustunarupplifun þína til muna - og það er auðvelt að virkja það á Windows tölvunni þinni.
Bæði WinXCorners og Hot Corners eru hugbúnaðarpakkar frá þriðja aðila sem afrita Hot Corners eiginleikann frá macOS og koma honum yfir í Windows kerfi.
Sjálfgefið er að þegar þú smellir á Start valmyndina í Windows 11 muntu strax sjá svæði sem kallast Mælt með.
Flýtistillingar á Windows 11 er skyndiaðgangsvalmynd sem kemur í stað Action Center á Windows 10. Hvernig á að fá aðgang að Quick Settings og sérsníða verður aðeins öðruvísi en Action Center, upplýsingar verða sýndar hér að neðan.
Að stilla réttan hressingarhraða er mikilvægur hluti af því að fá góða sjónræna upplifun.
Tæki og prentarar er gagnlegt smáforrit til að stjórna tengdum jaðartækjum í Windows 11, en það er grafið djúpt í stjórnborðinu. Þú getur fengið hraðari aðgang með því að setja upp mismunandi gerðir flýtileiða til að opna þetta smáforrit.
Smíða 23466 af Windows 11 inniheldur uppfærðar Dynamic Lighting stillingar. Áður prófaði Microsoft RGB ljósastjórnun í stillingarforritinu.
Síðan Windows 11 kom út hafa margir aðgengiseiginleikar verið uppfærðir verulega. Nýir eiginleikar (eins og náttúrulegri raddir) gera Narrator öflugri og sérhannaðar í Windows 11.
Leitarvélar gegna mikilvægu hlutverki í Windows kerfum almennt og Windows 11 er engin undantekning.
Kiosk Mode á Windows 10 er stilling til að nota aðeins 1 forrit eða aðgang að 1 vefsíðu með gestanotendum.
Þessi handbók mun sýna þér hvernig á að breyta eða endurheimta sjálfgefna staðsetningu myndavélarrúllu möppunnar í Windows 10.
Breyting á hýsingarskránni getur valdið því að þú getir ekki fengið aðgang að internetinu ef skránni er ekki breytt á réttan hátt. Eftirfarandi grein mun leiða þig til að breyta hýsingarskránni í Windows 10.
Með því að minnka stærð og getu mynda verður auðveldara fyrir þig að deila þeim eða senda þeim til hvers sem er. Sérstaklega á Windows 10 geturðu breytt stærð mynda í hópum með nokkrum einföldum skrefum.
Ef þú þarft ekki að sýna nýlega heimsótta hluti og staði af öryggis- eða persónuverndarástæðum geturðu auðveldlega slökkt á því.
Microsoft hefur nýlega gefið út Windows 10 afmælisuppfærslu með mörgum endurbótum og nýjum eiginleikum. Í þessari nýju uppfærslu muntu sjá miklar breytingar. Frá Windows Ink pennastuðningi til Microsoft Edge vafraviðbótarstuðnings, Start Menu og Cortana hafa einnig verið bætt verulega.
Einn staður til að stjórna mörgum aðgerðum beint á kerfisbakkanum.
Í Windows 10 geturðu hlaðið niður og sett upp hópstefnusniðmát til að stjórna Microsoft Edge stillingum og þessi handbók mun sýna þér ferlið.
Dark Mode er dökkt bakgrunnsviðmót á Windows 10, sem hjálpar tölvunni að spara rafhlöðu og draga úr áhrifum á augu notandans.
Verkefnastikan hefur takmarkað pláss og ef þú vinnur reglulega með mörg forrit gætirðu fljótt orðið uppiskroppa með pláss til að festa fleiri af uppáhaldsforritunum þínum.