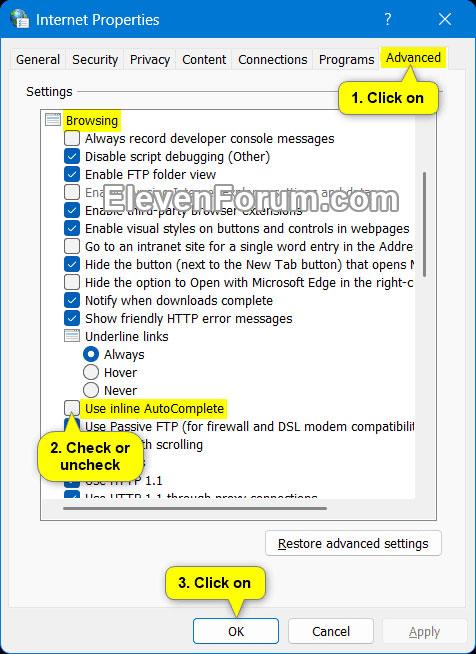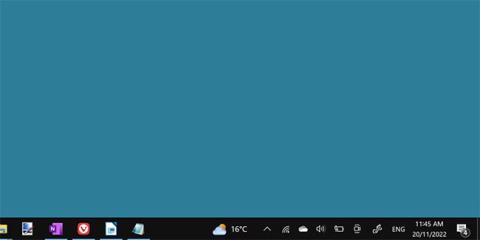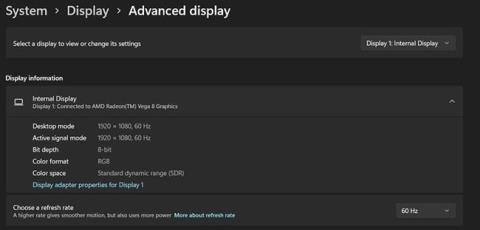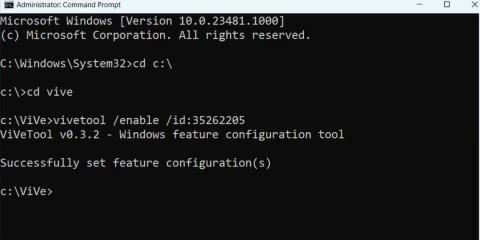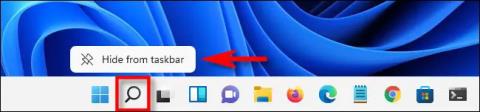Hvernig á að kveikja/slökkva á gagnsæisáhrifum á Windows 11
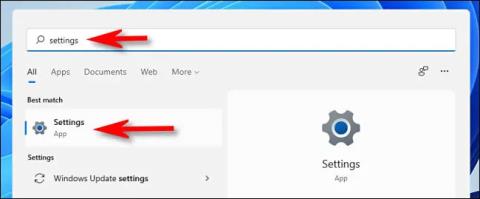
Windows 11 inniheldur ný, tiltölulega flott gagnsæisáhrif.

Verkefnasýn Windows 11 er öflugur eiginleiki sem gerir þér kleift að stjórna mörgum forritsgluggum á mismunandi sýndarskjáborðum. Með því geturðu skipulagt vinnu þína í aðskilda flokka og einnig skipt á milli þeirra auðveldlega. Grein dagsins mun segja þér hvað Verkefnasýn er, hvernig á að fá aðgang að því með sérstökum Verkefnastikuhnappi og hvernig á að opna Verkefnayfirlit með flýtilykla. Greinin mun einnig sýna þér hvernig á að nota Task View til að auka framleiðni í Windows 11.
Hvað er Task View í Windows 11?
Task View er eiginleiki kynntur með Windows 10 , einnig til staðar í Windows 11, hannaður til að auka fjölverkavinnsla. Það gerir þér kleift að fá aðgang að og skipuleggja opin forrit og glugga. Þetta felur einnig í sér vinnusvæði sem finnast á mörgum sýndarskjáborðum, sem eru aðskilin vinnusvæði sem þú getur búið til og skipt á milli.
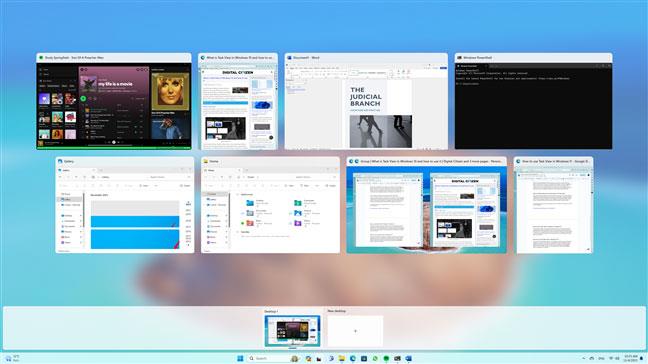
Verkefnasýn í Windows 11
Ef þú hefur notað Windows 10 gætirðu munað að þú getur líka notað Verkefnasýn til að halda áfram fyrri aðgerðum sem þú byrjaðir á hvaða tæki sem er tengt við Microsoft reikninginn þinn, eins og að skoða vefsíðu eða breyta skjali. Í Windows 11 inniheldur Task View ekki lengur tímalínu, heldur einbeitir þér að því að veita þér skjótan og auðveldan aðgang að opnum forritum og sýndarskjáborðum.
Hvernig á að opna Task View í Windows 11
Nú, þú veist að Task View skjárinn gerir þér kleift að skoða og stjórna opnum gluggum og sýndarskjáborðum. En hvernig færðu aðgang að því? Það eru tvær aðferðir og báðar eru frekar einfaldar:
Hvernig á að opna Task View frá Windows 11 Verkefnastikunni
Þú getur fundið Task View hnappinn á verkefnastikunni. Það er rétt við hliðina á Windows Copilot eða leitaarreitnum á verkefnastikunni þinni. Verkefnasýnartáknið sýnir tvo ferhyrninga (svarta og hvíta) staflaða hver ofan á annan. Til að opna Verkefnayfirlit, smelltu eða pikkaðu bara á þennan hnapp.

Task View hnappur í Windows 11
Þetta veldur því strax að Windows 11 sýnir Task View viðmótið, þar sem þú getur skoðað og stjórnað sýndargluggunum þínum og skjáborðum.
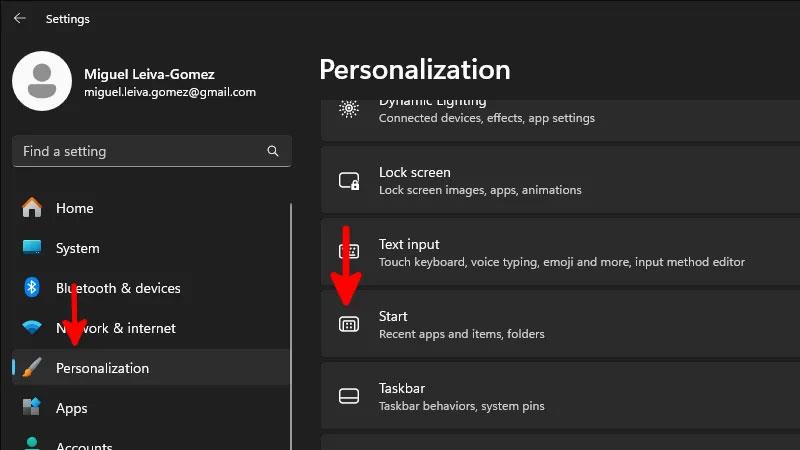
Hvað gerist þegar þú smellir á Taskbar Task View táknið
Ef þú sérð ekki Verkefnasýn á Windows 11 Verkefnastikunni þarftu að ganga úr skugga um að kveikt sé á þessum hnappi. Í sumum tilfellum gæti þessi hnappur verið falinn eða óvirkur en þú getur virkjað hann auðveldlega með því að fylgja þessum skrefum:
Finndu tómt pláss á verkefnastikunni og hægrismelltu á það. Að öðrum kosti geturðu ýtt lengi á verkefnastikuna ef þú ert að nota snertiskjátæki. Valmynd mun birtast með tveimur valkostum: Verkefnastjóri og Stillingar verkefnastikunnar . Smelltu á Stillingar verkstiku til að fá aðgang að sérstillingar verkefnastikunnar.
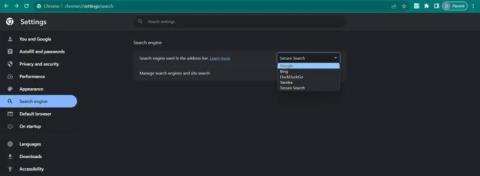
Opnaðu stillingar verkefnastikunnar
Þetta mun opna stillingarforritið á síðunni Sérstillingar > Verkefnastiku . Hér, leitaðu að valkostinum sem heitir Task View og skiptu rofanum til hægri.
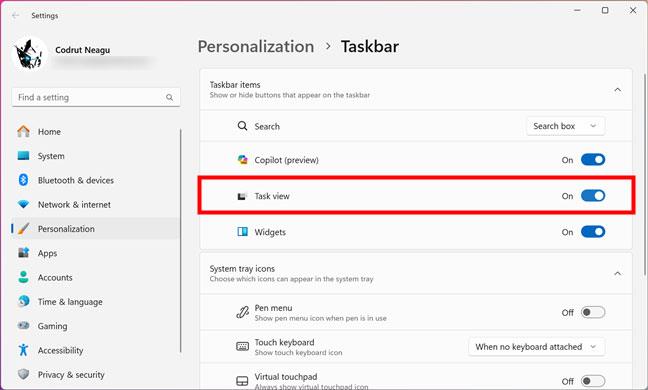
Kveiktu á Task View hnappinum
Task View hnappurinn mun nú birtast á verkefnastikunni, við hlið leitargluggans eða Windows Copilot táknið.
Hvernig á að opna Task View með flýtilykla
Windows 11 gerir þér einnig kleift að fá aðgang að Task View með því að nota bara lyklaborðið. Ef þú ert að velta fyrir þér hver flýtileiðin er til að opna Task View í Windows 11, þá er það: Win + Tab

Task View flýtileið í Windows 11
Haltu bara Windows takkanum inni og ýttu svo á Tab takkann á lyklaborðinu þínu. Rétt eins og að nota Task View flýtileiðina á Verkefnastikunni, mun þessi flýtileið sýna Task View skjáinn, þar sem þú getur séð alla gluggana þína og skjáborðið í smámyndaskjá.
Hvernig á að nota Task View í Windows 11
Megintilgangur Task View er að leyfa þér að fá fljótt yfirlit yfir opin forrit og skipta auðveldlega á milli þeirra. Þegar þú opnar Verkefnasýn muntu sjá smámyndir af öllum opnum gluggum sem og öllum sýndarskjáborðum sem þú hefur búið til á Windows 11 tölvunni þinni.

Verkefnasýn gefur þér yfirsýn yfir forrit
Hvernig á að nota Task View í Windows 11 til að einbeita sér að forriti
Til að velja gluggann sem þú vilt vinna með geturðu notað músina til að smella á hann eða bara smella á hann ef þú ert með snertiskjá.

Notaðu Task View til að einbeita þér að forriti
Að auki, ef þú vilt frekar nota lyklaborð yfir mús eða snertiskjá, geturðu ýtt á örvatakkana á lyklaborðinu þínu til að færa merkið í gegnum appið. Þegar glugginn sem þú þarft er auðkenndur skaltu ýta á Enter á lyklaborðinu þínu til að einbeita þér að þeim glugga.
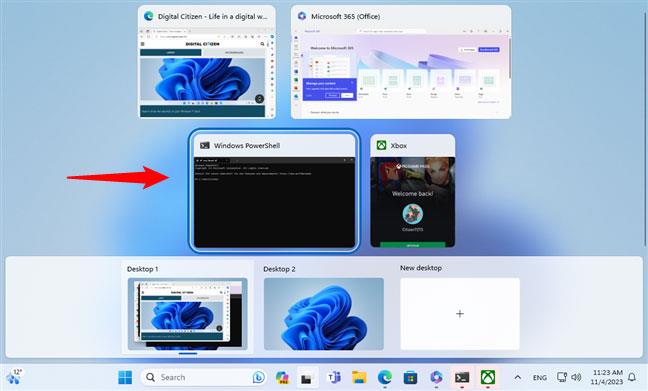
Skiptu á milli forrita með lyklaborðinu
Hvernig á að nota Task View í Windows 11 til að skipta á milli sýndarskjáborða
Sýndarskrifborð er eiginleiki Windows 11 sem gerir þér kleift að búa til og stjórna mörgum vinnusvæðum á tölvunni þinni. Hvert sýndarskjáborð getur haft sitt eigið sett af opnum forritum og gluggum, sem þú getur skipt á milli með því að nota Verkefnasýn skjáinn. Þetta getur hjálpað þér að fjölverka á skilvirkari hátt vegna þess að þú getur tileinkað hverjum skjá tilteknu verkefni eða tilgangi.
Til dæmis geturðu haft sýndarskjáborð fyrir persónulegar athafnir þínar, eins og að vafra um samfélagsnet og spjalla við vini, sem og annað skjáborð fyrir verkefni í vinnunni eða skólanum, þar sem þú hefur öll þau skjöl og verkfæri sem þú þarft. Með því að nota sýndarskjáborð geturðu dregið úr ringulreið og truflunum á skjánum þínum og einbeitt þér betur að verkefninu sem fyrir hendi er. Sýndarskjáborð eru frábær leið til að auka framleiðni þína í Windows 11. Ef þú vilt vita meira um hvernig á að nota þau ættir þú að lesa handbókina: Hvernig á að nota sýndarskjáborð á Windows 11 .
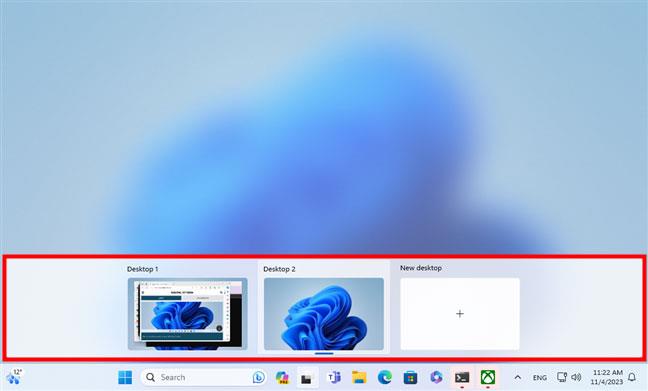
Sýndarskjáborðið birtist í Task View
Til að skipta á milli mismunandi sýndarskjáborða og fá aðgang að opnum gluggum þeirra skaltu færa músarbendilinn yfir skjáborðið sem þú vilt skoða. Þetta mun gefa þér sýnishorn af opnum forritsgluggum á þeim skjá. Þú getur síðan valið gluggann sem þú vilt vinna með með því að smella eða pikka á hann.
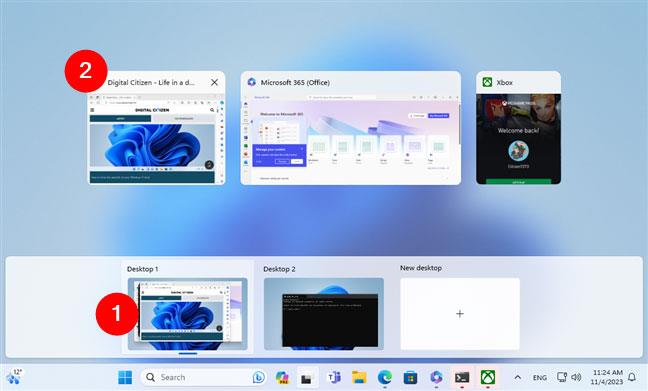
Skiptu yfir í forritið frá sýndarskjáborðinu
Þannig geturðu auðveldlega skipt yfir í hvaða opna forrit sem er, jafnvel þótt þú sért að nota mörg sýndarumhverfi á Windows 11 tölvunni þinni.
Hvernig á að staðsetja glugga og skipta skjánum með Task View
Verkefnasýn gerir þér einnig kleift að raða gluggunum þínum á núverandi skjá með því að draga þá til vinstri eða hægri hliðar skjásins. Til að nota þennan eiginleika, á Task View skjánum, þarftu að hægrismella eða halda inni glugganum sem þú vilt finna. Veldu síðan smella til vinstri eða smella til hægri í samhengisvalmyndinni, allt eftir því sem þú vilt.
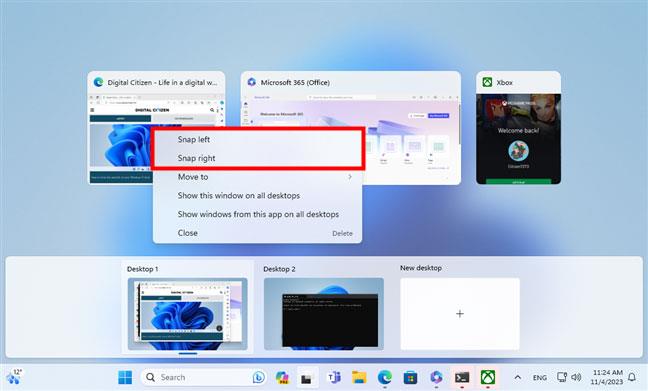
Finndu glugga með Task View
Þetta mun breyta stærð og staðsetja gluggann til að taka upp hálfan skjáinn, en hinn helmingurinn skilur eftir fyrir annan glugga.
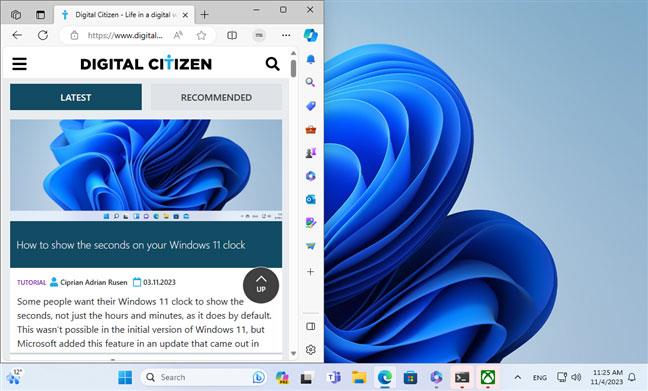
Hvernig á að staðsetja glugga með Task View
Hvernig á að nota Task View til að færa forrit á annað sýndarskjáborð
Verkefnasýn Windows 11 gerir þér einnig kleift að færa forrit frá einu sýndarskjáborði til annars. Til að gera það geturðu dregið og sleppt smámyndinni frá núverandi skjáborði á viðkomandi skjáborð.
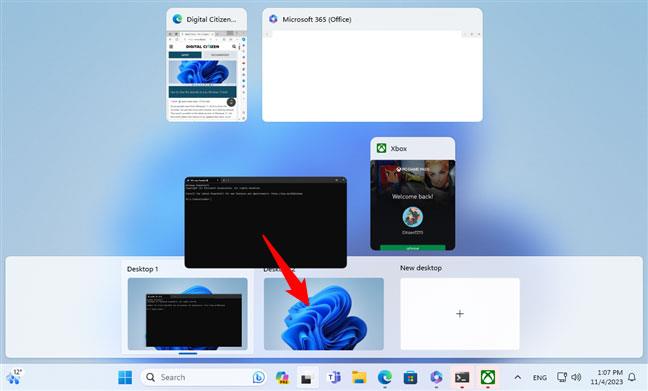
Notaðu Task View til að færa forrit á annað sýndarskjáborð
Þú getur líka hægrismellt á smámynd forritsins og valið Færa til > Skrifborð X , þar sem X er sýndarskjáborðsnúmerið.
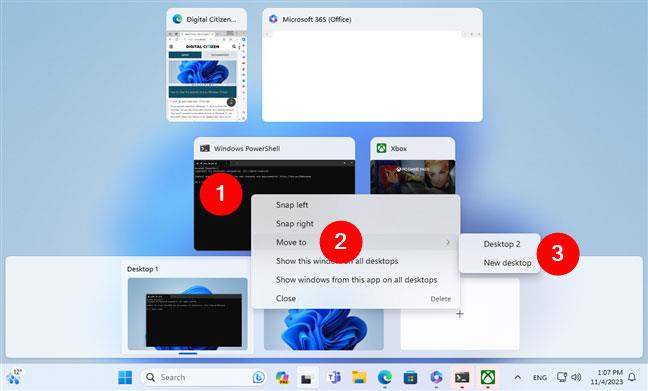
Færðu forrit á sýndarskjáborð með því að nota samhengisvalmyndina
Hvernig á að nota Task View til að sýna glugga á hverju skjáborði
Til að sýna glugga forrits á öllum sýndarskjáborðunum þínum skaltu hægrismella á smámynd forritsins í Verkefnasýn og velja Sýna þennan glugga á öllum skjáborðum . Þetta mun láta þessi gluggi birtast á hverju sýndarskjáborði sem þú skiptir yfir í.
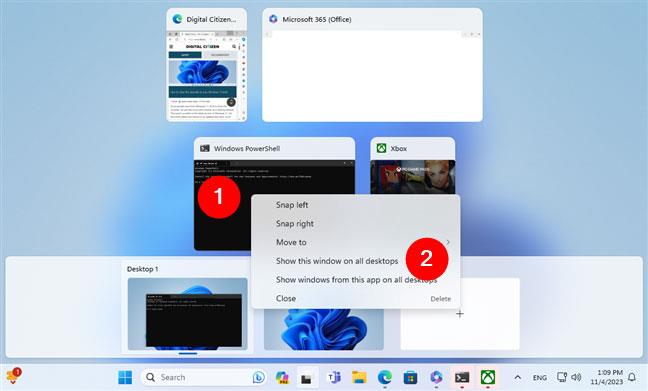
Sýndu þennan glugga á öllum skjáborðum
Til að sýna alla glugga tiltekins forrits á öllum sýndarskjáborðunum þínum er ferlið svipað: Hægrismelltu á smámynd forritsins í Verkefnasýn og veldu Sýna glugga úr þessu forriti á öllum skjáborðum .
Sýndu glugga frá þessu forriti á öllum skjáborðum
Hvernig á að loka forritum frá Task View
Ef þú vilt loka forriti á meðan þú ert í Verkefnasýn skaltu fara yfir forritið. Þú munt sjá lítið X tákn í efra hægra horninu á smámynd appsins. Smelltu á X hnappinn til að loka forritinu.

Hvernig á að loka forritum frá Task View
Þú getur líka hægrismellt á smámynd forritsins og valið Loka í samhengisvalmyndinni.
Hvernig á að loka forriti með Task View samhengisvalmyndinni
Hins vegar skaltu gæta þess að loka ekki neinum forritum sem þú ert enn að nota eða sem innihalda óvistað verk. Þetta getur leitt til óæskilegs gagnataps.
Windows 11 inniheldur ný, tiltölulega flott gagnsæisáhrif.
Þessi handbók mun sýna þér hvernig á að virkja eða slökkva á Inline AutoComplete fyrir Run veffangastikuna og File Explorer fyrir reikninginn þinn í Windows 11.
Hefur þú tekið eftir Windows 11 Tungumálastikunni sem hangir í kringum verkstikuna þína? Það er eiginleiki sem sumir gætu viljað sleppa, sérstaklega ef engin áform eru um að breyta tungumálinu sem þú skrifar á.
Verkefnasýn Windows 11 er öflugur eiginleiki sem gerir þér kleift að stjórna mörgum forritsgluggum á mismunandi sýndarskjáborðum.
Hér að neðan eru nokkrar mismunandi leiðir fyrir þig til að fá aðgang að stjórnborði á Windows 11.
Svipað og í Windows 10, býður Windows 11 notendum upp á „Task View“ hnapp á verkefnastikunni.
Eins og hver annar hljóðeiginleiki getur Spatial Sound aukið hlustunarupplifun þína til muna - og það er auðvelt að virkja það á Windows tölvunni þinni.
Bæði WinXCorners og Hot Corners eru hugbúnaðarpakkar frá þriðja aðila sem afrita Hot Corners eiginleikann frá macOS og koma honum yfir í Windows kerfi.
Sjálfgefið er að þegar þú smellir á Start valmyndina í Windows 11 muntu strax sjá svæði sem kallast Mælt með.
Flýtistillingar á Windows 11 er skyndiaðgangsvalmynd sem kemur í stað Action Center á Windows 10. Hvernig á að fá aðgang að Quick Settings og sérsníða verður aðeins öðruvísi en Action Center, upplýsingar verða sýndar hér að neðan.
Að stilla réttan hressingarhraða er mikilvægur hluti af því að fá góða sjónræna upplifun.
Tæki og prentarar er gagnlegt smáforrit til að stjórna tengdum jaðartækjum í Windows 11, en það er grafið djúpt í stjórnborðinu. Þú getur fengið hraðari aðgang með því að setja upp mismunandi gerðir flýtileiða til að opna þetta smáforrit.
Smíða 23466 af Windows 11 inniheldur uppfærðar Dynamic Lighting stillingar. Áður prófaði Microsoft RGB ljósastjórnun í stillingarforritinu.
Síðan Windows 11 kom út hafa margir aðgengiseiginleikar verið uppfærðir verulega. Nýir eiginleikar (eins og náttúrulegri raddir) gera Narrator öflugri og sérhannaðar í Windows 11.
Leitarvélar gegna mikilvægu hlutverki í Windows kerfum almennt og Windows 11 er engin undantekning.
Kiosk Mode á Windows 10 er stilling til að nota aðeins 1 forrit eða aðgang að 1 vefsíðu með gestanotendum.
Þessi handbók mun sýna þér hvernig á að breyta eða endurheimta sjálfgefna staðsetningu myndavélarrúllu möppunnar í Windows 10.
Breyting á hýsingarskránni getur valdið því að þú getir ekki fengið aðgang að internetinu ef skránni er ekki breytt á réttan hátt. Eftirfarandi grein mun leiða þig til að breyta hýsingarskránni í Windows 10.
Með því að minnka stærð og getu mynda verður auðveldara fyrir þig að deila þeim eða senda þeim til hvers sem er. Sérstaklega á Windows 10 geturðu breytt stærð mynda í hópum með nokkrum einföldum skrefum.
Ef þú þarft ekki að sýna nýlega heimsótta hluti og staði af öryggis- eða persónuverndarástæðum geturðu auðveldlega slökkt á því.
Microsoft hefur nýlega gefið út Windows 10 afmælisuppfærslu með mörgum endurbótum og nýjum eiginleikum. Í þessari nýju uppfærslu muntu sjá miklar breytingar. Frá Windows Ink pennastuðningi til Microsoft Edge vafraviðbótarstuðnings, Start Menu og Cortana hafa einnig verið bætt verulega.
Einn staður til að stjórna mörgum aðgerðum beint á kerfisbakkanum.
Í Windows 10 geturðu hlaðið niður og sett upp hópstefnusniðmát til að stjórna Microsoft Edge stillingum og þessi handbók mun sýna þér ferlið.
Dark Mode er dökkt bakgrunnsviðmót á Windows 10, sem hjálpar tölvunni að spara rafhlöðu og draga úr áhrifum á augu notandans.
Verkefnastikan hefur takmarkað pláss og ef þú vinnur reglulega með mörg forrit gætirðu fljótt orðið uppiskroppa með pláss til að festa fleiri af uppáhaldsforritunum þínum.