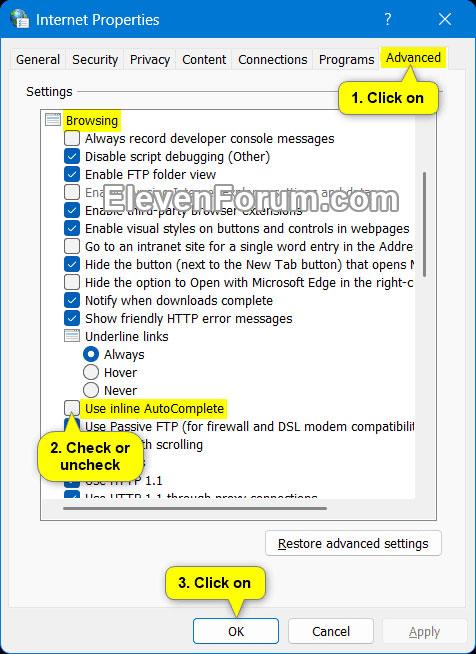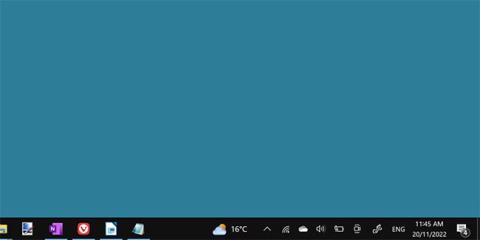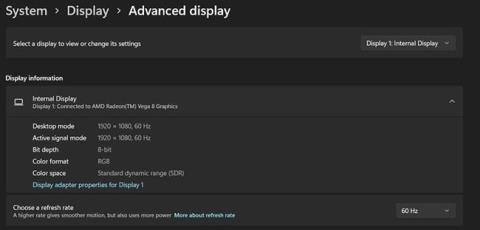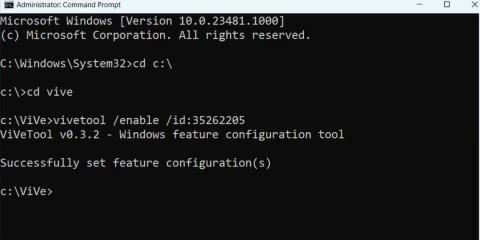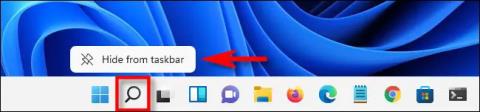Hvernig á að kveikja/slökkva á gagnsæisáhrifum á Windows 11
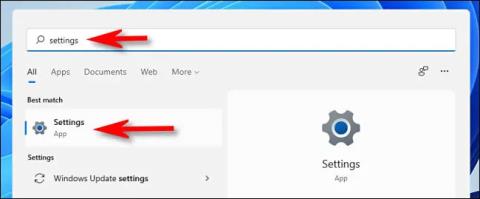
Windows 11 inniheldur ný, tiltölulega flott gagnsæisáhrif.

MacOS stýrikerfi Apple inniheldur nokkra fína eiginleika sem Windows skortir, eins og „Hot Corners“ tólið. Þessi eiginleiki gerir þér kleift að kveikja á ákveðnum aðgerðum með því að færa bendilinn í horn skjásins.
Það er synd að Windows sé ekki með svona innfæddan eiginleika, en við getum allavega bætt Hot Corners við þetta stýrikerfi handvirkt. Bæði WinXCorners og Hot Corners eru hugbúnaðarpakkar frá þriðja aðila sem afrita Hot Corners eiginleikann frá macOS og koma honum yfir í Windows kerfi.
Hvernig á að bæta Hot Corners við Windows með WinXCorners
WinXCorners er ókeypis forrit sem er samhæft við Windows 10 og 11. Hugbúnaðurinn inniheldur 6 sjálfgefnar aðgerðir sem þú getur beitt á hornum skjásins og útgáfa 1.2b af hugbúnaðinum gerir kleift að stilla sérsniðna skipun.
WinXCorners 1.2b niðurhalið kemur sem 7z skjalasafn. Þannig að þú þarft þjöppunartól , eins og 7-Zip, til að opna skjalasafn forritsins.
Þegar því er lokið geturðu bætt Hot Corners við Windows 11 með því að hlaða niður WinXCorners og draga það út með 7-Zip eins og hér segir:
1. Opnaðu WinXCorners vefsíðuna og smelltu á WinXCorners 1.2b niðurhalstengilinn á þeirri vefsíðu.
2. Opnaðu 7-Zip þjöppunarforritið.
3. Veldu WinXCorners_1.2b skjalasafnið í 7-Zip.
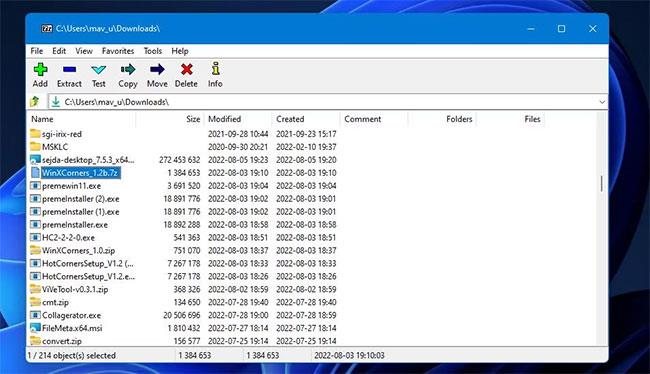
Þjöppunarvalkostir 7-Zip
4. Smelltu á Útdráttur til að birta gluggann beint fyrir neðan.

Dragðu út glugga
5. Ýttu á sporbaughnappinn.
6. Veldu möppu til að setja útdráttar WinXCorners_1.2b möppuna í og smelltu á OK til að velja.
7. Smelltu á OK í Útdráttarglugganum .
8. Opnaðu útdrætta WinXCorners_1.2b möppuna .
9. Tvísmelltu á WinXCorners.exe til að keyra hugbúnaðinn.
10. Ef hugbúnaðurinn er óvirkur, smelltu á rofann tímabundið óvirkur í WinXCorners til að virkja Hot Corners.
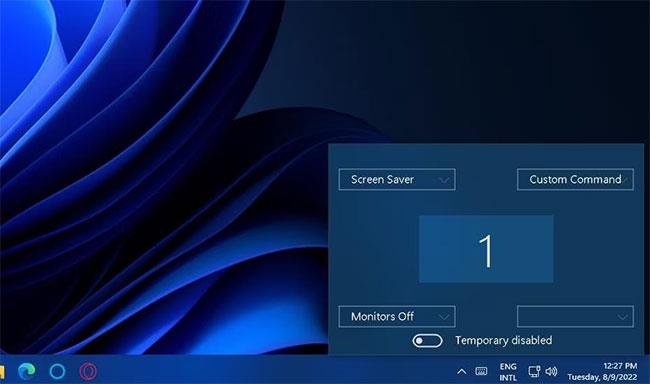
Valkosturinn er tímabundið óvirkur
Þegar tólið er í gangi geturðu valið aðgerðir í horni skjásins með því að smella á fellivalmyndina til að velja valkosti fyrir þær. Þú getur úthlutað flestum tiltækum sjálfgefnum aðgerðum á 4 hornin. Þetta eru sjálfgefnar aðgerðir sem þú getur valið úr:
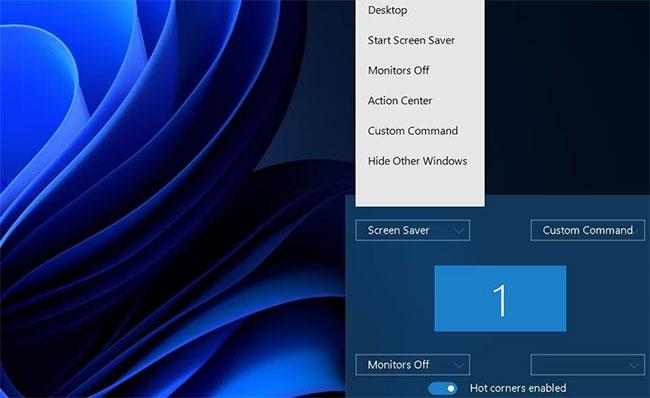
WinXCorners sjálfgefnir aðgerðarvalkostir
Eftir að þú hefur valið aðgerðir skaltu færa músarbendilinn efst, neðst, til vinstri og hægra megin á skjánum. Að færa bendilinn í hvert horn mun kalla fram hvaða aðgerð sem þú hefur úthlutað á það, svo lengi sem WinXCorners er í gangi í bakgrunni.
Til að stilla WinXCorners til að keyra sjálfkrafa við ræsingu skaltu hægrismella á kerfisbakkatáknið og velja Byrja með Windows .
Þú getur líka sett upp heit horn til að opna skjáborðshugbúnað, sem gerir þér kleift að opna forrit með því að færa bendilinn í horn. Til að gera þetta þarftu að stilla WinXCorners til að opna forritið í gegnum Advanced Options gluggann sem hér segir:
1. Veldu fyrst Custom Command valmöguleikann fyrir horn á einni af WinXCorners fellivalmyndunum.
2. Hægrismelltu á WinXCorners kerfisbakkatáknið og veldu Advanced.
3. Veldu Virkja sérsniðna skipanareit í glugganum Ítarlegir valkostir .
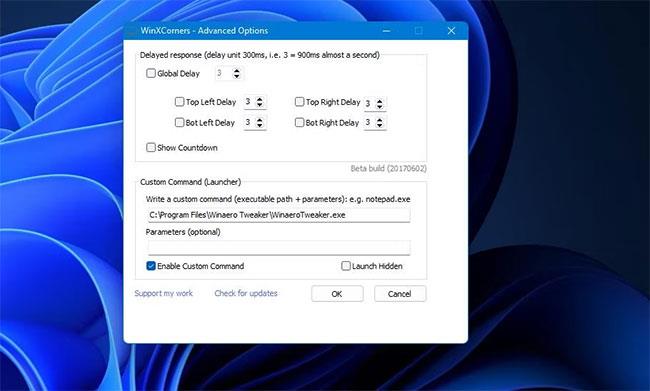
Ítarlegir valkostir gluggi
4. Límdu slóðina að EXE skrá forritsins í Custom Command reitinn og smelltu á OK hnappinn.
Forritið mun nú opnast í hvert skipti sem þú færir bendilinn yfir valið horn.
Hvernig á að bæta við heitum hornum með Hot Corners hugbúnaðinum
Hot Corners er valkostur við WinXCorners - þau virka eins. Hins vegar hefur þetta forrit fjölda mismunandi aðgerða sem þú getur stillt fyrir hornin á skjánum.
Hot Corners er mjög létt forrit sem þú getur notað á flestum Windows kerfum. Svona geturðu bætt heitum hornum við Windows 11 með Hot Corners hugbúnaðinum:
1. Smelltu á Sækja núna á Hot Corners Softpedia síðunni .
2. Opnaðu skráastjórnunarforritið með því að ýta á Win + E .
3. Farðu í möppuna sem inniheldur uppsetningarforritið fyrir Hot Corners.
4. Hægri smelltu á HC-2-2-0.exe og veldu Keyra sem stjórnandi .
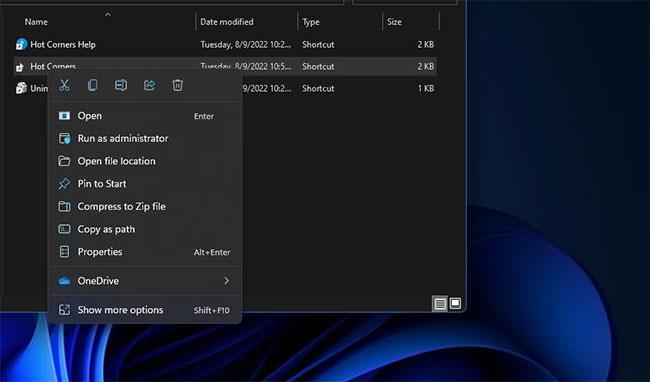
Keyra sem stjórnandi valkostur
5. Smelltu á Next og Yes til að samþykkja leyfissamninginn.
6. Veldu Run Hot Corners stillinguna eftir að uppsetningu er lokið og smelltu á Next.
7. Fylgdu leiðbeiningunum til loka.
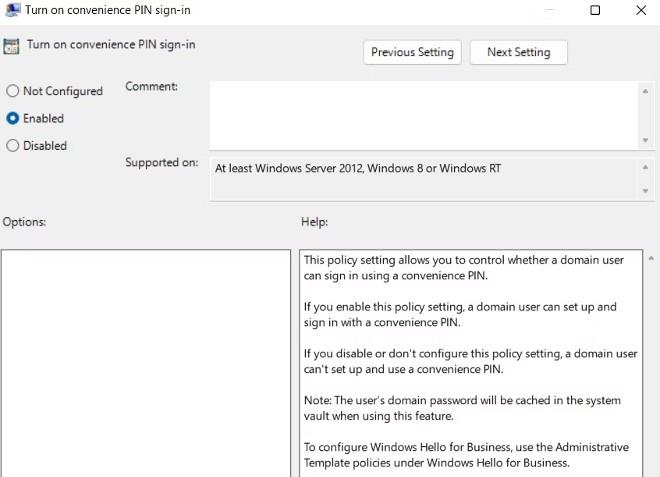
Hot Corners flipinn
Hot Corners inniheldur níu aðgerðarmöguleika til að velja úr. Til dæmis geturðu sett upp aðgerðir til að opna kerfisstaðsetningar eins og Control Panel og My Documents , eða þú getur stillt horn til að læsa tölvunni þinni eða sett hana í biðham.
Ef þú velur Leita á Google , færðu bendilinn yfir horn birtist lítill leitarreitur. Ef leitarorð er slegið inn í reitinn birtast leitarniðurstöður Google fyrir það leitarorð í sjálfgefnum vafra.
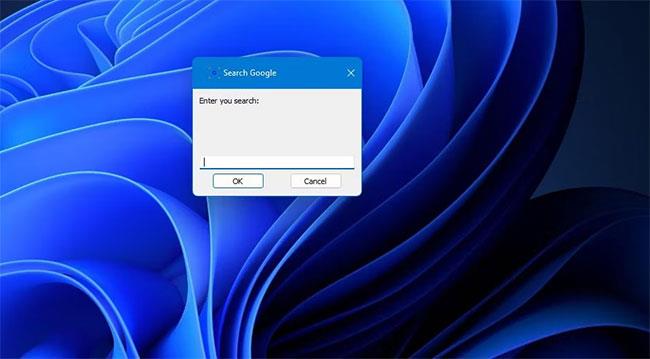
Google leitargluggi
Þú getur líka stillt hvert horn til að opna mismunandi forrit með Hot Corners. Til að forrita horn skaltu smella á fellivalmyndina fyrir það horn og velja Run. Smelltu á sporbaughnappinn í Run glugganum og veldu forrit. Veldu síðan OK á öllum gluggum.
Veldu Í lagi á öllum gluggum
Þú munt taka eftir því að Hot Corners inniheldur Mouse Move flipa. Þessi eiginleiki gerir notendum kleift að kveikja á aðgerðum með því að færa músina upp, niður, til vinstri og hægri. Hins vegar hefur þessi eiginleiki virkjunar flýtilykilinn Win +

Flipinn Mouse Move
Athugaðu líka að Hot Corners vistar ekki stillingar þegar þú ert ekki að keyra það með stjórnandaréttindi. Svo, vertu viss um að þú keyrir hugbúnaðinn alltaf sem admin, í gegnum Compatibility flipann sem hér segir:
1. Opnaðu uppsetningarmöppuna fyrir Hot Corners.
2. Hægri smelltu á Hot Corners.exe skrána og veldu Properties.
3. Smelltu á Samhæfni í glugganum Eiginleikar Hot Corners .
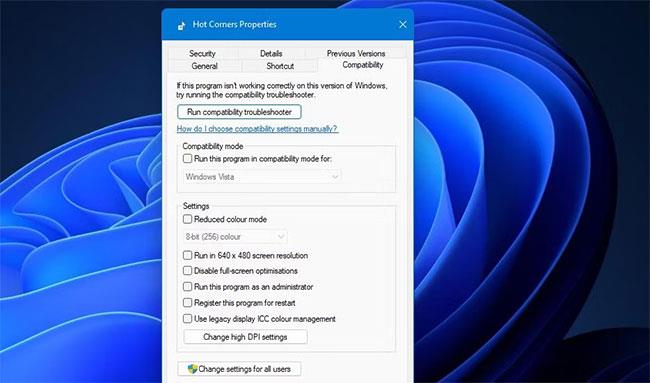
Smelltu á Samhæfni
4. Veldu Keyra þetta forrit sem stjórnandi og smelltu á Apply (vista) hnappinn.
Nú munu Hot Corners alltaf keyra með admin réttindi. Til að bæta forritum við upphafsatriðin þín, smelltu á Valkostir > Stillingar í heitum hornum. Veldu Keyra við ræsingu gátreitinn og smelltu á OK í Stillingar glugganum .
Windows 11 inniheldur ný, tiltölulega flott gagnsæisáhrif.
Þessi handbók mun sýna þér hvernig á að virkja eða slökkva á Inline AutoComplete fyrir Run veffangastikuna og File Explorer fyrir reikninginn þinn í Windows 11.
Hefur þú tekið eftir Windows 11 Tungumálastikunni sem hangir í kringum verkstikuna þína? Það er eiginleiki sem sumir gætu viljað sleppa, sérstaklega ef engin áform eru um að breyta tungumálinu sem þú skrifar á.
Verkefnasýn Windows 11 er öflugur eiginleiki sem gerir þér kleift að stjórna mörgum forritsgluggum á mismunandi sýndarskjáborðum.
Hér að neðan eru nokkrar mismunandi leiðir fyrir þig til að fá aðgang að stjórnborði á Windows 11.
Svipað og í Windows 10, býður Windows 11 notendum upp á „Task View“ hnapp á verkefnastikunni.
Eins og hver annar hljóðeiginleiki getur Spatial Sound aukið hlustunarupplifun þína til muna - og það er auðvelt að virkja það á Windows tölvunni þinni.
Bæði WinXCorners og Hot Corners eru hugbúnaðarpakkar frá þriðja aðila sem afrita Hot Corners eiginleikann frá macOS og koma honum yfir í Windows kerfi.
Sjálfgefið er að þegar þú smellir á Start valmyndina í Windows 11 muntu strax sjá svæði sem kallast Mælt með.
Flýtistillingar á Windows 11 er skyndiaðgangsvalmynd sem kemur í stað Action Center á Windows 10. Hvernig á að fá aðgang að Quick Settings og sérsníða verður aðeins öðruvísi en Action Center, upplýsingar verða sýndar hér að neðan.
Að stilla réttan hressingarhraða er mikilvægur hluti af því að fá góða sjónræna upplifun.
Tæki og prentarar er gagnlegt smáforrit til að stjórna tengdum jaðartækjum í Windows 11, en það er grafið djúpt í stjórnborðinu. Þú getur fengið hraðari aðgang með því að setja upp mismunandi gerðir flýtileiða til að opna þetta smáforrit.
Smíða 23466 af Windows 11 inniheldur uppfærðar Dynamic Lighting stillingar. Áður prófaði Microsoft RGB ljósastjórnun í stillingarforritinu.
Síðan Windows 11 kom út hafa margir aðgengiseiginleikar verið uppfærðir verulega. Nýir eiginleikar (eins og náttúrulegri raddir) gera Narrator öflugri og sérhannaðar í Windows 11.
Leitarvélar gegna mikilvægu hlutverki í Windows kerfum almennt og Windows 11 er engin undantekning.
Kiosk Mode á Windows 10 er stilling til að nota aðeins 1 forrit eða aðgang að 1 vefsíðu með gestanotendum.
Þessi handbók mun sýna þér hvernig á að breyta eða endurheimta sjálfgefna staðsetningu myndavélarrúllu möppunnar í Windows 10.
Breyting á hýsingarskránni getur valdið því að þú getir ekki fengið aðgang að internetinu ef skránni er ekki breytt á réttan hátt. Eftirfarandi grein mun leiða þig til að breyta hýsingarskránni í Windows 10.
Með því að minnka stærð og getu mynda verður auðveldara fyrir þig að deila þeim eða senda þeim til hvers sem er. Sérstaklega á Windows 10 geturðu breytt stærð mynda í hópum með nokkrum einföldum skrefum.
Ef þú þarft ekki að sýna nýlega heimsótta hluti og staði af öryggis- eða persónuverndarástæðum geturðu auðveldlega slökkt á því.
Microsoft hefur nýlega gefið út Windows 10 afmælisuppfærslu með mörgum endurbótum og nýjum eiginleikum. Í þessari nýju uppfærslu muntu sjá miklar breytingar. Frá Windows Ink pennastuðningi til Microsoft Edge vafraviðbótarstuðnings, Start Menu og Cortana hafa einnig verið bætt verulega.
Einn staður til að stjórna mörgum aðgerðum beint á kerfisbakkanum.
Í Windows 10 geturðu hlaðið niður og sett upp hópstefnusniðmát til að stjórna Microsoft Edge stillingum og þessi handbók mun sýna þér ferlið.
Dark Mode er dökkt bakgrunnsviðmót á Windows 10, sem hjálpar tölvunni að spara rafhlöðu og draga úr áhrifum á augu notandans.
Verkefnastikan hefur takmarkað pláss og ef þú vinnur reglulega með mörg forrit gætirðu fljótt orðið uppiskroppa með pláss til að festa fleiri af uppáhaldsforritunum þínum.