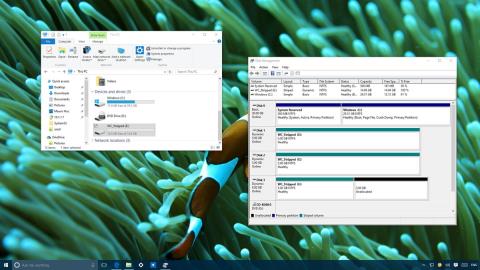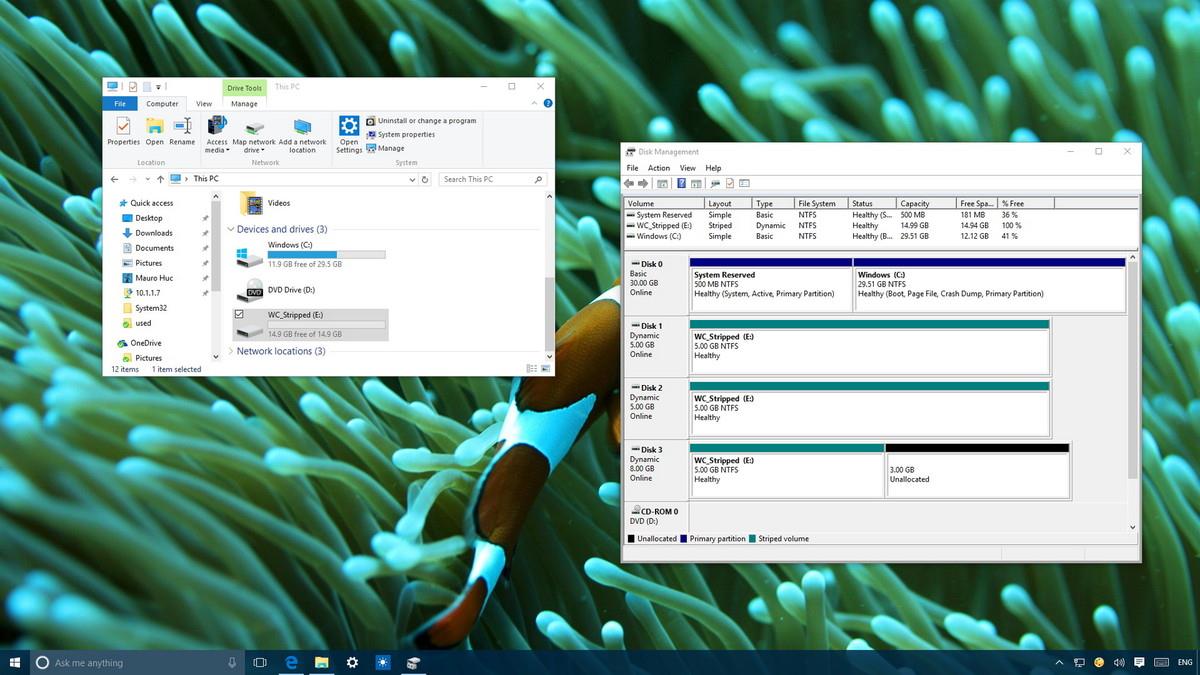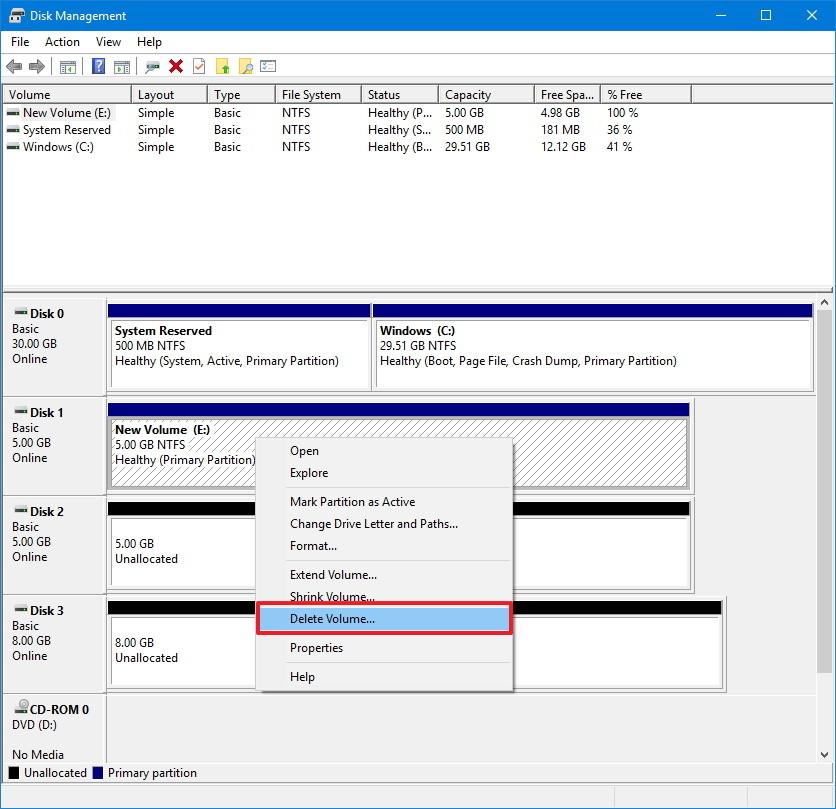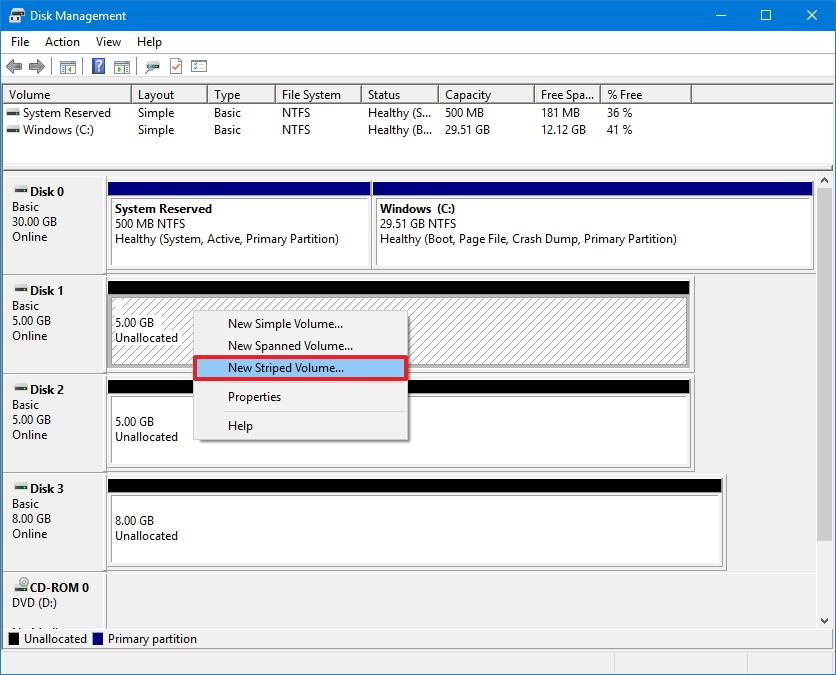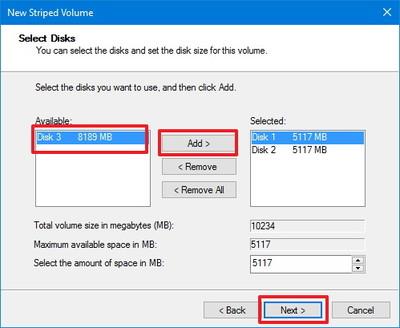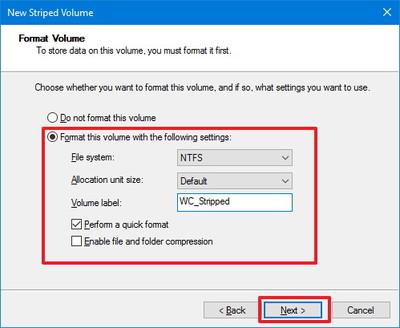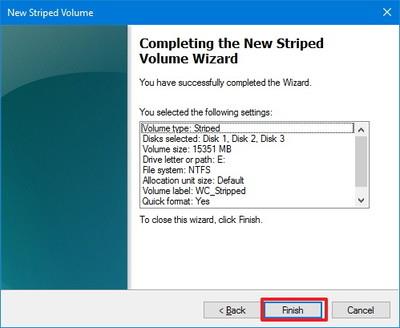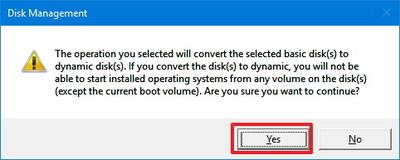Þegar þú ert með marga harða diska á tölvunni þinni er mjög erfitt að hafa umsjón með gagnaskrám, sem og að finna skrár. Hins vegar, eins og fyrri útgáfur, hefur Windows 10 einnig samþættan eiginleika sem þú getur gert kleift að sameina alla rekla á tölvunni þinni í eitt bindi.
Þessir tveir eiginleikar eru Spanned Volume og Striped Volumes. Báðir þessir eiginleikar hafa sömu virkni, eini munurinn á þessum tveimur eiginleikum er hvernig á að skrifa gögn á harða diskinn.
Ef þú notar Spanned Volume geturðu sameinað 2 eða fleiri harða diska af mismunandi stærðum til að búa til eitt stórt Volume. Á Spanned er drifum raðað og notað í röð, sem þýðir að eftir að gögn eru skrifað á fyrsta drifið er hægt að skrifa gögn á annað drifið.
Þvert á móti, ef þú notar Stripped geturðu sameinað 2 eða fleiri harða diska til að mynda eitt stórt bindi. Hins vegar, ef þú vilt nota allt tiltækt pláss, verður þú að nota harða diska af sömu stærð. Á Stripped eru gögn skrifuð á alla drif sem taka þátt, með meiri frammistöðu miðað við Spanned.
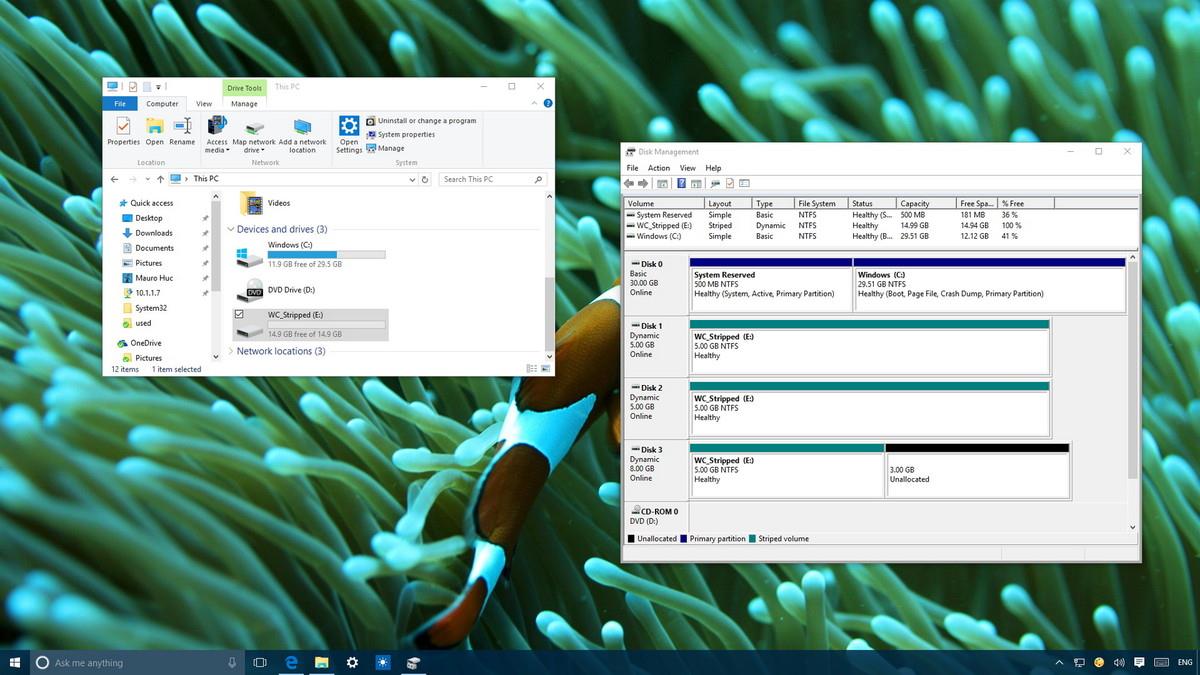
Sameina marga harða diska í eitt stórt bindi:
Það er mikilvægt að hafa í huga að öllu efni þínu verður eytt þegar þú tengist Spanned Volume eða Striped Volume, svo það er góð hugmynd að taka öryggisafrit af gögnunum þínum áður en þú gerir það.
1. Ýttu á Windows + X lyklasamsetninguna til að opna Power User Menu. Hér smellirðu á Disk Management .
2. Hægrismelltu á Volume og veldu Delete volume .
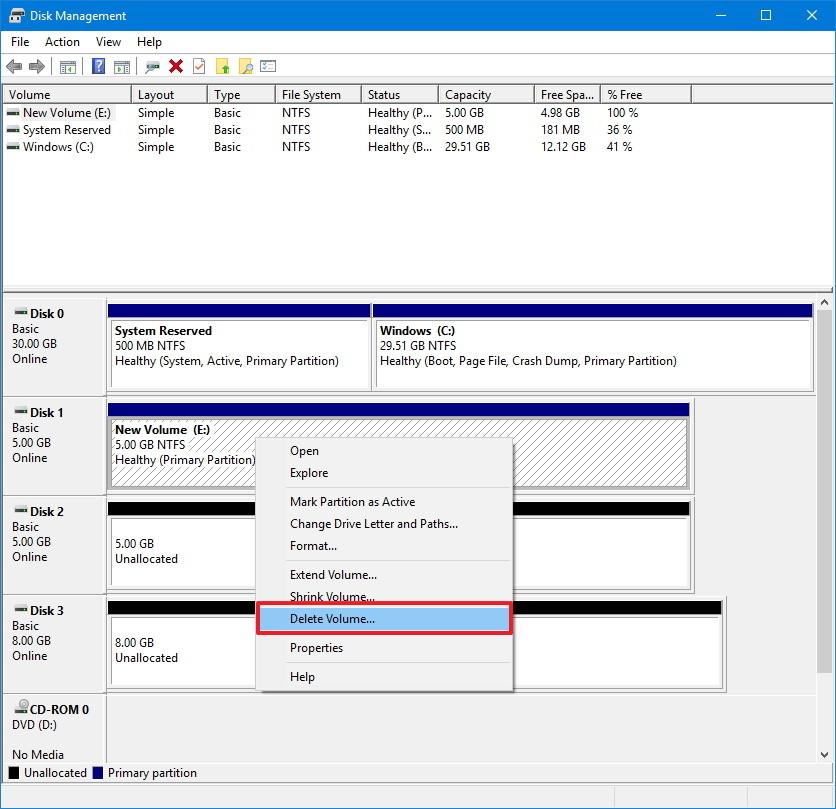
3. Smelltu á Já til að staðfesta eyðingu á núverandi bindi og öllum gögnum í bindinu.
4. Gerðu það sama og skref 2 og 3 á harða disknum sem þú vilt sameina.
5. Hægrismelltu á hvaða bil sem er á drifinu og veldu New Striped Volume (eða New Spanned Volume).
6. Smelltu á Next .
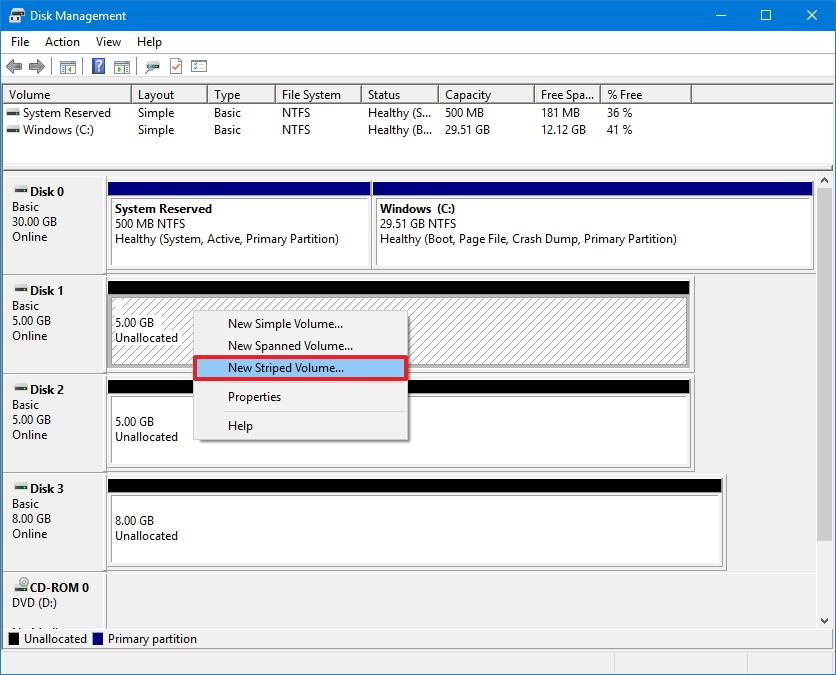
7. Veldu drifið sem þú vilt bæta við, veldu hvert drif fyrir sig og smelltu svo á Bæta við .
8. Smelltu á Next .
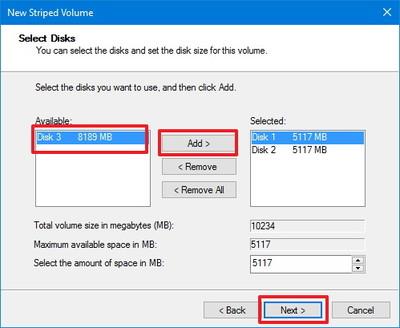
9. Skildu eftir sjálfgefna drifið og smelltu síðan á Next.
10. Gakktu úr skugga um að skráarkerfishlutinn sé stilltur á NTFS sniði , hlutinn Úthlutunareiningastærð er stilltur á Sjálfgefið og veldu hljóðstyrksmerki.
11. Hakaðu við valkostinn Framkvæma fljótlegt snið .
12. Smelltu á Next .
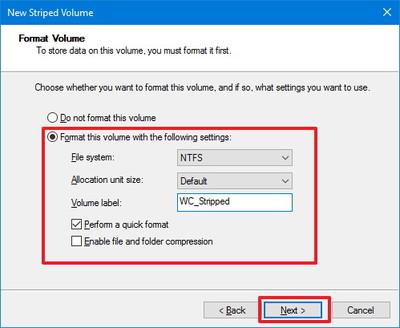
13. Smelltu á Ljúka .
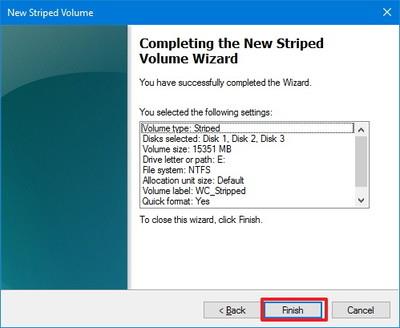
14. Nú á skjánum verður þú beðinn um að breyta harða disknum úr Basic í Dynamic, smelltu á Já til að ljúka ferlinu.
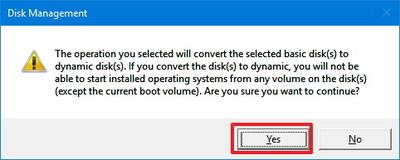
Sjá fleiri greinar hér að neðan:
Gangi þér vel!