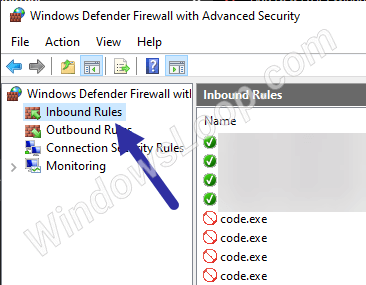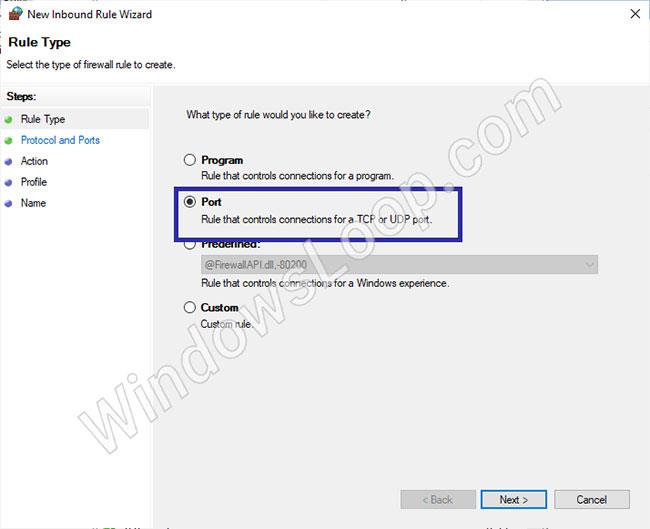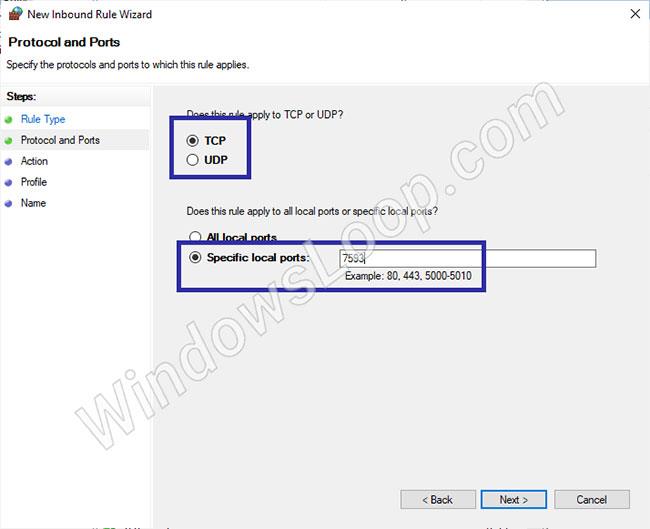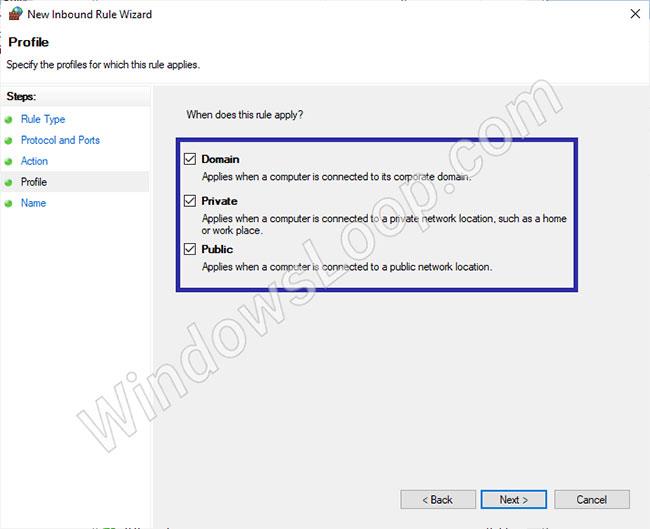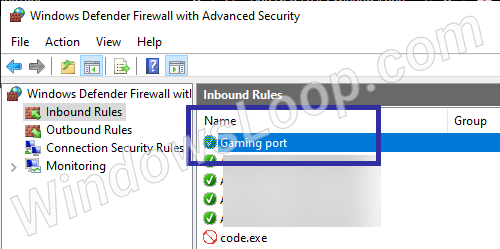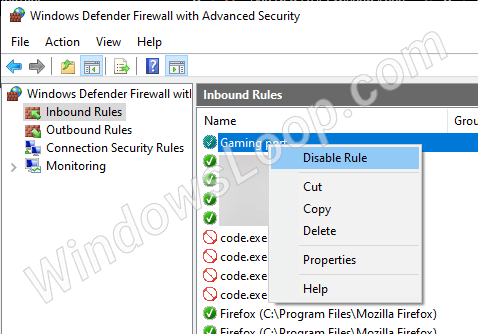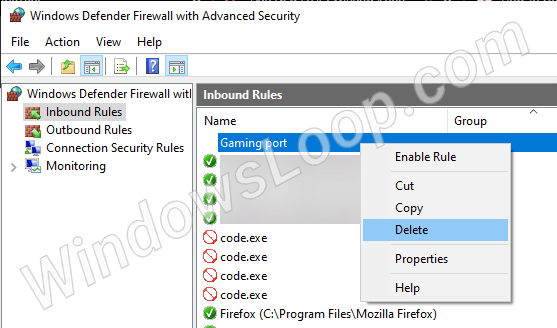Ef forrit eða forrit krefst þess að tiltekið tengi sé opið, hér er hvernig þú getur notað Windows eldvegg til að opna tengi í Windows 10.
Athugið: Þú þarft stjórnandaréttindi til að búa til, eyða eða breyta Windows eldveggreglum.
Af hverju þarftu að opna tengi á tölvunni þinni?
Eldveggur er ómissandi þáttur í tölvu og engin tölva ætti að vera án eldveggs. Eldveggir eru hannaðir til að vernda netið fyrir ógnum, sem geta verið ytri eða innri. Það gerir þetta með því að loka fyrir höfn sem styðja netið.
Í hvert skipti sem forrit reynir að hafa samskipti yfir þessa höfn athugar eldveggurinn reglugagnagrunninn til að sjá hvort forritið sé leyft eða ekki. Annars verður þú beðinn um að staðfesta (þess vegna sérðu stundum vísbendingu um hvort tiltekið forrit hafi aðgang að internetinu).

Það eru tilvik þar sem þú ættir að opna netgáttina og láta umferð flæða til forritsins
Net- og skýjaforrit sem keyra á tölvum eru hönnuð til að hafa samskipti yfir tiltekið netgátt (eða sett af höfnum). Og vélin á hinum enda þeirrar tengingar mun einnig senda og taka á móti gögnum í gegnum tilgreindar tengi.
En vandamálið er að flest stýrikerfi, sérstaklega "neytenda" stýrikerfi, er hægt að stilla til að neita sumum eða öllum komandi netsamskiptum. Þannig að þú gætir lent í aðstæðum þar sem forrit er að senda eitthvað til skýjaþjónustu og þjónustan er að senda eitthvað til baka, en eldveggurinn sem er innbyggður í beininn eða stýrikerfið lokar gögnunum þar. Í þessu tilviki ættir þú að opna netgáttina og láta umferð komast inn í forritið þitt.
Opnaðu port á routernum
Áður en þú meðhöndlar tölvuna þína ættir þú að ganga úr skugga um að umferðin geti farið í gegnum netbeini. Í þessu tilviki opnarðu ekki aðeins höfn, heldur segirðu einnig leiðinni hvert á að senda þessi gögn innan staðarnetsins . Til að gera það þarftu að setja upp port forwarding . En hvort sem þú þarft áframsendingu eða ekki, þá er fyrsta skrefið að opna samsvarandi gátt(ir) á tölvunni þinni eins og leiðbeiningar eru hér að neðan.
Skref til að opna tengi í Windows eldvegg
Til að opna höfn í Windows 10 þarftu að búa til sérsniðna reglu í Windows eldvegg. Fylgdu skrefunum hér að neðan til að búa til reglu til að opna gáttir með Windows eldvegg.
Opið gátt fyrir innleiðandi umferð (umferð sem myndast frá internetinu á netþjóninn)
1. Opnaðu Start með því að ýta á takkann Win.
2. Leitaðu og opnaðu "Windows Defender Firewall" .
3. Smelltu á tengilinn "Ítarlegar stillingar" til vinstri.
4. Veldu valkostinn „Reglur á heimleið“ til vinstri.
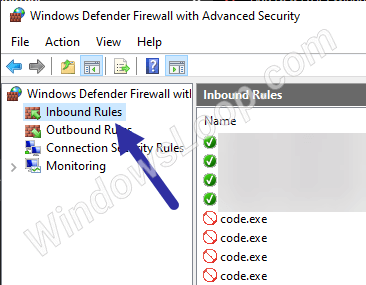
Veldu valkostinn „Reglur á heimleið“
5. Í nýja glugganum, veldu Port valkostinn og smelltu á Next.
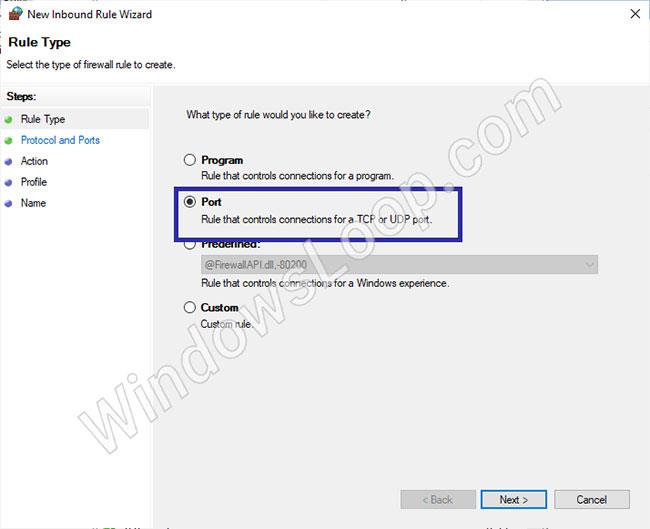
Veldu Port valkostinn og smelltu á Next
6. Það fer eftir því hvaða höfn þú vilt opna, veldu "TCP" eða "UDP" og smelltu á Next. Í dæminu mun höfundurinn velja TCP valkostinn.
7. Veldu valkostinn Sérstakar staðbundnar hafnir og sláðu inn gáttarnúmerið sem þú vilt opna í auða reitnum. Smelltu á Next.
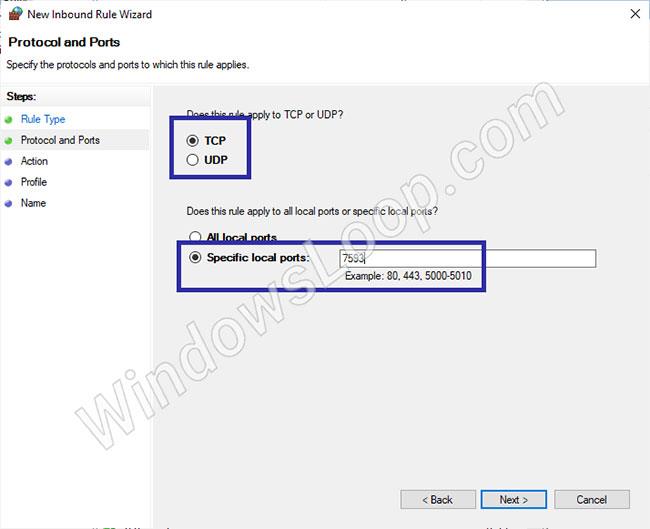
Veldu valkostinn Sérstakar staðbundnar hafnir
8. Veldu Leyfa tengingu og smelltu á Next.
9. Veldu nettegundina sem þú vilt nota regluna á og smelltu á Next.
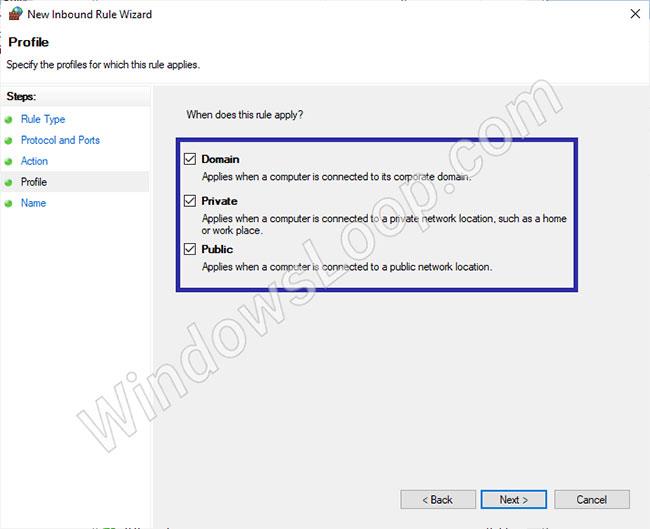
Veldu tegund nets sem þú vilt að reglan gildi um
10. Gefðu því þýðingarmikið nafn og smelltu á Ljúka.

Nefndu regluna
Þú munt sjá nýstilltu regluna í Windows Firewall reglum glugganum.
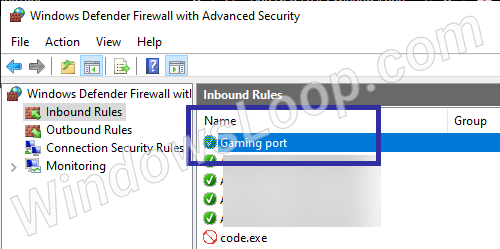
Þú munt sjá nýstilltu regluna í Windows Firewall reglum glugganum
Opið gátt fyrir útleið (umferð sem myndast frá netþjóni yfir á internetið)
Fylgdu skrefunum hér að neðan til að opna höfn fyrir útleið.
1. Opnaðu Start.
2. Leitaðu og opnaðu Windows Defender Firewall .
3. Smelltu á Ítarlegar stillingar.
4. Veldu Reglur á útleið.
5. Veldu Port valkostinn og smelltu á Next.
6. Það fer eftir því hvaða höfn þú vilt opna, veldu "TCP" eða "UDP" og smelltu á Next.
7. Veldu valkostinn Sérstakar staðbundnar hafnir og sláðu inn gáttarnúmerið í auða reitinn. Smelltu á Next.
8. Veldu Leyfa tengingu og smelltu á Next.
9. Veldu nettegundina sem þú vilt nota regluna á og smelltu á Next.
10. Gefðu því þýðingarmikið nafn og smelltu á Ljúka.
Slökktu á til að fjarlægja gáttaopnunarreglur í Windows eldvegg
Ef þú þarft ekki lengur sérstaka reglu til að opna gátt geturðu slökkt á eða eytt reglunni.
Til að slökkva á opnum eldveggsreglu skaltu hægrismella á regluna í Windows eldveggstillingum og velja valkostinn Óvirkja reglu.
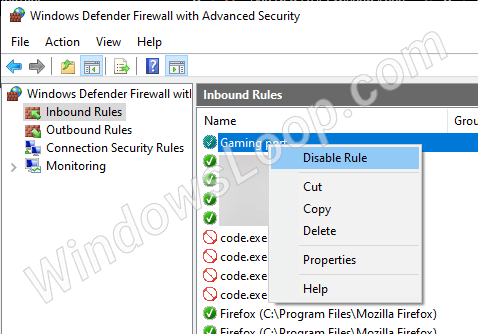
Slökktu á reglum um opinn eldvegg
Til að eyða reglu skaltu hægrismella á regluna og velja Eyða valkostinn .
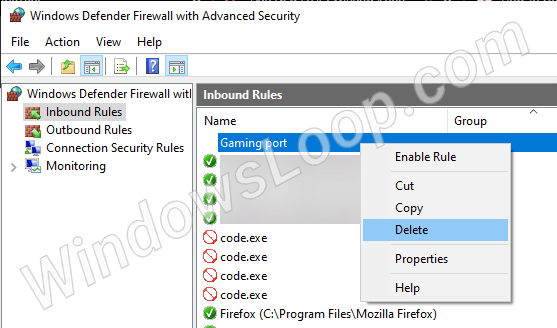
Eyddu eldveggsreglunni sem opnar gáttina