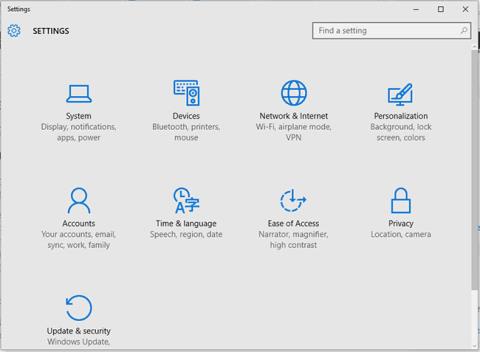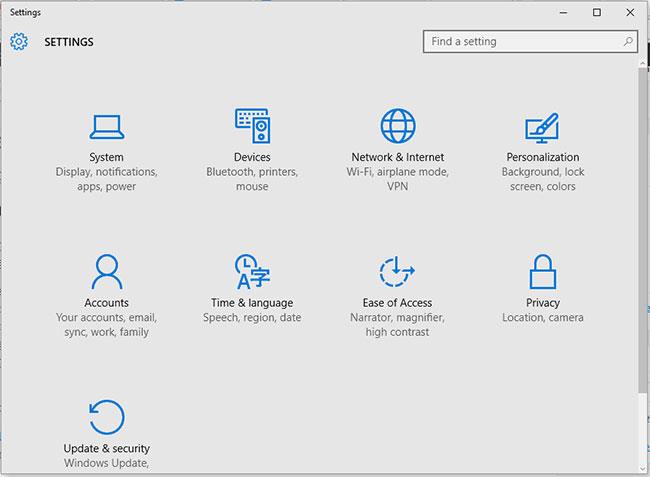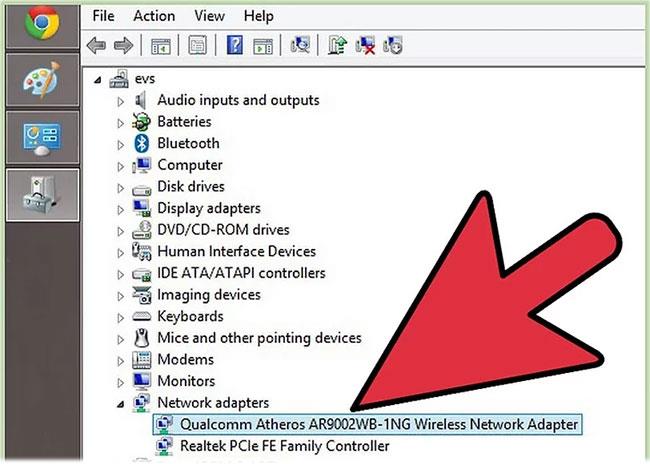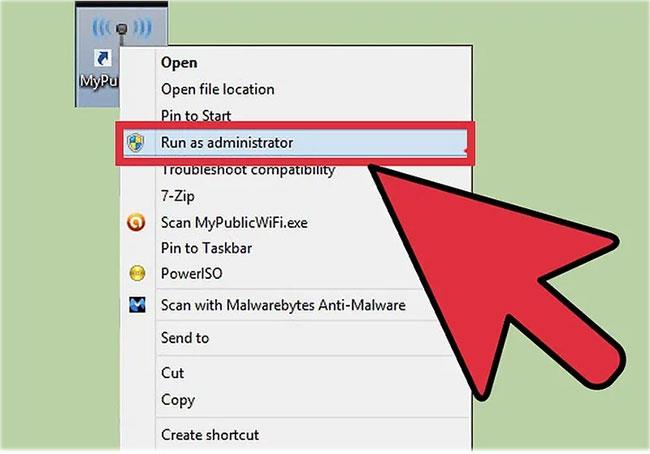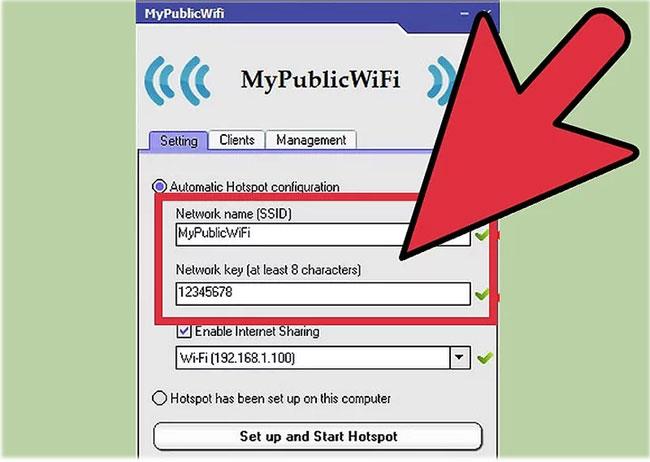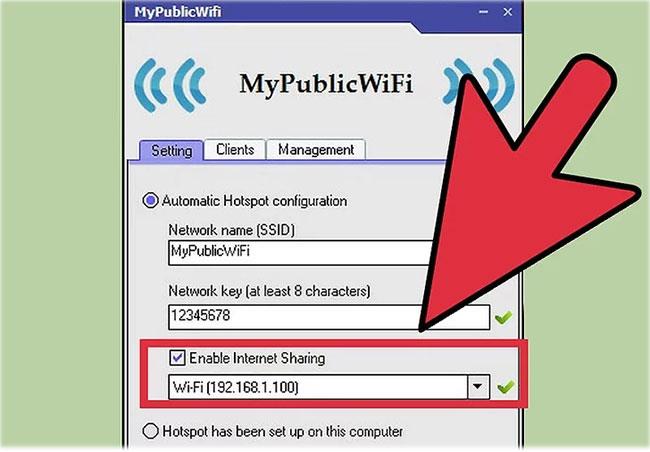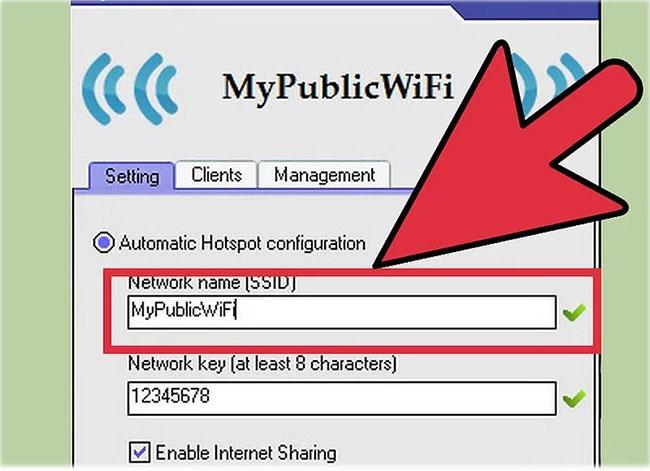WiFi útbreiddur er sérhæft tæki eða hugbúnaður sem getur endurtekið og stækkað þráðlaus merki. Venjulega er þörf á WiFi útbreiddum í stórum rýmum eða byggingum þar sem jafnvel sérstakur beini getur ekki náð yfir allt rýmið.
Ef þú ert að leita að hraðskreiðastu og hagkvæmustu lausninni til að stækka þráðlausa netið þitt skaltu lesa eftirfarandi grein til að læra hvernig á að nota Windows 10 tölvu sem sérstakan WiFi útbreidda.
Auðvitað er fljótlegasta og ódýrasta lausnin ekki alltaf besta lausnin. Þess vegna er best að kaupa endurvarpa fyrir um 1 milljón VND eða velja sérhæfðan útbreiddarhugbúnað með jafngildu verði.
En ef þú vilt skjóta lausn og þarft ekki að borga neitt, þá mun innbyggði Windows 10 eiginleikinn vera fullkominn kostur fyrir þig. Hins vegar, ólíkt greiddu valkostunum sem nefndir eru hér að ofan, hefur Windows lausnin nokkra galla: Þessi þráðlausa endurvarpshugbúnaður mun búa til annan heitan reit sem tækið þitt verður að tengjast.
Settu upp Windows 10 tölvuna þína til að virka sem WiFi útbreiddur
Þetta er í raun ekki klassískur WiFi útbreiddur vegna þess að nýtt netkerfi fyrir netkerfi verður búið til - þetta net mun vera frábrugðið raunverulegu WiFi neti sem beininn þinn býður upp á. Nýi þráðlausi aðgangsstaðurinn hefur sitt eigið nafn og lykilorð.
Það er auðvelt að búa til sérstakan þráðlausan heitan reit í Windows 10 til að lengja þráðlausa merkið þitt. Allt sem þú þarft að gera er að:
1. Ýttu á flýtihnapp Win+ Itil að opna Stillingar .
2. Frá System Settings , smelltu á Network & Internet .
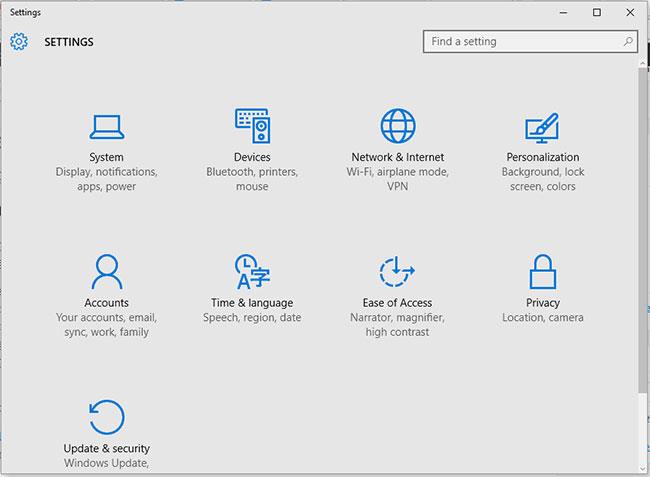
Smelltu á Network & Internet
3. Í næsta glugga, frá vinstri spjaldinu, veldu Mobile Hotspot.
4. Kveiktu á Deila internettengingunni minni með öðrum tækjum valkostinum .
5. Smelltu síðan á Breyta og stilltu síðan nýtt netnafn og lykilorð.
6. Vistaðu breytingar.
Notaðu MyPublicWifi
Fylgdu þessum skrefum til að setja upp tölvuna þína sem WiFi útvíkkun með MyPublicWifi:
1. Sæktu og settu upp MyPublicWiFi .
Athugið: Þú verður að endurræsa tölvuna þína eftir að uppsetningunni er lokið.
2. Tengdu WiFi millistykkið.
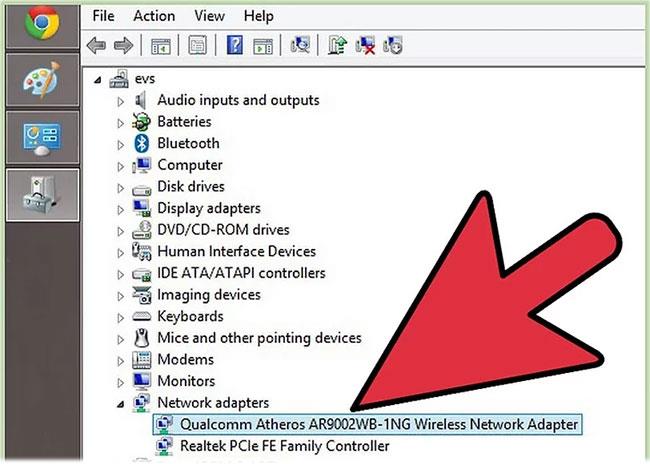
Tengdu WiFi millistykkið
Láttu reklana setja upp sjálfa sig. Það gæti tekið nokkurn tíma eftir því hvort uppfærslur séu tiltækar, tölvustillingar og einnig internethraða.
3. Ræstu MyPublicWiFi í stjórnunarham.
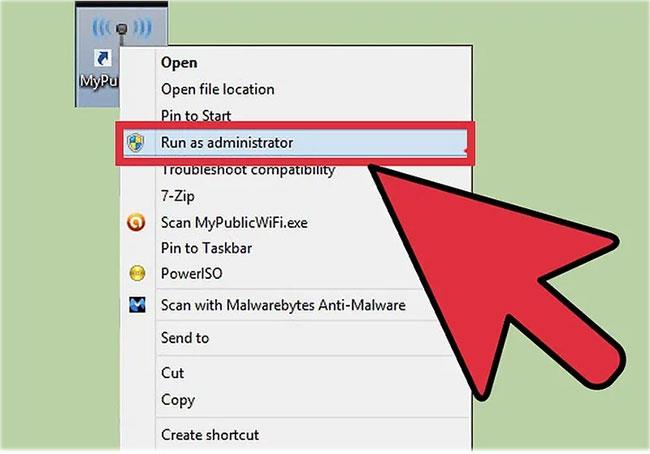
Ræstu MyPublicWiFi í stjórnunarham
4. Veldu netnafn og lykilorð.
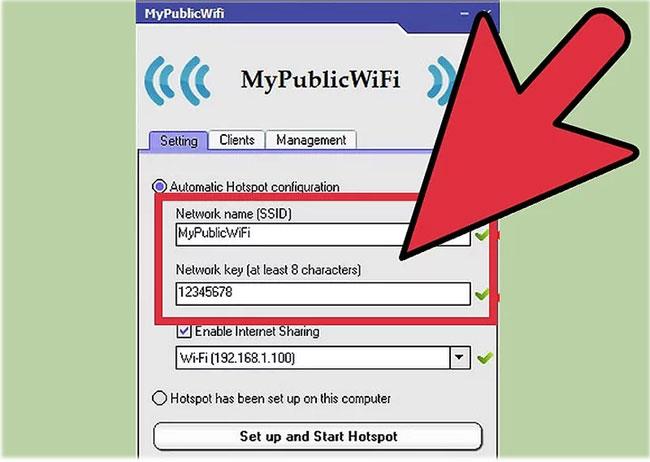
Veldu netnafn og lykilorð
5. Finndu fellivalmyndina Virkja internetdeling . Veldu netið sem þú vilt deila með. Í þessu tilviki skaltu velja þráðlaust nettengingu sem búið var til fyrir aðalbeini sem er tengdur við internetið.
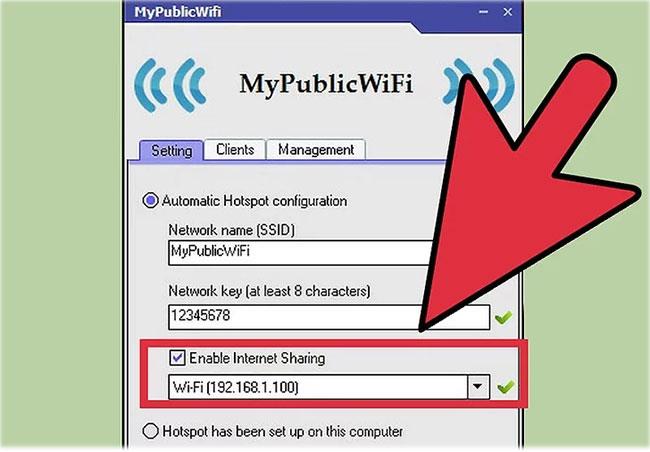
Veldu netið sem þú vilt deila með
6. Smelltu á Setja upp og hefja heitan reit .
7. Tengstu við netið sem þú nefndir í stillingunum!
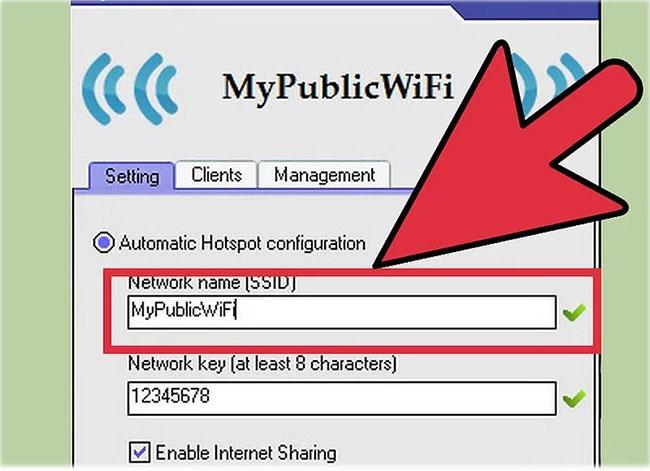
Tengstu við netið sem þú nefndir í uppsetningu