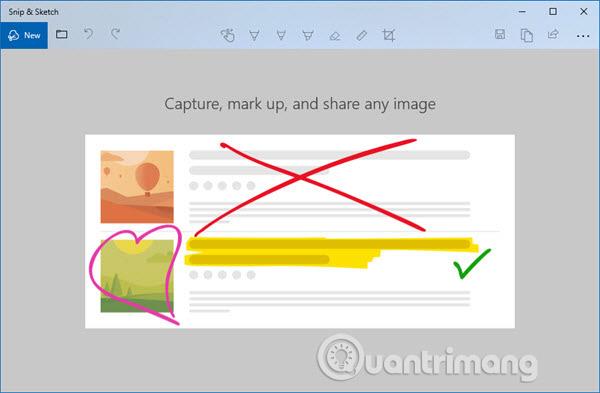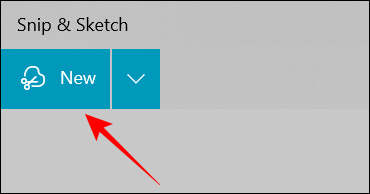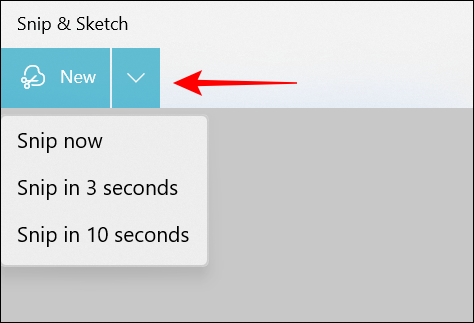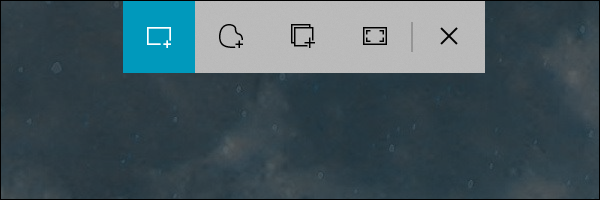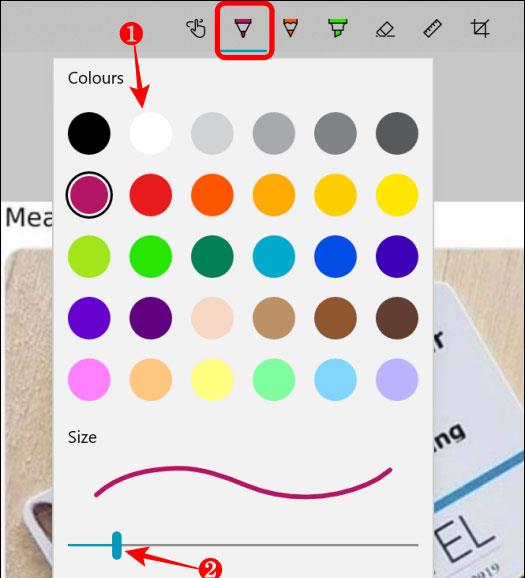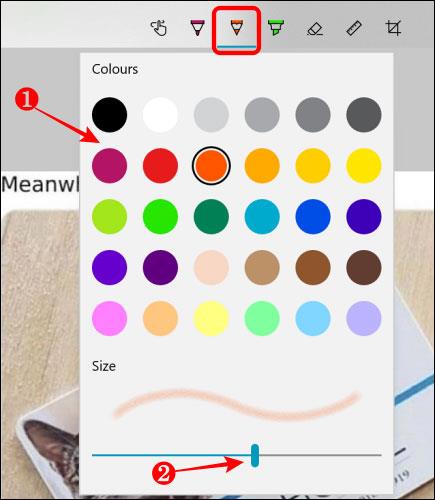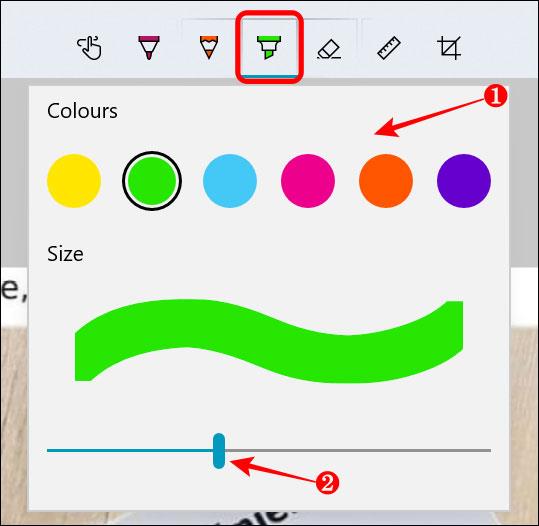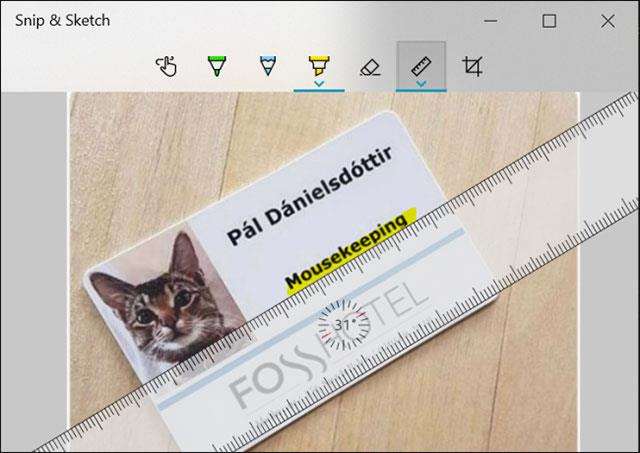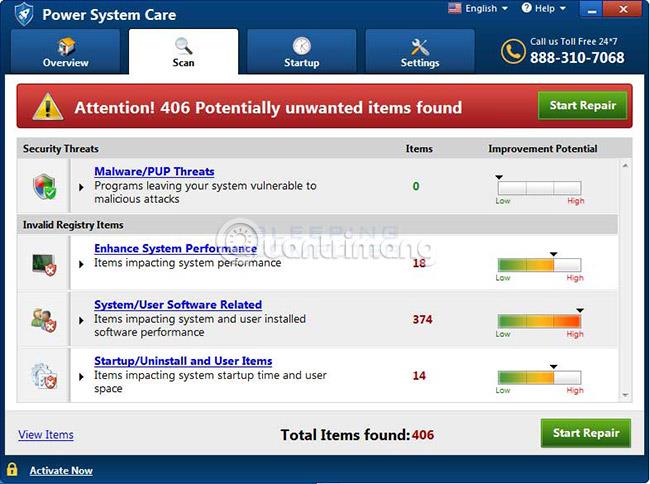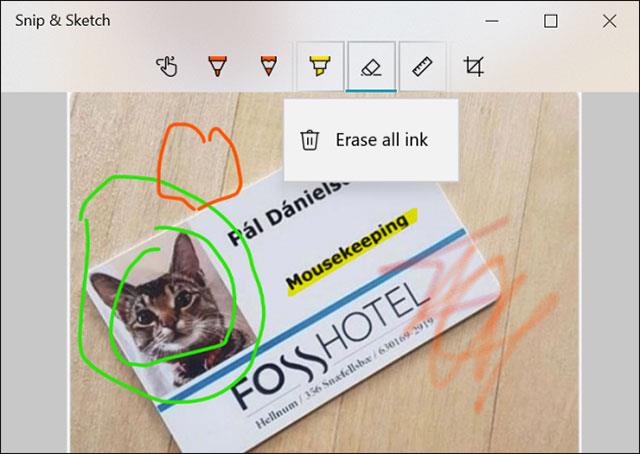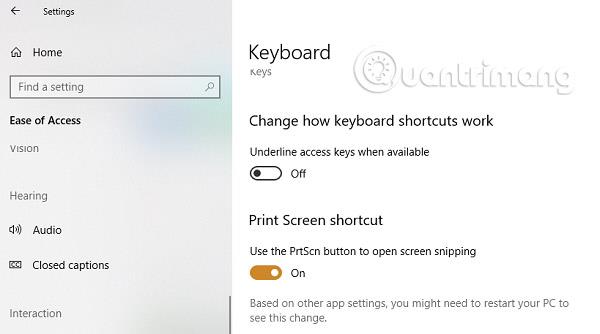Frá og með Windows 10 1809 kynnti Microsoft nýtt forrit sem heitir Snip & Sketch í stað hins vinsæla Snipping Tool . Þetta tól býður upp á svipaða virkni og hægt er að nota það til að taka skjámynd, nota verkfæri eins og penna eða blýant til að teikna á það og deila því hvar sem þú vilt. Kennsla dagsins mun deila því hvernig á að nota Snip & Sketch appið til að taka og skrifa athugasemdir við skjámyndir í Windows 10 .
Hvernig á að nota Snip & Sketch á Windows 10
Snip & Sketch app í Windows 10
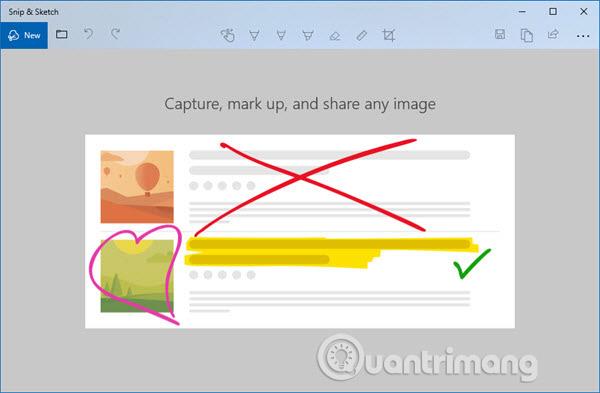
Forritið er fáanlegt í forritalistanum , eða þú getur leitað að Snip & Sketch í Cortana leitarreitnum . Smelltu á Snip & Sketch appið þegar það birtist. Þegar þú opnar þetta forrit muntu taka á móti þér skilaboðin: " Taktu, merktu og deildu hvaða mynd sem er " - "Taktu, merktu og deildu hvaða mynd sem er".
Ef Windows 10 er ekki með þetta forrit geturðu hlaðið því niður hér .
Taktu skjámyndir með Snip & Sketch
Ferlið við að taka skjámyndir með Snip & Sketch forritinu á Windows 10 er yfirleitt frekar einfalt. Til að opna þetta tól skaltu einfaldlega ýta á Windows takkann og slá inn "Snip and Sketch" í Windows leit. Úr niðurstöðunum sem skilað er skaltu velja „Opna“ eða ýta á Enter takkann til að ræsa Snip & Sketch forritið.
Þegar Snip & Sketch glugginn opnast, smelltu á „New“ hnappinn efst í hægra horninu til að byrja að taka nýja skjámynd (eða Snip mynd - eins og Microsoft kallar það).
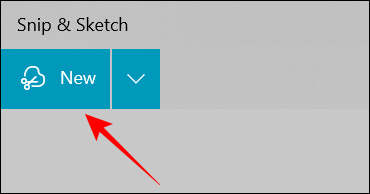
Smelltu á örvarnarhnappinn niður til að velja tímamælir skjámynda. Þessi eiginleiki er sérstaklega gagnlegur þegar þú vilt tímasetja ákveðna myndatöku á skjánum. Valkostir byrja frá 3 sekúndum til 10 sekúndur.
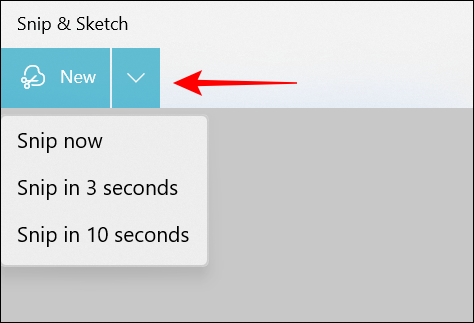
Þegar þú ert tilbúinn til að taka nýja skjámynd birtist klippistika efst á skjánum með fimm sérstökum valkostahnöppum, sem gerir þér kleift að velja skjámyndastillingar, þar á meðal rétthyrnd , frjálst form , og snap. glugga , fullan skjá og loka .
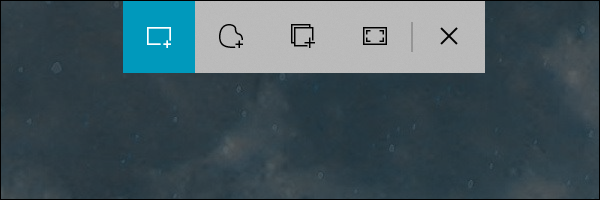
Veldu stillingu sem þú vilt hefja myndatöku. Fyrir ókeypis stillingu geturðu valið svæðið þar sem þú vilt taka skjámynd. Haltu inni vinstri örvatakkanum á meðan þú gerir þetta. Þegar þessu er lokið skaltu sleppa vinstri örvatakkanum.
Auðkenna svæðið mun nú birtast í Snip & Sketch app striganum.
Hægt er að vista myndir á .png sniði.
Breyttu skjámyndum með Snip & Sketch
Þegar skjámyndin þín eða myndin opnast í Snip & Sketch glugganum geturðu búið til athugasemd og skrifað hvað sem er á hana.
Sjálfgefið er að Snip & Sketch pakkar þremur mismunandi skýringarverkfærum - penni, blýanti og auðkenni efst.
Smelltu á kúlupennatáknið efst til að teikna eða skrifa handvirkt á skjámyndina. Þú getur smellt aftur á kúlupennatáknið til að opna stillingarvalmyndina og breyta litnum á strikinu. Að auki geturðu einnig stillt sleðann til að auka eða minnka þykkt höggsins.
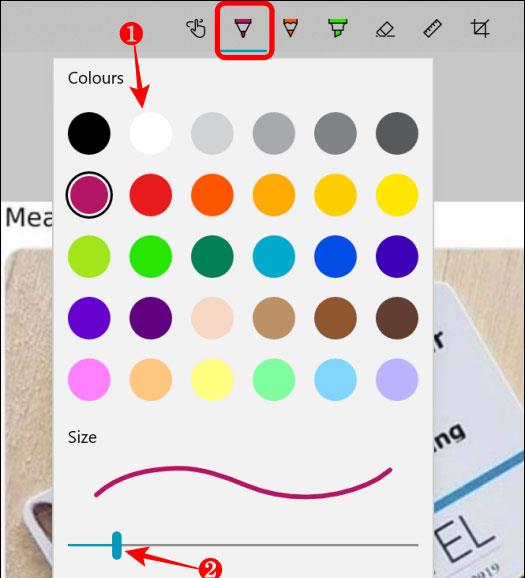
Ef þú vilt „kornótta“ teikningu (eins og að nota blýant), smelltu á blýantstáknið. Smelltu á hann aftur til að breyta högglitnum eða til að stilla sleðann fyrir höggþykkt.
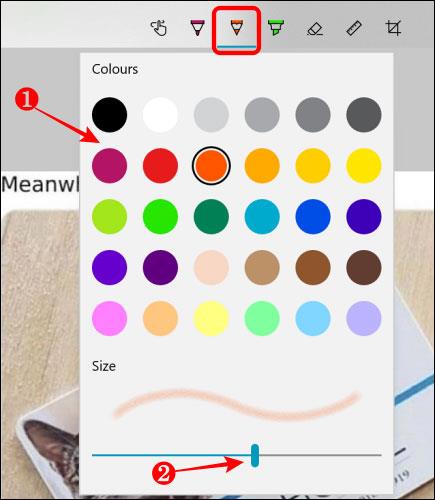
Á skjámynd er hægt að auðkenna texta eða ákveðin svæði með auðkenningartólinu. Til að gera það, smelltu á auðkenningartáknið efst til að velja það. Smelltu á þetta tákn aftur til að velja lit (6 litir eru í boði) og notaðu sleðann til að stilla höggþykktina.
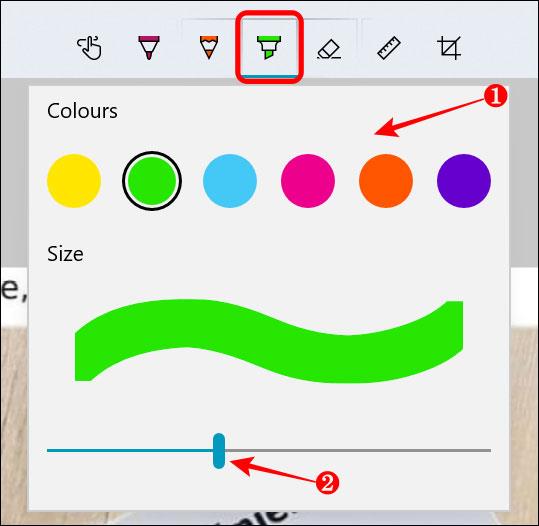
Ef þú vilt teikna fullkomlega beina línu á mynd geturðu notað reglustikuna. Veldu reglustiku táknið efst og sýndar reglustiku mun birtast á skjámyndinni þinni. Þú getur snúið reglustikunni með músarhjólinu eða með tveimur fingrum á stýripúðanum.
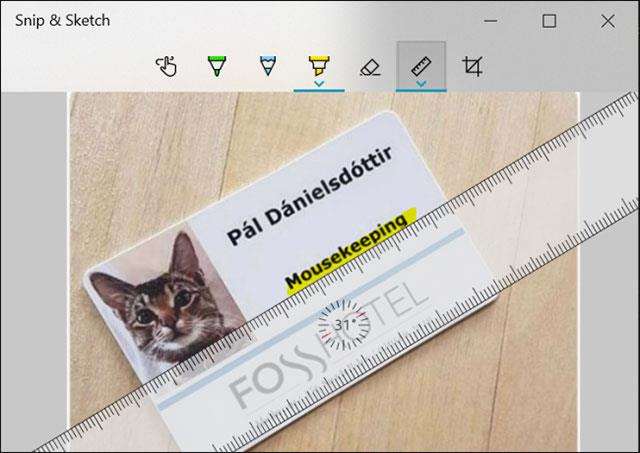
Á sama hátt er til gráðubogi fyrir þig til að teikna hringi eða hálfhringi á skjámyndum. Þú getur minnkað eða stækkað stærð gráðubogans með því að nota músarhjólið.
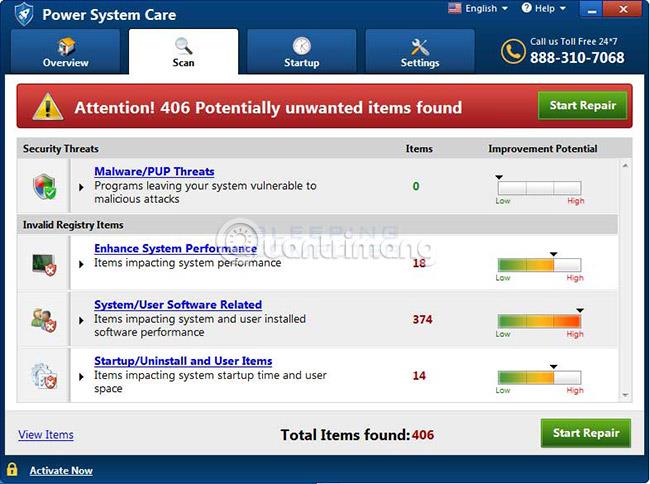
Auðvitað geturðu líka notað strokleðurtólið til að eyða öllum athugasemdum með því að smella á strokleðurtáknið efst. Eftir að þú hefur valið strokleðurtólið skaltu hægrismella og velja strikið sem þú vilt fjarlægja af myndinni. Að auki geturðu hægrismellt til að eyða fleiri en einum (eða öllum) athugasemdum í einu.
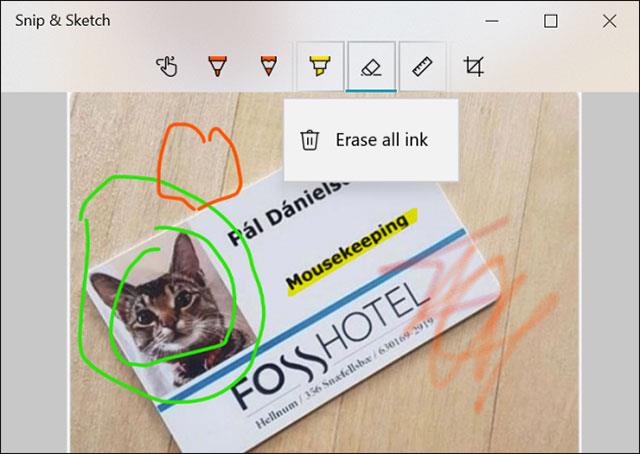
Eftir að hafa búið til myndatexta geturðu vistað myndina á harða diskinum á tölvunni þinni, afritað hana í app eða deilt henni beint með öðrum.
Ræstu Snip & Sketch forritið með Print Screen takkanum
Tól eins og Snip & Sketch væri gagnslaust ef ekki væri hægt að ræsa það með flýtilykla. Þó að Print Screen takkinn geti geymt skjámynd á klemmuspjaldinu eða vistað hana á OneDrive eða Dropbox þegar hann er stilltur, þá væri skynsamlegra ef þú gætir ræst þetta forrit með því að nota Print Screen.
Farðu í Stillingar > Auðvelt aðgengi > Lyklaborð . Kveiktu á rofanum í Print Screen flýtileiðinni sem segir Notaðu PrtScn til að opna Snip & Sketch.
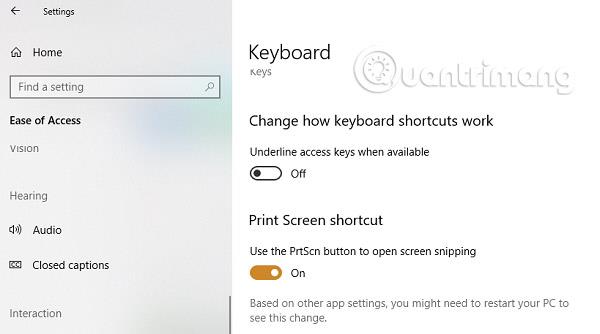
Hins vegar verður þú að slökkva á stillingum Print Screen með öðrum forritum og endurræsa Windows 10 tölvuna þína til að þessi hnappur taki gildi.
Gangi þér vel!
Sjá meira: