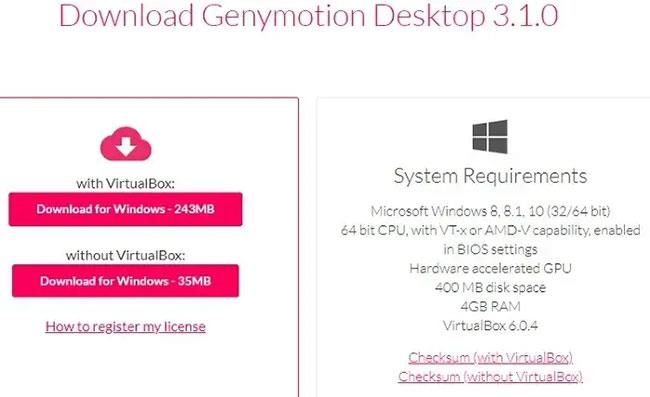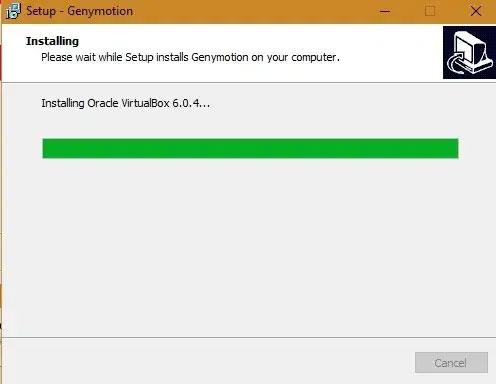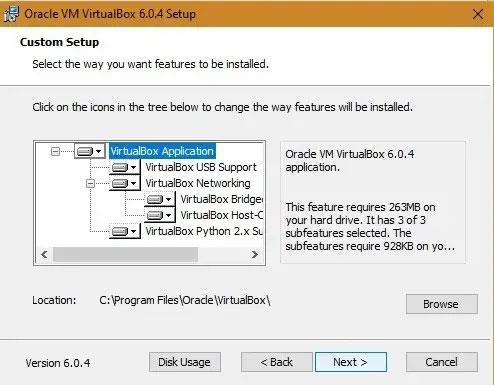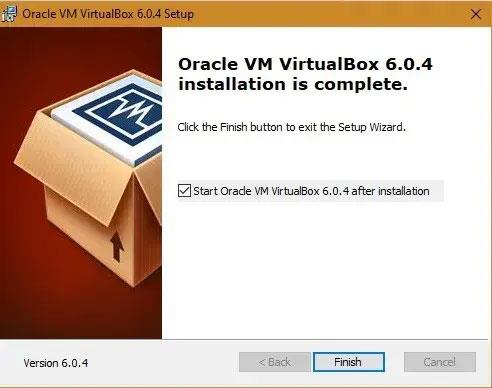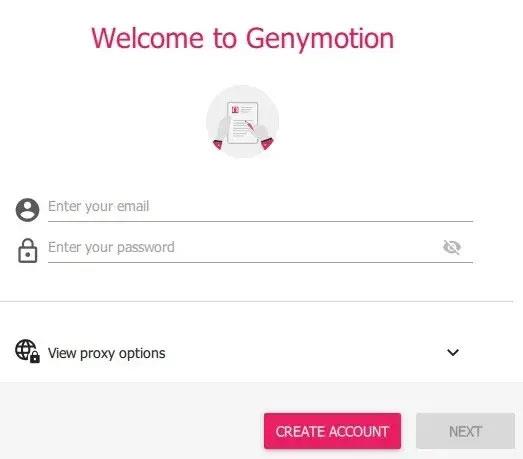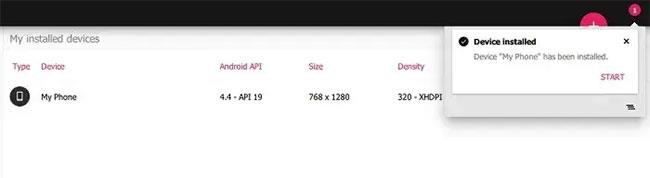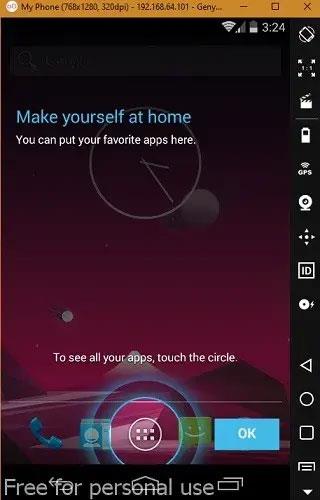Genymotion er vinsæll Android keppinautur byggður á VirtualBox. Ef þú spilar grafíkþunga þrívíddarleiki, eins og PUBG Mobile, sem krefjast 2GB eða meira pláss, gerir Genymotion þér kleift að upplifa þá á stærri fartölvum eða borðtölvum án vandræða. Í þessari kennslu muntu læra hvernig á að keyra Android forrit á Windows 10 með Genymotion og spila uppáhalds Android leikina þína á tölvunni þinni.
Athugið : Genymotion er sérhugbúnaður sem er ætlaður alvarlegum Android hönnuðum. Hins vegar er persónulega útgáfan fyrir leiki algjörlega ókeypis og það er nóg til að keyra öll uppáhalds öppin þín.
1. Sæktu og settu upp Genymotion
Sæktu Genymotion Desktop fyrir Windows með VirtualBox. Lágmarkskerfisstillingar eru sýndar hér. Jafnvel þó að það segi 4GB af vinnsluminni, mun að minnsta kosti 8GB af vinnsluminni koma í veg fyrir að þú upplifir afköst. Því meira vinnsluminni sem þú hefur, því betri verður upplifunin.
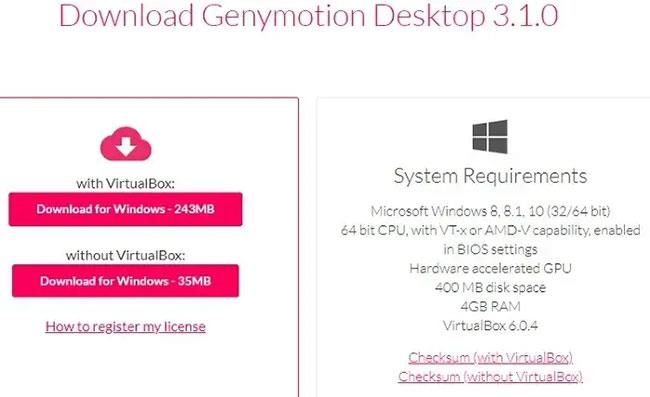
Lágmarks kerfisstillingar
Meðan á uppsetningu stendur skaltu velja uppsetningartungumálið sem þú vilt sem enska eða annað tungumál. Til að búa til möppuslóð í Windows 10 þarf að minnsta kosti 315MB af plássi. Þú hefur möguleika á að búa ekki til Start-valmyndarmöppu svo appið trufli ekki restina af tölvuaðgerðum þínum.
Bíddu augnablik þar til Genymotion er sett upp á Windows 10. Þegar því er lokið mun VirtualBox sjálfkrafa hefja uppsetningu á Windows 10.
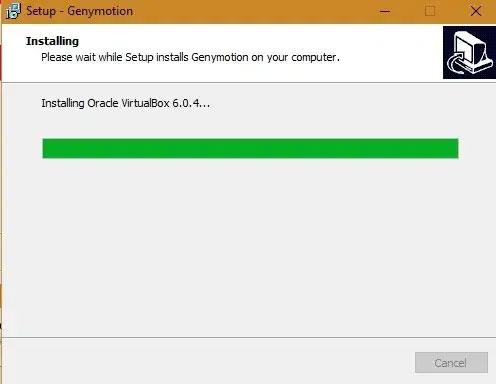
VirtualBox mun sjálfkrafa hefja uppsetningu á Windows 10
2. Settu upp VirtualBox
Smelltu á Next til að samþykkja að setja upp Oracle VM VirtualBox Wizard.
VirtualBox mun setja upp nokkra innri hluti. Smelltu á Next til að halda áfram. Þú munt fá möguleika á að búa ekki til VirtualBox valmyndaratriði, flýtileiðir og flýtiræsingarstikur.
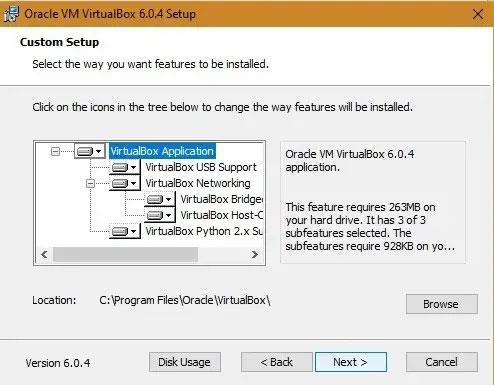
Valkostur til að búa ekki til VirtualBox valmyndaratriði, flýtileiðir og skyndiræsingarstikur
Þú gætir fengið viðvaranir um netviðmót sem eru tímabundið aftengd netinu. Þú getur örugglega hunsað þessa tilkynningu. Smelltu á Já og haltu áfram.
VirtualBox er tilbúið til uppsetningar. Smelltu á Setja upp til að halda áfram.
Það tekur aðeins augnablik fyrir VirtualBox forritið að setja upp á kerfið.
Smelltu á Ljúka þegar uppsetningunni er lokið. Þetta mun sjálfkrafa fara með þig í næsta skref við að ræsa Genymotion.
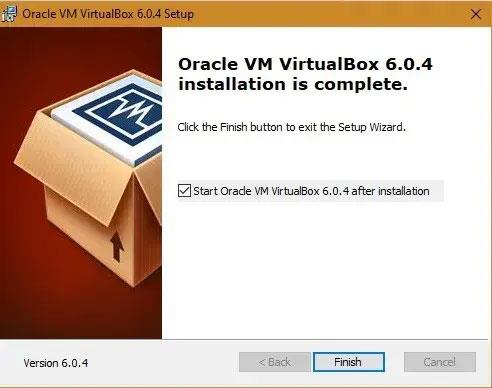
Oracle VM VirtualBox hefur verið sett upp
3. Ræstu og virkjaðu Genymotion
Veldu Launch Genymotion valkostinn og smelltu á Finish til að halda áfram.
Genymotion appið mun ræsa á Windows 10 skjáborðinu.
Á næsta stigi þarftu að búa til Genymotion reikning til að keyra Android forrit. Þetta mun sjálfkrafa vísa þér í vafraglugga með Genymotion eyðublaðinu. Á meðan þú fyllir út upplýsingarnar skaltu ganga úr skugga um að velja Genymotion til einkanota/leikja .
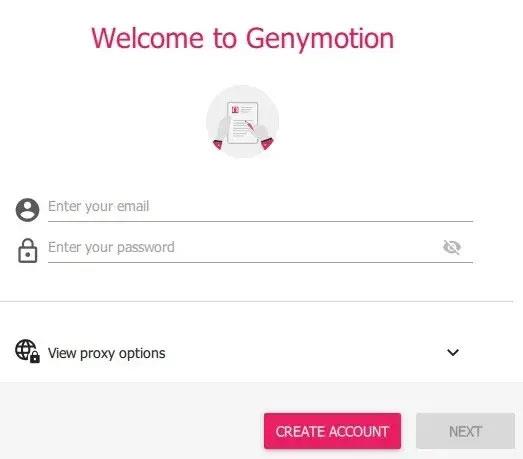
Búðu til Genymotion reikning
Þegar leyfisglugginn birtist á Genymotion mælaborðinu skaltu velja Persónuleg notkun , ef þú ert ekki með greitt leyfi.
Á lokastigi verður þú að samþykkja notendaleyfissamninginn áður en Genymotion mælaborðið opnast á skjánum.
4. Settu upp sýndartæki í Genymotion
Það er frekar auðvelt að vinna með Genymotion. Smelltu á + til að setja upp sýndarfarsíma og keyra keppinautinn þinn. Þú getur keyrt mörg sýndartæki á Windows 10 (fer eftir því hversu mikið vinnsluminni þú ert með).
Veldu sýndartæki miðað við uppsetningu. Í fyrstu skaltu prófa einfaldasta „sérsniðna símann“ (þú getur auðveldlega eytt þessum sýndartækjum).

Prófaðu einfaldasta „sérsniðna símann“.
Þú getur sett upp ýmsar breytur sem tengjast sýndartækinu þínu, þar á meðal Android útgáfu 4.4 eða hærri og vinnsluminni (mælt með að lágmarki 2GB).
Það tekur aðeins augnablik fyrir sýndartækið að vera sett upp á Windows 10. Sýndartæki er smám saman sett upp ofan á. Eins og sýnt er hér að neðan var það búið til með góðum árangri.
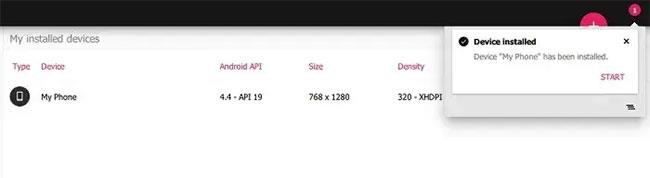
Sýndartækið hefur verið sett upp
Nú geturðu ræst þetta sýndartæki auðveldlega.
Aftur, það tekur ekki langan tíma að koma sýndartækinu í gang með Genymotion áður en þú kemst á það stig að keyra forritið.
5. Ræstu sýndartækið og keyrðu Android öpp á Windows 10
Virtual Device Emulator opnast sem sérstakur valkostur á Windows 10.
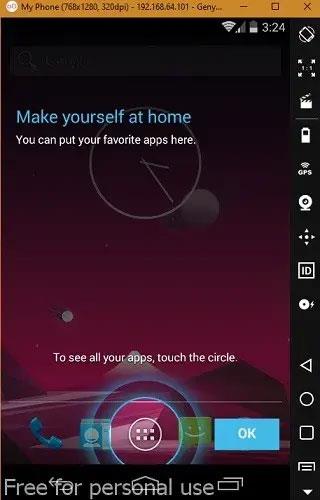
Virtual Device Emulator opnast sem sérstakur valkostur á Windows 10
Þú getur gert tilraunir með forrit á Windows 10 heimaskjánum þínum alveg eins og þú myndir gera í venjulegum síma eða spjaldtölvu.
Farðu í vafragluggann til að hlaða niður leik, eins og PUBG Mobile. Hins vegar, fyrir alvarlega eftirlíkingarvinnu, þarftu að hlaða niður Play Store frá GApps, sem hægt er að nálgast í kerfisbakkanum til hægri.
Þú verður að staðfesta Google Play reikninginn þinn aftur til að hlaða niður appinu. GApps eru aðeins 70MB, svo þú getur halað þeim niður til að fá aðgang að Play Store.
Þegar Play Store hefur verið sett upp verðurðu beðinn um að endurræsa tækið þitt. Þetta mun ekki endurræsa tölvuna, aðeins sýndartækið. Það mun byrja sjálfkrafa eftir nokkrar mínútur.
Nú geturðu halað niður hvaða leik eða forriti sem þú vilt beint úr Play Store. Ef sum forrit eins og PUBG Mobile eru ekki studd, þá þarftu sýndarvél með hærri Android útgáfu og meira vinnsluminni. Sjá fyrri hluta til að búa til sýndarvél sem hentar þínum þörfum.
Forritið sem hlaðið er niður er sett upp á Genymotion keppinautnum eins og sýnt er hér.

Forritið sem hlaðið er niður er sett upp á Genymotion keppinautnum
Genymotion er mjög gagnlegt forrit til að keyra uppáhalds Android leikina þína og forrit á tölvunni þinni . Það hefur marga háþróaða valkosti, svo sem stýripinna, hröðunarmæli og fjarstýringu til að styðja háþróaða eiginleika.