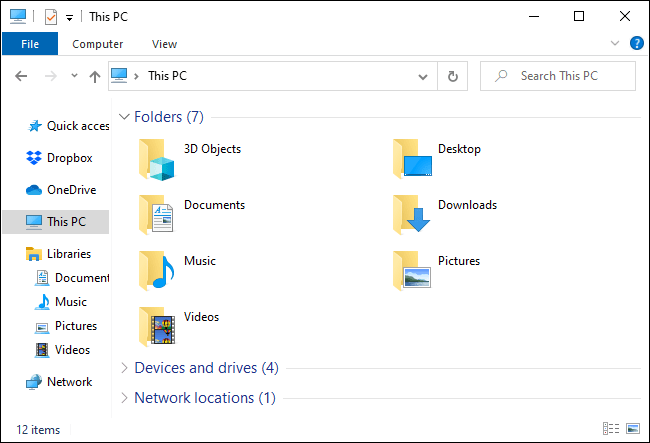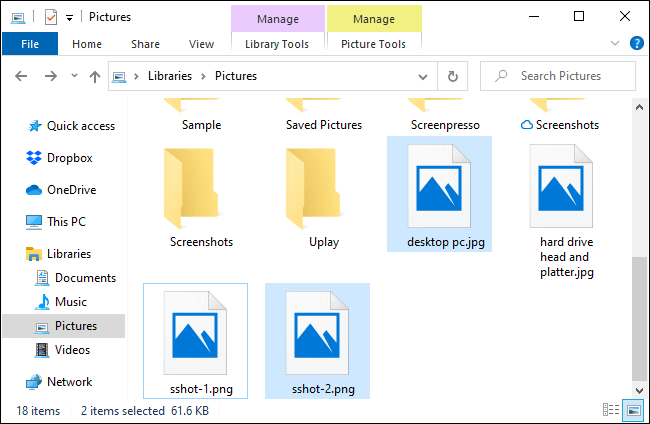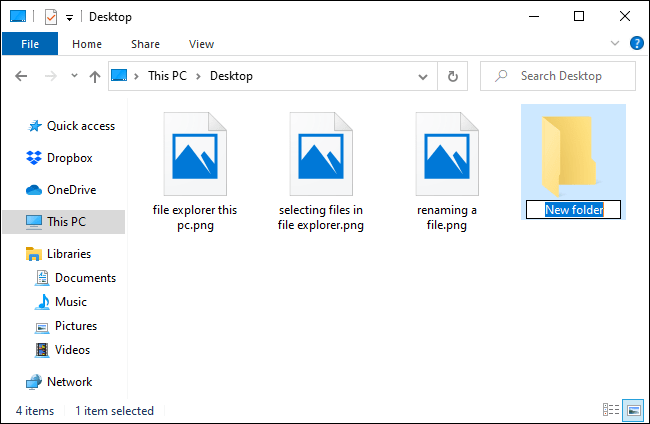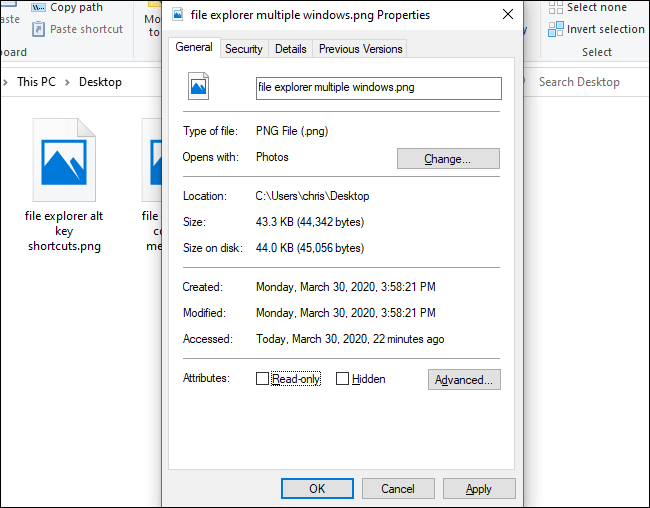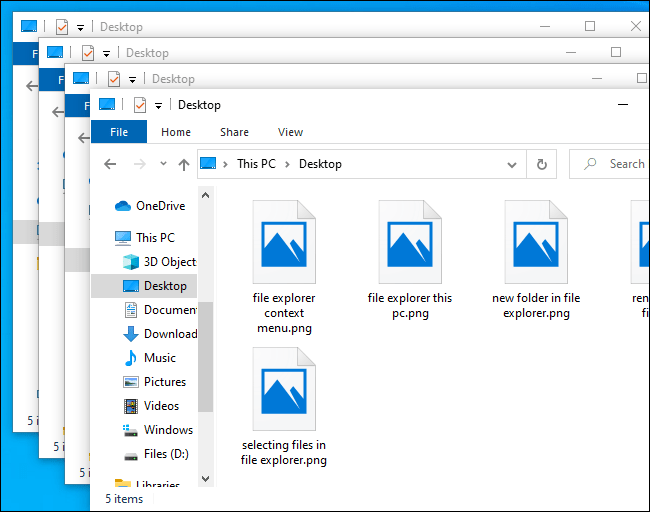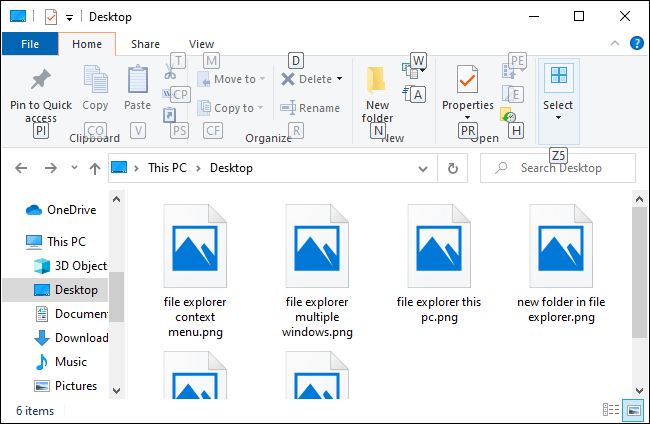Windows 10 File Manager er með flýtilykla. Þú getur ræst File Explorer og notað hann algjörlega með lyklaborðinu án þess að snerta músina. Það er ekki með Norton Commander, en er mjög lyklaborðsvænt.
Ræstu File Explorer
Til að ræsa File Explorer hvar sem er á Windows kerfinu þínu skaltu ýta á Windows+ E.
Þú getur líka notað aðra flýtilykla. Til dæmis, ef File Explorer er fyrsta táknið til vinstri á Windows 10 verkstikunni, geturðu ýtt á Windows+ 1til að virkja þann verkefnastikuhnapp. Ef það er þriðja táknið á verkefnastikunni geturðu ýtt á Windows+ 3til að virkja það.
Farðu í möppur
File Explorer mun opna Quick Access þegar þú ræsir hann. Notaðu örvatakkana til að velja skrár og möppur, ýttu svo á Entertil að slá inn möppuna eða opna skrána. Til að stækka hluta (eins og Tæki og drif í þessari tölvu ) skaltu velja hann og ýta á hægri örvatakkann.
Til að velja skrá eða möppu í möppu skaltu slá inn nafn hennar. Til dæmis, þegar þú ert í C:\ möppunni og skrifar " Win ", mun File Explorer velja Windows möppuna.
HomeÝttu á eða takkann til að fara í fyrstu eða síðustu skrána í möppu End.
Ýttu á Alt+ ↑, Alt+ ←og Alt+ →til að fara í möppuna fyrir ofan, til vinstri eða hægri.
Ef þú þarft að endurnýja möppu og sjá uppfært efni, bankaðu á F5.
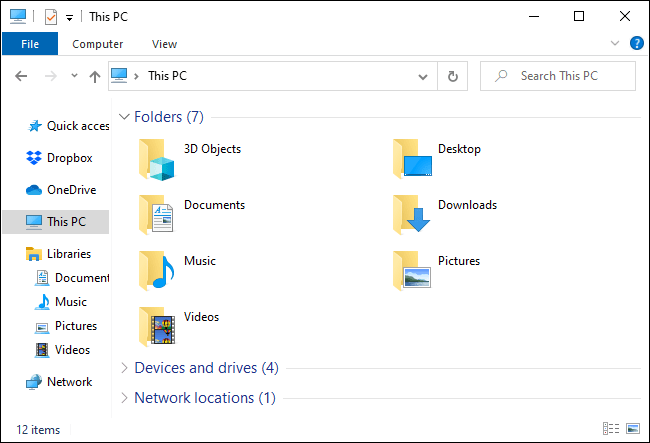
Farðu í möppur
Sláðu inn möppu og leitaðu
Til að einbeita sér að staðsetningarstikunni efst í glugganum, ýttu á Ctrl+ Leða Alt+ D. Þú getur síðan slegið inn heimilisfang (eins og C:\Users ) og ýtt á Entertil að fara þangað.
CtrlÝttu á + Feða Ctrl+ til að fara í leitarstikuna E. Þú getur síðan slegið inn leitarorð og pikkað á Enter.
Veldu margar skrár
Til að velja nokkrar skrár skaltu halda niðri Shiftog nota örvatakkana. Þú getur líka ýtt á Ctrl+ Atil að velja allar skrár í núverandi möppu.
Til að velja margar skrár skaltu halda takkanum inni Ctrl. Notaðu örvatakkana til að auðkenna aðrar skrár eða möppur og smelltu Spacetil að bæta þeim við valið. Slepptu lyklinum Ctrlþegar því er lokið.
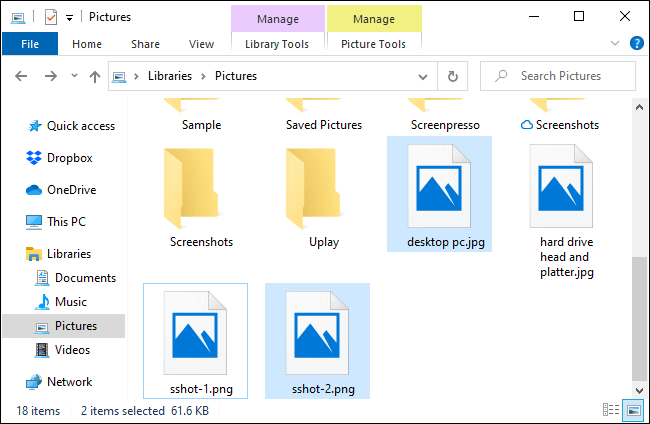
Veldu margar skrár
Endurnefna skrár
Til að endurnefna skrá með lyklaborðinu skaltu velja hana með örvatökkunum (eða með því að byrja að slá inn skráarnafnið) og ýta á F2. File Explorer mun sjálfkrafa auðkenna skráarnafnið, að endingunni undanskilinni. Þú getur síðan slegið inn nýtt nafn fyrir skrána og stutt á Enter. Smelltu Escapetil að hætta við að endurnefna skrána án þess að vista breytingar.
Venjulegir flýtilykla til að breyta texta virka á meðan þú breytir skráarnöfnum, svo þú getur ýtt á Ctrl+ ←til að fletta fljótt á milli orða í mörgum orða skráarnöfnum.
Búðu til nýja möppu
Til að búa til nýja möppu í núverandi möppu, ýttu á Ctrl+ Shift+ N. Sláðu inn nafn fyrir möppuna og ýttu á Enter.
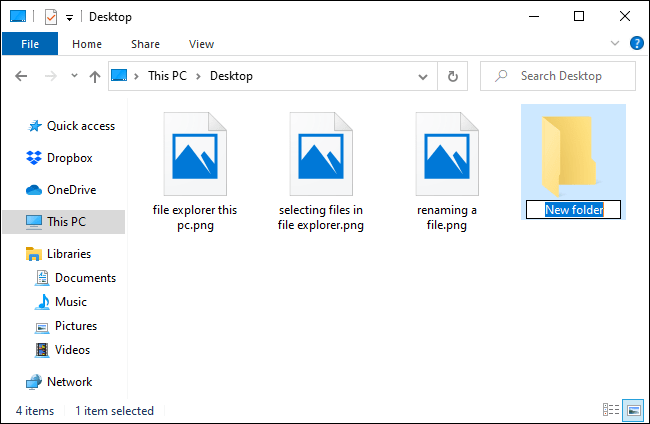
Búðu til nýja möppu
Afritaðu, límdu og eyddu skrám
Eins og venjulega, ýttu á Ctrl+ Ctil að afrita skrá, Ctrl+ Xtil að klippa (fjarlægja skrána af núverandi staðsetningu) og Ctrl+ Vtil að líma skrána á nýjan stað.
Til að afturkalla aðgerð, ýttu á Ctrl+ Z. Til að endurtaka afturkallaða aðgerð, ýttu á Ctrl+ Y.
Til að eyða völdum skrá, ýttu á Delete. Til að eyða skrám varanlega, farðu í ruslafötuna , ýttu á Shift+ Delete.
Opnaðu samhengisvalmyndina
Til að opna samhengisvalmyndina fyrir valin atriði, ýttu á Shift+ F10. Samhengisvalmyndin opnast eins og þú hefðir hægrismellt á hlutina.
Flettu á milli valmyndarvalkosta með því að nota upp og niður örvatakkana. Pikkaðu Entertil að velja valkost.
Þú getur líka ýtt á Alt+ til að opna Entereiginleikagluggann fyrir valið atriði, framhjá samhengisvalmyndinni. Notaðu Tab, örina og Enter takkana til að nota Properties gluggann. Þú getur líka smellt Altásamt undirstrikuðum staf sem birtist í Properties glugganum til að virkja valkostinn.
Til dæmis birtist Advanced hnappurinn sem Advanced… með bókstafnum d undirstrikuðum. Þetta þýðir að þú getur ýtt á Alt+ Dtil að virkja það.
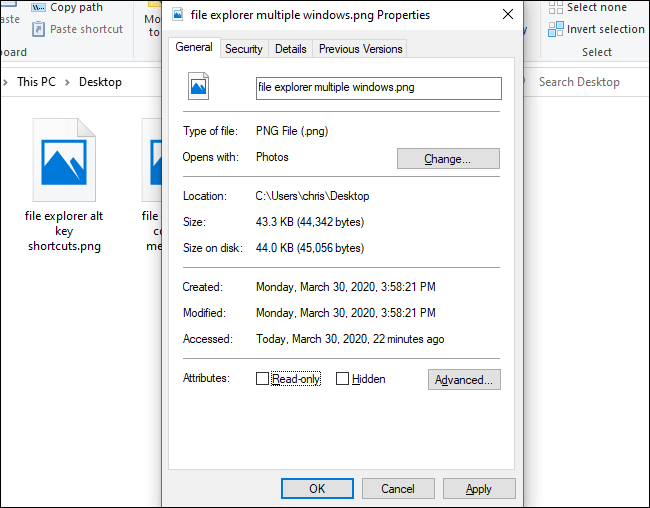
Opnaðu samhengisvalmyndina
Skoðaðu Forskoðun og Upplýsingar gluggana
Til að opna og loka forskoðunarglugganum sem sýnir þér forskoðun á skránni sem er valin, ýttu áAlt + P.
Til að opna og loka Upplýsingar glugganum , sem sýnir þér upplýsingar um valda skrá, ýttu á Alt+ Shift+ P.
Ræstu og lokaðu Windows
Til að opna nýjan File Explorer glugga, ýttu á Ctrl+ N. Til að loka núverandi File Explorer glugga, ýttu á Ctrl+ W.
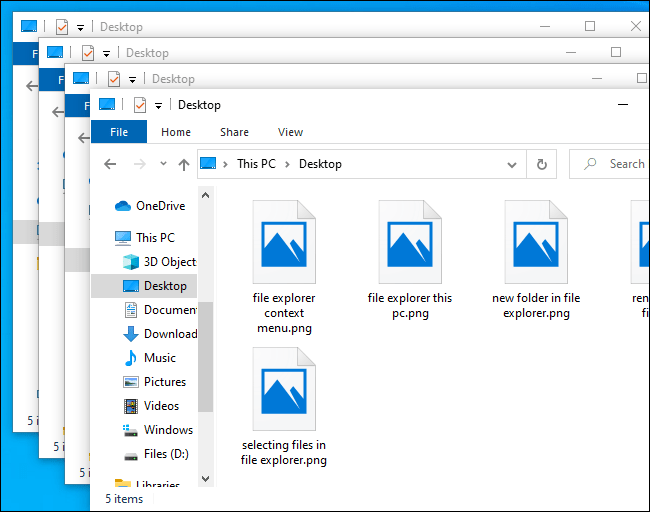
Ræstu og lokaðu Windows
Finndu fleiri flýtilykla
Fyrir frekari hjálp, ýttu á Altog slepptu því. Þú munt sjá stafi birtast á hnöppunum á borðinu. Þú getur ýtt á Altmeð einhverjum af stöfunum sem sýndir eru hér til að virkja hnappinn. Til dæmis: Alt+ Fopnar File valmyndina.
Ef þú ýtir á Alt+ H, Alt+ Seða Alt+ til að velja Heim, Deila eða Skoða Vflipana muntu sjá lista yfir flýtilykla fyrir aðgerðir fyrir þann hluta borðsins.
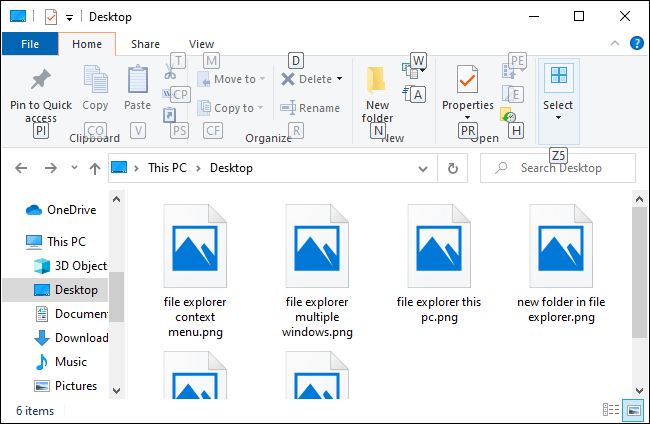
Finndu fleiri flýtilykla
Eins og venjulega í Windows forritum geturðu líka ýtt endurtekið á takkann Tabtil að flakka á milli hluta viðmótsins og síðan notað örvatakkana og takkana Entertil að fletta og virkja takkana. Ýttu á Shift+ Tabtil að hjóla afturábak. Til dæmis, þegar aðalefnisglugginn er valinn geturðu ýtt á Shift+ Tabtil að benda á vinstri hliðarstikuna, notað örvatakkana til að velja möppu og ýtt á Entertil að opna.