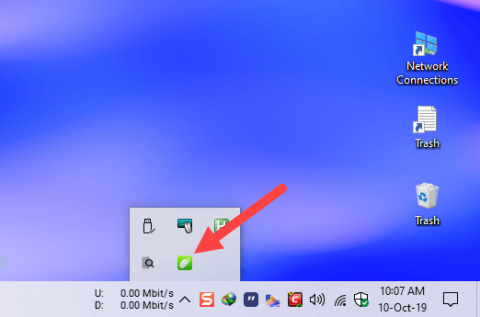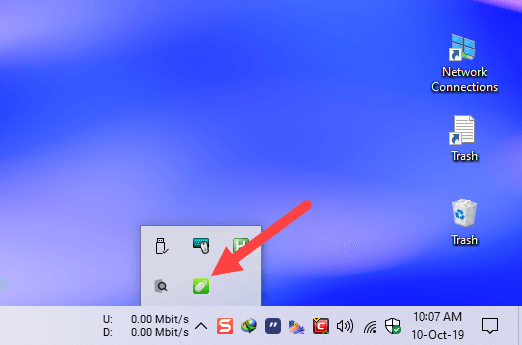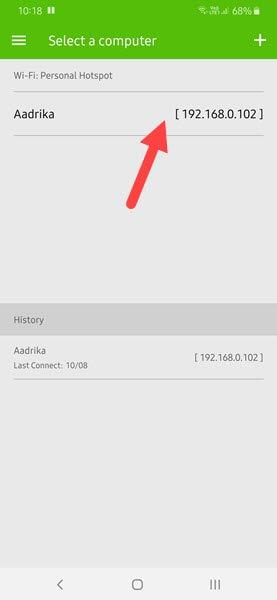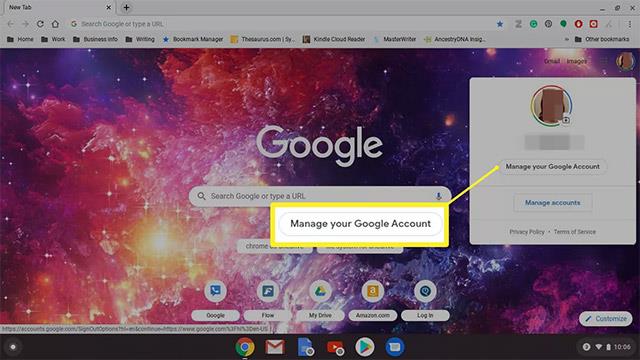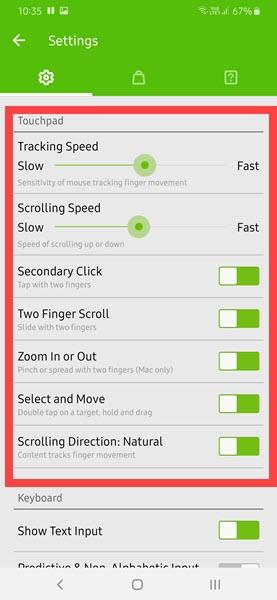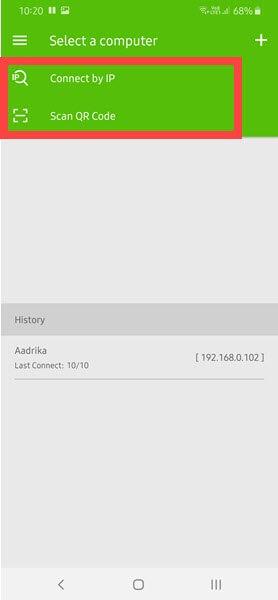Í neyðartilvikum geturðu notað Android símann þinn sem músarmottu fyrir Windows. Það er mjög auðvelt að nota snertiskjá Android síma sem músarmottu í Windows.
Hér er hvernig á að breyta Android snjallsíma í músarmottu fyrir Windows 10 tölvu.
Athugið : Til að þetta virki verða Windows kerfið og Android tækið að vera á sama þráðlausu neti eða staðarneti. Annars virkar aðferðin hér að neðan ekki.
Skref til að nota Android síma sem mús
Til að nota Android sem mús er allt sem þú þarft að gera að búa til nýjan netþjón og biðlaraaðgerð á milli Android tækisins og Windows kerfisins. Í þessu tilviki virkar Windows sem þjónn og Android tækið virkar sem viðskiptavinur. Þó það hljómi flókið er þetta frekar auðvelt að gera.
1. Fyrst skaltu fara í Play Store og setja upp Remote Mouse appið á Android tækinu sem þú vilt nota sem mús.
2. Nú skaltu hlaða niður Remote Mouse miðlaraforritinu og setja það upp eins og önnur Windows forrit.
3. Eftir að netþjónaforritið hefur verið sett upp í Windows skaltu opna forritið með stjórnandaréttindi. Leitaðu bara að Remote Mouse í Start valmyndinni, hægrismelltu á hana og veldu Run as administrator valmöguleikann . Þegar það hefur verið opnað verður það á verkefnastikunni.
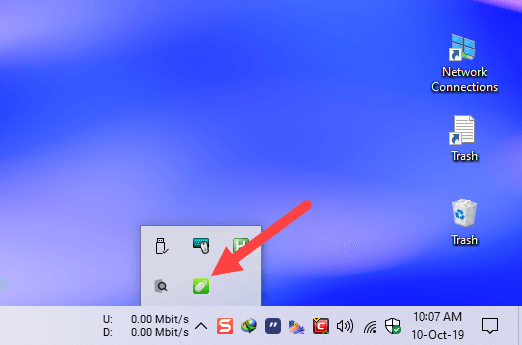
Opnaðu Remote Mouse með admin réttindi
4. Nú, í Android tækinu þínu, opnaðu forritaskúffuna, finndu uppsett Remote Mouse app og opnaðu það.
5. Um leið og þú opnar forritið mun það skanna staðarnetið og skrá Windows tölvur.
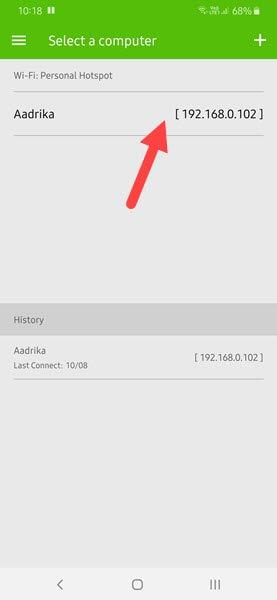
Windows tölvur eru skráðar í Android appinu
Ef þú sérð ekki kerfið þitt skaltu ganga úr skugga um að Remote Mouse miðlaraforritið sé í gangi á Windows og að bæði tækin séu á sama staðarnetinu.
6. Smelltu á kerfið í listanum og þú munt sjá stóran auðan skjá birtast. Færðu bara fingurinn yfir tóma rýmið og músarbendillinn í Windows færist í samræmi við það.
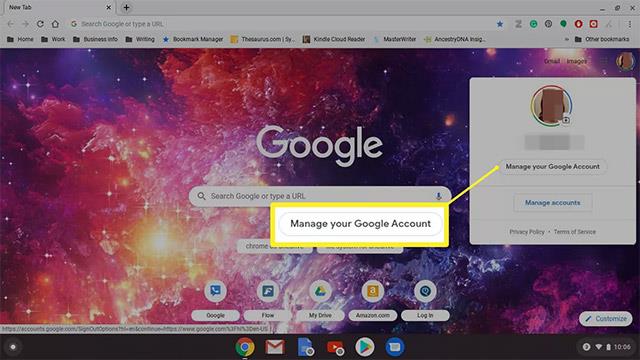
Bankaðu á kerfið á listanum og þú munt sjá stóran auðan skjá birtast
Þar sem Remote Mouse virkar sem sýndarsnertiflötur geturðu notað allar venjulegar bendingar eins og tveggja fingra lóðrétt strjúka til að fletta, tvísmella til að tvísmella, klípa til að þysja o.s.frv.
Ef þú vilt geturðu sérsniðið bendingarmöguleika í Remote Mouse appinu á Android. Bankaðu bara á valmyndartáknið (þrjár láréttar línur) sem birtist neðst í vinstra horninu og flettu niður að snertiborðshlutanum .
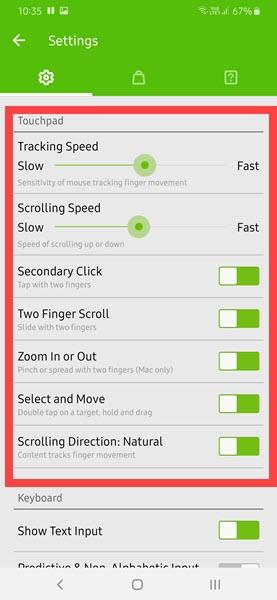
Hægt er að aðlaga bendingarvalkosti í Remote Mouse appinu á Android
Þegar þú hefur lokið notkun skaltu einfaldlega loka forritunum á bæði Windows og Android.
Lagaðu vandamálið með því að geta ekki tengst
Ef þú sérð tölvuna þína ekki skráða í Remote Mouse appinu geturðu líka bætt henni við handvirkt.
Fyrst skaltu ganga úr skugga um að Remote Mouse forritið sé í gangi með stjórnandaréttindi í Windows. Næst skaltu hægrismella á Remote Mouse táknið á verkefnastikunni og velja Preferences.
Í Stillingar glugganum , smelltu á Sýna QR kóða hnappinn . Þessi aðgerð mun sýna þér einstakan QR kóða í vafranum þínum.
Nú, í Remote Mouse farsímaforritinu, bankaðu á Bæta við (+) hnappinn sem birtist efst í hægra horninu og veldu Skanna QR kóða valkostinn .
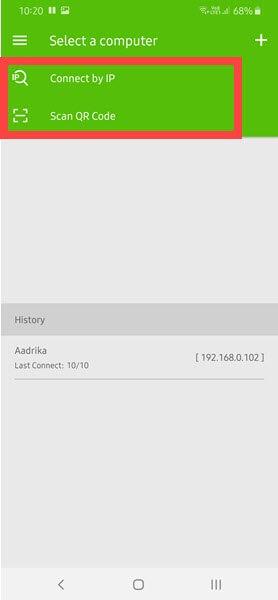
Skannaðu QR kóða til að tengjast tölvu
Ofangreind aðgerð mun ræsa QR skannann. Skannaðu bara QR kóðann sem birtist og þú verður tengdur við tölvuna þína.
Í staðinn geturðu líka slegið inn IP tölu tölvunnar handvirkt með því að velja Connect by IP valkostinn í Remote Mouse appinu á Android.