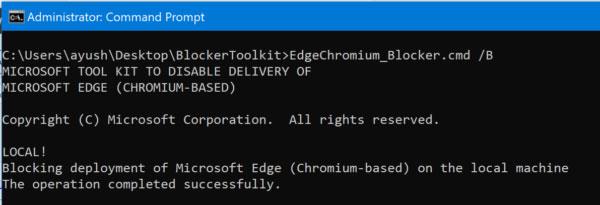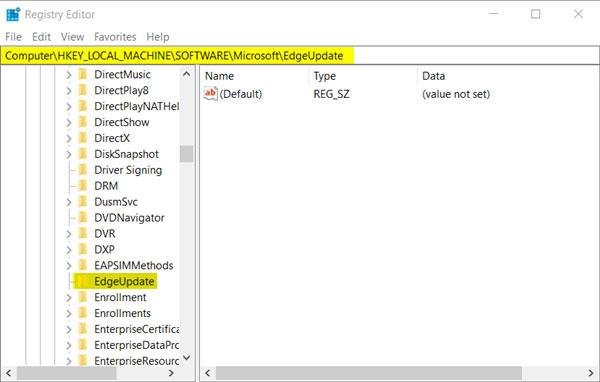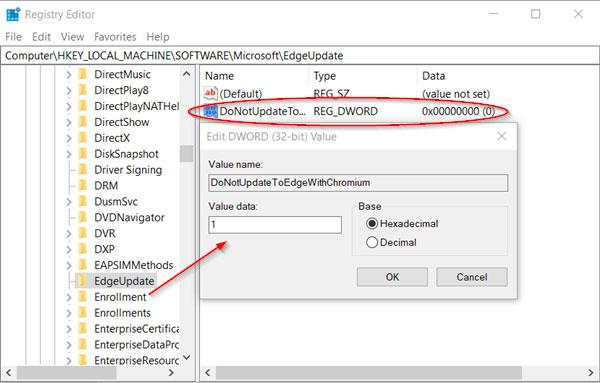Microsoft hefur tilkynnt útgáfu fyrir nýja útgáfu af Microsoft Edge, byggð á Chromium vélinni sem knýr Google Chrome. Þessi nýi vafri mun koma í stað gamla Microsoft Edge vafrans sem byggir á EdgeHTML vélinni og kemur til notenda í gegnum Windows Update.
Ef þú ert ekki tilbúinn til að setja upp þessa nýju útgáfu af Microsoft Edge geturðu notað Edge Blocker Toolkit, tól sem hjálpar til við að stöðva niðurhal á Chromium-undirstaða Microsoft Edge vafranum á tölvunni þinni.
Lokaðu fyrir sjálfvirka uppsetningu á Microsoft Edge Chromium vafranum
Byrjaðu á því að hlaða niður nýjustu Edge Blocker Toolkit byggingunni frá netþjónum Microsoft.
Keyrðu keyrsluskrána og dragðu innihaldið út í möppu.
Opnaðu Windows Command Prompt með admin réttindi .
Farðu í möppuna þar sem þú tókst út Blocker Toolkit.
Framkvæmdu eftirfarandi skipanir eina í einu til að loka fyrir niðurhal á Chromium Microsoft Edge vefvafranum á tölvunni þinni:
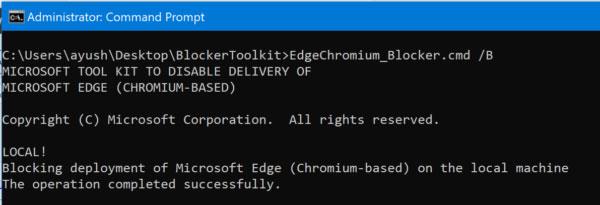
Lokaðu fyrir niðurhal á Chromium Microsoft Edge vafra á tölvu
EdgeChromium_Blocker.cmd /B
EdgeChromium_Blocker.cmd [] /B
Nú hefur verið lokað á uppfærsluna og verður ekki hlaðið niður 15. janúar 2020 eða síðar.
Nú, ef þú ákveður að prófa uppfærsluna og vilt hlaða henni niður, þarftu Blocker Toolkit aftur.
Opnaðu Windows Command Prompt með Admin réttindi.
Farðu í möppuna þar sem þú tókst út Blocker Toolkit.
Framkvæmdu eftirfarandi skipanir eina í einu til að hlaða niður Chromium Microsoft Edge vafranum á tölvuna þína:
EdgeChromium_Blocker.cmd /U
EdgeChromium_Blocker.cmd [] /U
Nú er búið að opna fyrir uppfærsluna og verður hlaðið niður á Windows 10 kerfi.
Slökktu á sjálfvirkri dreifingu með Group Policy Editor
Stillingar hópstefnu eru búnar til eftir þessari slóð:
Computer Configuration > Administrative Template > Windows Components > Windows Update > Microsoft Edge (Chromium-based) Blockers
Ef tölvan þín er með Group Policy geturðu notað Group Policy Editor til að gera breytingar.
Komdu í veg fyrir Edge uppsetningu með því að nota Registry Editor
Þrátt fyrir að Microsoft hafi gefið út Edge Blocker Toolkit til að hindra sjálfvirka uppsetningu á Microsoft Edge, er það aðallega notað fyrir fyrirtæki. Ef þú, sem einstakur heimanotandi, af einhverjum ástæðum, vilt koma í veg fyrir að nýja Edge sé ýtt á tölvuna þína í gegnum Windows Update , hér er það sem þú getur gert.
Vinsamlega athugið að það að breyta skráningarritlinum rangt getur haft alvarlegar afleiðingar. Greinin mælir með því að þú búir til kerfisendurheimtunarpunkt áður en þú heldur áfram.
Ýttu á Win+ Rsamsetningu til að opna Run gluggann. Sláðu inn regedit.exe , í tóma reitinn í reitnum og ýttu á takkann Entertil að opna Registry Editor .
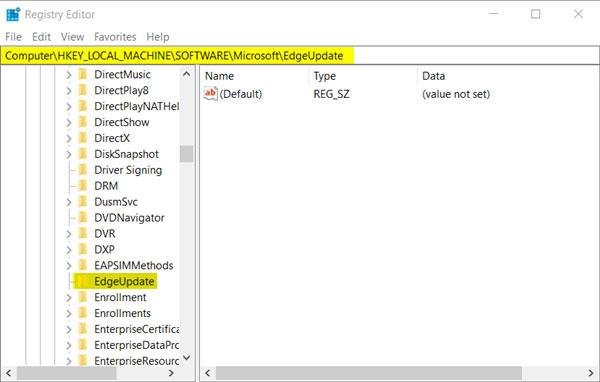
Farðu á þessa leið
Þegar Registry Editor opnast skaltu fara á eftirfarandi slóð:
HKEY_LOCAL_MACHINE\SOFTWARE\Microsoft\EdgeUpdate
Farðu til hægri og búðu til nýtt 32 bita DWORD gildi. Nefndu það DoNotUpdateToEdgeWithChromium.
Vinsamlegast athugaðu að jafnvel þó þú sért að keyra 64-bita útgáfu af Windows, verður þú samt að búa til 32-bita DWORD gildi.
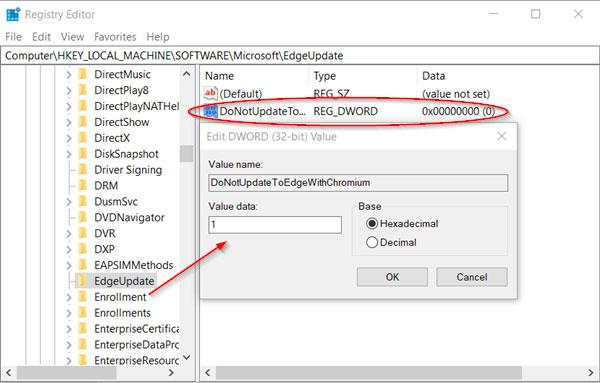
Búðu til gildið DoNotUpdateToEdgeWithChromium
Nú, til að stilla gildi þess og loka Edge dreifingu í gegnum Windows Update, tvísmelltu á færsluna.
Í Edit String reitnum sem birtist skaltu stilla gildið á 1 til að loka fyrir dreifingu Edge Chromium.
Ef þú vilt opna þennan eiginleika skaltu einfaldlega fara til baka og eyða færslunni eða breyta gildisgögnunum í 0 .
Þegar því er lokið skaltu loka og hætta við Registry Editor.
Hér eftir verður Edge vafrinn ekki dreift eða settur upp í gegnum Windows Update á Windows 10 tölvum.