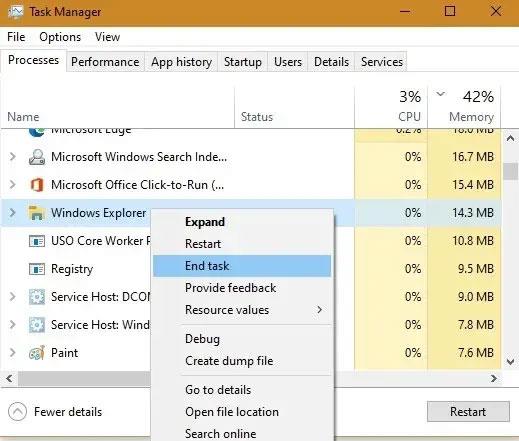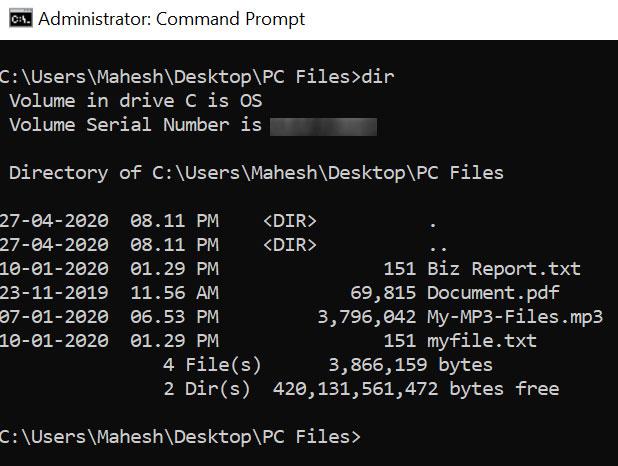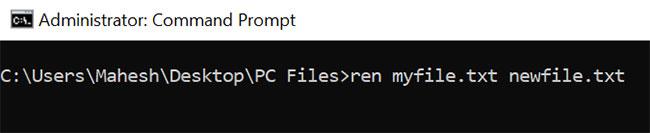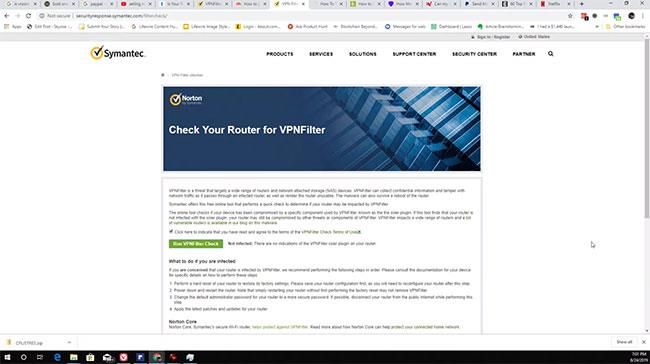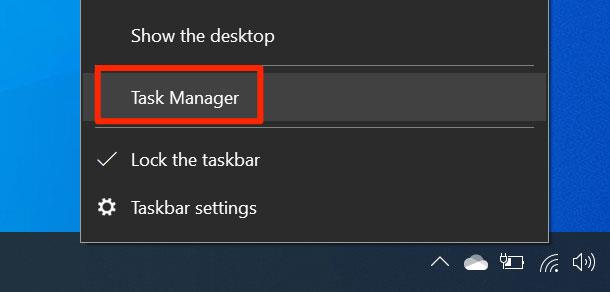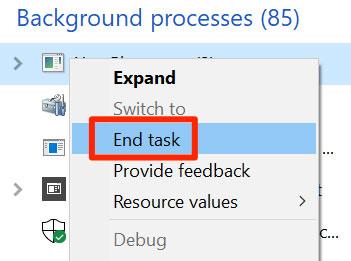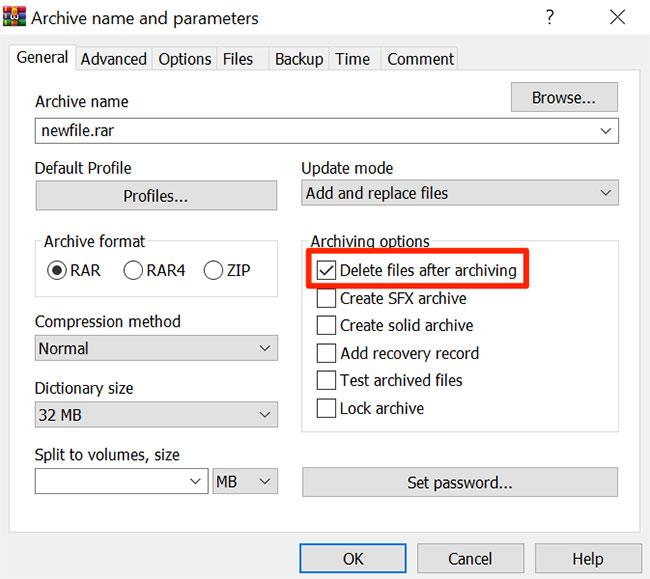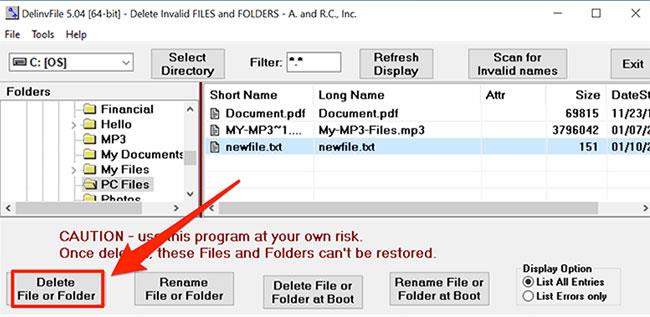Rakst þú á villuna „Gat ekki fundið þennan hlut“ þegar þú eyðir skrám, möppum eða táknum í Windows 10? Í tilkynningunni segir í heild sinni:
Could not find this item: This /*file*/ is no longer located in /*Directory name*/. Verify the item’s location and try again.
Gróflega þýtt:
Finn ekki þetta atriði: /*Þetta skráarnafn*/ er ekki lengur í /*Nafn möppu*/. Vinsamlegast staðfestu staðsetningu hlutarins og reyndu aftur.
Þetta er mjög pirrandi vegna þess að þú veist fyrir víst að þessi skrá er ekki notuð af öðru forriti. Vandamálshluturinn verður ekki fluttur í ruslafötuna , sama Deletehversu oft þú ýtir á takkann. Algengustu ástæður þessarar villu eru þær að skráin er skemmd, notar ógilt nafn eða ekki er hægt að opna hana með góðum árangri eftir lokun.
Fylgdu þessari einföldu leiðbeiningum til að eyða skrám sem hægt er að eyða auðveldlega þegar þú lendir í þessari villu.
Efnisyfirlit greinarinnar
Fyrstu hlutir fyrst
Áður en þú ferð að raunverulegu lausninni í þessari handbók ættirðu að prófa nokkrar einfaldar lagfæringar. Venjulega er hægt að laga óeyðanlega skráavandamál með næstu endurræsingu eða uppfærslu. Farðu á Leitaðu að uppfærslum í kerfisstillingum og endurræsing mun laga öll útistandandi vandamál.
Stundum stafar vandamálið af Windows Explorer - aðalforritinu sem opnar öll skráarkerfi. Ýttu á Ctrl+ Alt+ Deltil að fara í Windows Explorer ferli og ljúka verkefninu. Endurræstu aftur til að sjá hvort vandamálið heldur áfram.
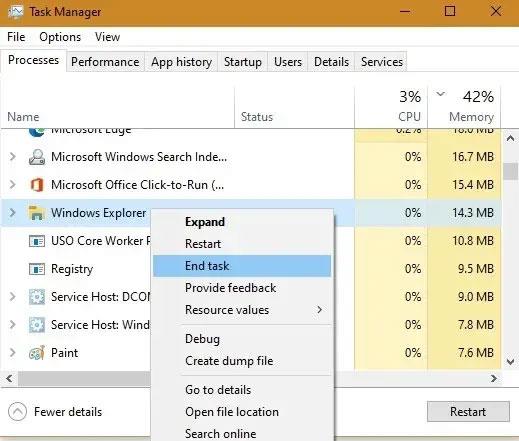
Farðu í Windows Explorer ferli og ljúktu verkefninu
Leysið villuna „Gat ekki fundið þetta atriði“ með því að nota skipanalínuna
Ef þú átt í vandræðum með að nota File Explorer til að eyða skrám, þá er einn valkostur að nota Command Prompt. Notkun Windows Command Prompt til að hreinsa villuna er einfaldasta lausnin. Gakktu úr skugga um að Windows 10 kerfið þitt sé uppfært til að koma í veg fyrir villur í skipanalínunni. Þú getur auðveldlega opnað Command Prompt með admin réttindi .
CMD hefur nokkrar skipanir til að vinna með skráarkerfinu þínu og ein af þessum skipunum gerir þér kleift að eyða skrám úr minni þínu. Þú getur notað þessar skipanir til að sækja innihald möppunnar og fjarlægja síðan skrána sem þú valdir af listanum.
1. Leitaðu að Command Prompt með því að nota Cortana leit og smelltu á Run as administrator til að opna Command Prompt með admin réttindi.
2. Í Command Prompt glugganum , farðu í möppuna sem inniheldur skrána sem þú vilt eyða. Notaðu CD skipunina og síðan slóðina að möppunni.
3. Þegar þú ert í valinni möppu skaltu keyra eftirfarandi skipun til að sjá lista yfir allar skrárnar í henni.
dir
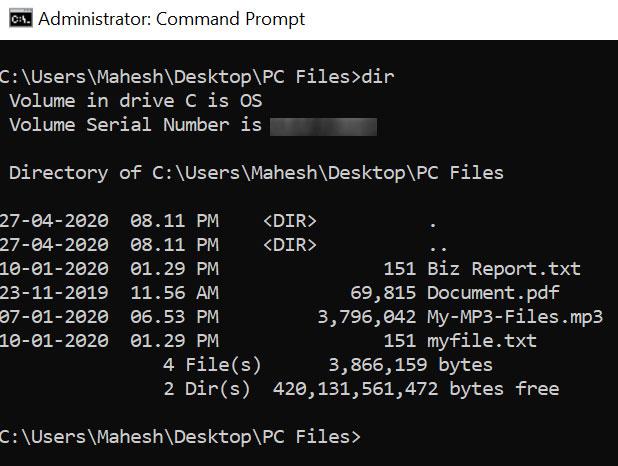
Skoða skráarlista
4. Þú munt sjá nafnið á erfiðu skránni á listanum.
5. Sláðu inn eftirfarandi skipun, ýttu á bil , sláðu inn skráarnafnið sem þú vilt eyða og ýttu á Enter. Svo, til að eyða skrá sem heitir myfile.txt , myndirðu slá inn:
del myfile.txt
6. Ef þú ert að eyða skrá með bilum í nafninu skaltu setja skráarnafnið innan gæsalappa.

Setjið gæsalappir ef skráarnafnið inniheldur bil
7. Skránni verður eytt án þess að beðið sé um það.
Endurnefna skrána með Command Prompt áður en henni er eytt
Stundum er ástæðan fyrir því að þú færð "Gat ekki fundið þetta atriði" villuna sú að skráarnafnið er of langt til að kerfið geti unnið úr því. Í því tilviki geturðu fyrst stytt nafnið til að eyða skránni.
Þú getur notað Command Prompt til að endurnefna skrár eins og hér segir.
1. Ræstu Command Prompt með admin réttindi á tölvunni.
2. Notaðu CD skipunina til að fá aðgang að möppunni sem inniheldur skrána.
3. Skráðu fullt nafn skráarinnar því þú munt nota þá skrá í skipun.
4. Sláðu inn eftirfarandi skipun í Command Prompt og ýttu á Enter .
ren oldname.ext newname.ext
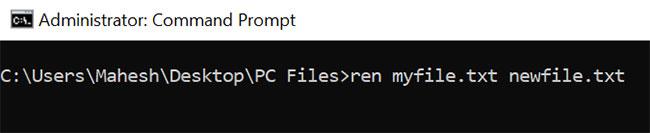
Endurnefna skrár með Command Prompt
Þarna inni:
- ren - stytt form endurnefna skipun
- oldname.ext - skiptu þessu nafni út fyrir núverandi nafn skráarinnar
- newname.ext - skiptu þessu nafni út fyrir nýtt nafn fyrir skrána
5. Eftir að skránni hefur verið breytt skaltu nota File Explorer til að fá aðgang að og eyða skránni. Skránni verður eytt án vandræða á þessum tímapunkti.
Eyða skrám án framlengingar
Sumar skrár eiga í vandræðum með að hafa ekki framlengingu og þetta gerir það mjög erfitt að eyða þeim úr stjórnskipunarglugganum. Sem betur fer er til skipun sem þú getur notað til að eyða öllum skrám inni í möppu án þess að vita eftirnafn þeirra.
1. Opnaðu Command Prompt gluggann á tölvunni.
2. Farðu í möppuna sem inniheldur skrána með því að nota CD skipunina.
3. Sláðu inn eftirfarandi skipun og ýttu á Enter .
del *.*
4. Öllum skrám inni í möppunni verður eytt.
Eyddu möppunni sem inniheldur skrána
Ef þú getur samt ekki eytt skránni og "Gat ekki fundið þetta atriði" villan heldur áfram að birtast geturðu prófað að eyða möppunni í staðinn. Ef möppu er eytt verða allar skrár í henni fjarlægðar, þar með talið vandamálaskrár.
1. Opnaðu Command Prompt gluggann á tölvunni þinni.
2. Sláðu inn eftirfarandi skipun, ýttu á bil , sláðu inn alla slóðina að möppunni sem þú vilt eyða, settu hana innan gæsalappa og ýttu á Enter.
rmdir /s
3. Þú munt fá vísbendingu um hvort þú viljir virkilega eyða möppunni. Sláðu inn y og ýttu á Enter til að staðfesta aðgerð.
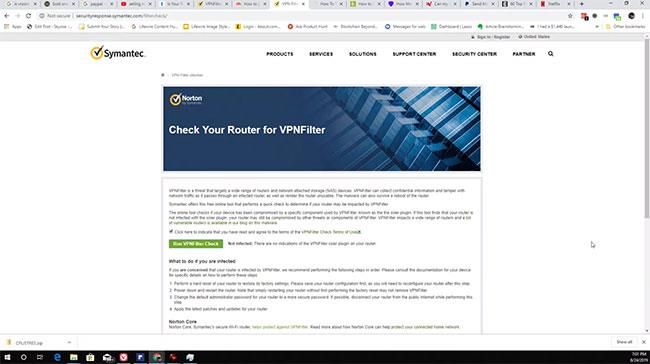
Eyddu möppunni sem inniheldur skrána
4. Þú getur notað /q færibreytuna með skipuninni hér að ofan til að komast framhjá hvetja til að staðfesta eyðingu. Möppunni verður eytt án þess að spyrja hvort þú viljir virkilega gera það eða ekki.
Stöðva ferla sem geta notað skrár
Það gæti verið forrit í gangi á tölvunni sem notar skrána á einhvern hátt. Til að ganga úr skugga um að það sé ekki sökudólgur, ættir þú að drepa ferli þess forrits með Task Manager og reyna síðan að eyða skránni.
1. Hægrismelltu á verkefnastikuna og veldu Task Manager.
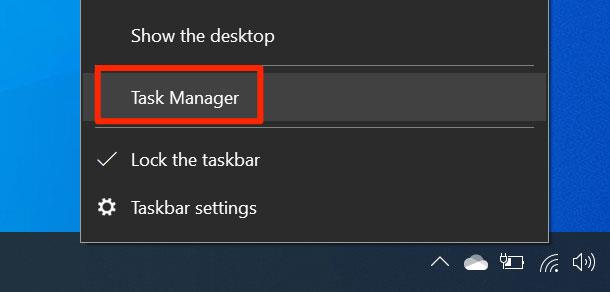
Veldu Verkefnastjóri
2. Smelltu á Processes flipann efst.
3. Finndu ferlið sem þú heldur að trufli eyðingarferlið skrár. Hægri smelltu á það og veldu Loka verkefni til að ljúka ferlinu.
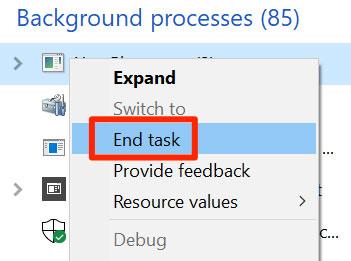
Ljúktu ferlinu
4. Þú getur prófað að eyða skránni þinni og hún mun eyða án vandræða.
Búðu til skjalasafn og eyddu skrám
Ef þú hefur notað WinRAR til að búa til skjalasafn á tölvunni þinni áður, gætirðu vitað að það gerir þér kleift að eyða skrám þínum eftir að skjalasafnið er búið til. Þú getur notað sama valmöguleikann til að eyða skrám sem halda áfram að fá "Gat ekki fundið þetta atriði" villur.
Hugmyndin hér er að búa til nýtt skjalasafn með því að nota vandræðaskrána og láta WinRAR eyða skránni þinni eftir að skjalasafnið hefur verið búið til.
1. Sæktu og settu upp WinRAR forritið á tölvunni.
2. Hægrismelltu á skrána sem þú vilt eyða og veldu Bæta við skjalasafn . Það gerir þér kleift að búa til nýtt skjalasafn með því að nota valdar skrár.
3. Eftirfarandi skjámynd gerir þér kleift að stilla hvernig skjalasafnið þitt er búið til. Þú finnur valmöguleika sem segir Eyða skrám eftir geymslu þar. Hakaðu í reitinn, sérsníddu aðra valkosti eins og þú vilt og smelltu á OK neðst.
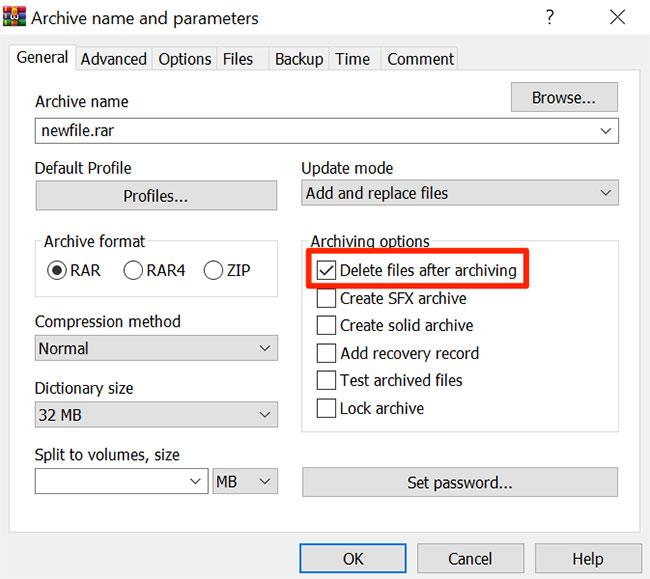
Veldu Eyða skrám eftir geymslu
4. Nýja skjalasafninu sem inniheldur skrár, þar á meðal vandamálum þínum, verður eytt. Þú getur nú líka eytt geymslunni með því að hægrismella á hana og velja Eyða.
Þetta er fersk hugmynd og mun virka í flestum tilfellum.
Notaðu DelinvFile til að laga villuna „Gat ekki fundið þennan hlut“
Vandamál með eyðingu skráa hafa verið til staðar í langan tíma á Windows tölvum og það eru nokkur forrit sem hjálpa þér að leysa þau. Einn þeirra er DelinvFile. Það gerir þér kleift að eyða skrám sem þú getur ekki eytt sjálfur. Þú getur notað þetta tól til að fjarlægja erfiðar skrár af tölvunni þinni.
1. Settu upp DelinvFile forritið á tölvunni.
2. Ræstu forritið og farðu í möppuna sem inniheldur skrána. Smelltu á skrána til að velja hana.
3. Smelltu á Eyða skrá eða möppu hnappinn til að byrja að eyða skrám.
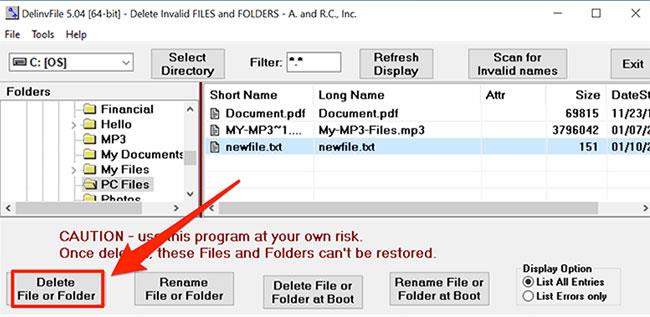
Smelltu á Eyða skrá eða möppu hnappinn
4. Þú munt sjá hvetja sem biður þig um að staðfesta aðgerðina þína. Smelltu á Já til að halda áfram að eyða skránni.
Eyða skrám í Safe Mode
Í versta tilfelli, ef ekki er hægt að eyða skrám eða möppum, jafnvel með því að nota stjórnskipunaraðferðina, geturðu alltaf eytt þeim í Windows 10 Safe Mode. Sjá greinina: Hvernig á að fara inn í Safe Mode Windows 10 við ræsingu fyrir upplýsingar um hvernig á að gera þetta.