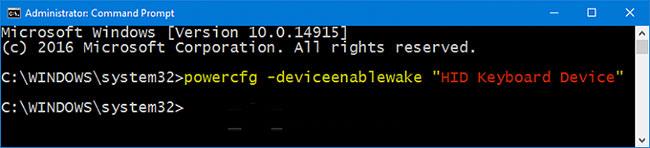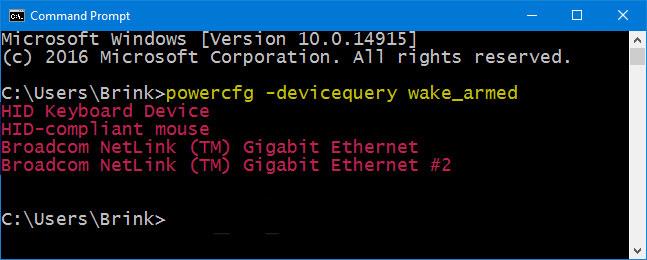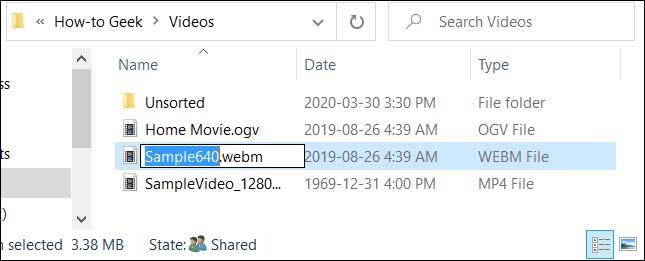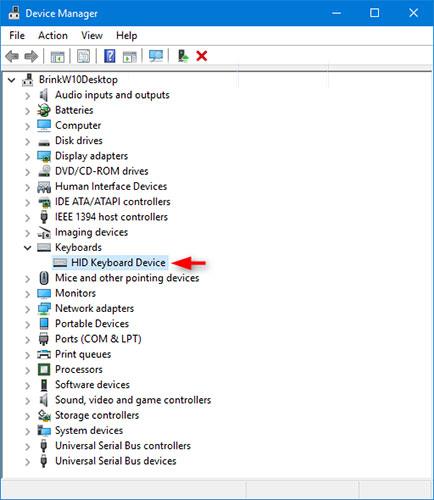Þessi handbók mun sýna þér hvernig á að leyfa eða koma í veg fyrir að tæki veki Windows 10 tölvuna þína úr svefni eða dvala.
Athugið : Þú verður að vera skráður inn sem admin til að gera þetta.
Valkostur 1: Leyfa eða koma í veg fyrir að tækið veki tölvuna í skipanalínunni
1. Opnaðu skipanalínuna með stjórnandaréttindum .
2. Framkvæmdu skref 3 (til að leyfa) eða skref 4 (til að koma í veg fyrir að tækið veki tölvuna) hér að neðan, allt eftir því hvað þú vilt gera.
3. Til að leyfa tækinu að vekja tölvuna:
A) Sláðu inn skipunina fyrir neðan í skipanalínuna og ýttu á Enter.
Listi yfir öll tæki sem styðja að vekja tölvuna úr hvaða svefnstöðu sem er
Þetta skref mun gefa þér lista yfir öll tæki sem styðja að vekja tölvuna úr hvaða svefnstöðu sem er.
Skráðu nafn tækisins (til dæmis "HID lyklaborðstæki" ) sem þú vilt leyfa að vekja tölvuna.
powercfg -devicequery wake_from_any
B) Sláðu inn skipunina fyrir neðan í skipanalínuna og ýttu á Enter. Þú getur lokað stjórnskipuninni þegar því er lokið.
powercfg -deviceenablewake "Device Name"
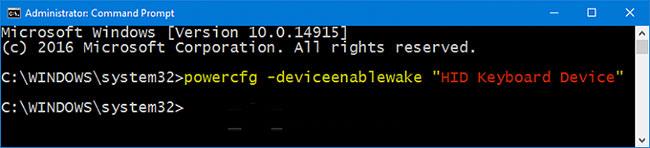
Sláðu inn skipunina í Command Prompt
Skiptu um Device Name í ofangreindri skipun fyrir raunverulegt nafn tækisins.
Til dæmis:
powercfg -deviceenablewake "HID Keyboard Device"
4. Til að koma í veg fyrir að tækið veki tölvuna:
A) Sláðu inn skipunina fyrir neðan í skipanalínuna og ýttu á Enter.
Þetta skref mun gefa þér lista yfir öll tæki sem geta vakið tölvuna.
Skráðu nafn tækisins (til dæmis "HID lyklaborðstæki" ) sem þú vilt koma í veg fyrir að veki tölvuna.
powercfg -devicequery wake_armed
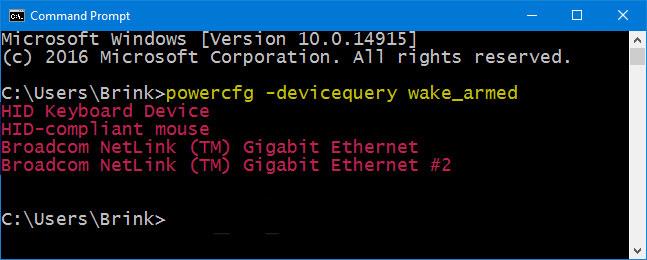
Listi yfir öll tæki sem geta vakið tölvuna
B) Sláðu inn skipunina fyrir neðan í skipanalínuna og ýttu á Enter. Þú getur lokað stjórnskipuninni þegar því er lokið.
powercfg -devicedisablewake "Device Name"
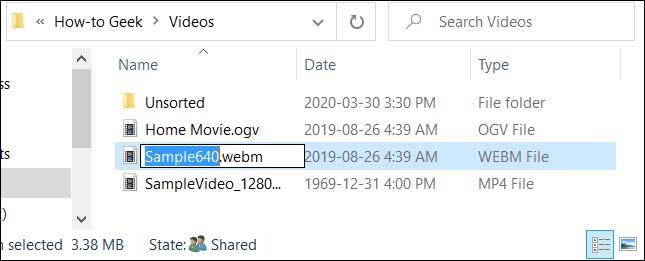
Skipun sem kemur í veg fyrir að tækið veki tölvuna
Skiptu um Device Name í ofangreindri skipun fyrir raunverulegt nafn tækisins.
Til dæmis:
powercfg -devicedisablewake "HID Keyboard Device"
Valkostur 2: Leyfa eða koma í veg fyrir að tækið veki tölvuna í Device Manager
1. Opnaðu Device Manager ( devmgmt.msc ).
2. Stækkaðu opna tækjaflokkinn (t.d. Lyklaborð) og tvísmelltu á tækið (t.d. „HID lyklaborðstæki“ ) sem þú vilt leyfa eða koma í veg fyrir að veki tölvuna.
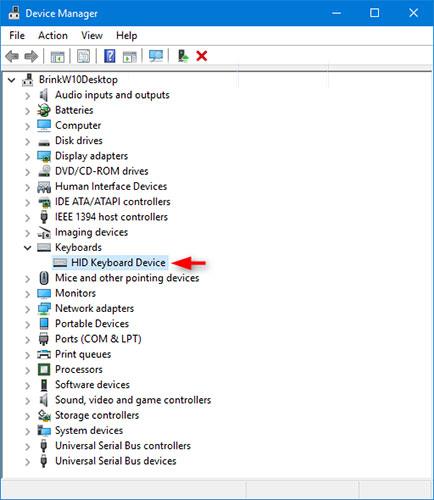
Stækka opnar tækjaflokkinn
3. Hakaðu við eða taktu hakið úr Leyfa þessu tæki að vekja tölvuna eftir því hvað þú vilt og smelltu á OK.
Veldu eða taktu hakið úr Leyfa þessu tæki að vekja tölvuna
4. Þegar því er lokið geturðu lokað Tækjastjórnun ef þú vilt.