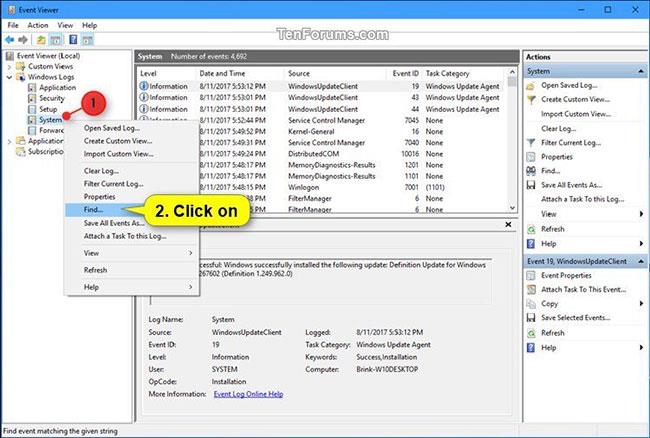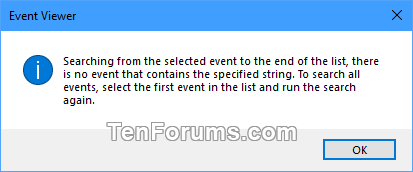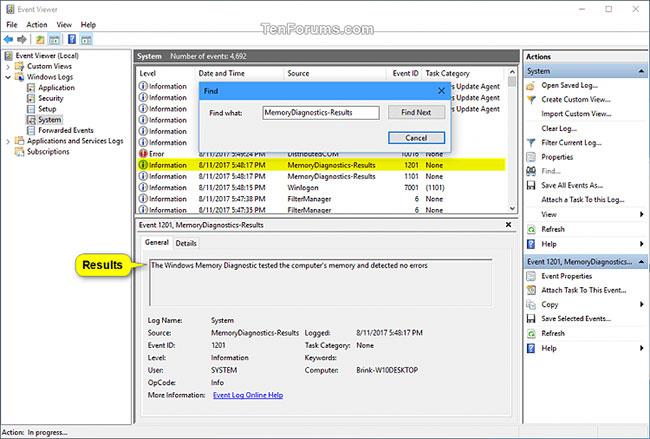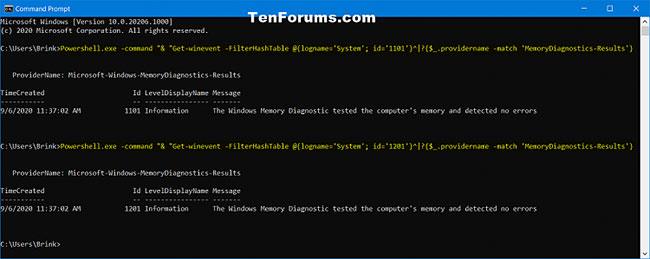Minni vandamál geta valdið því að tölvan þín tapar upplýsingum eða hættir að virka. Windows 10 inniheldur Windows Memory Diagnostics Tool til að hjálpa þér að bera kennsl á og greina vandamál með minni, þegar þig grunar að tölvan þín sé með minnisvandamál sem finnast ekki sjálfkrafa.
Þessi handbók mun sýna þér hvernig á að lesa Atburðaskoðara skrá yfir Windows Memory Diagnostics Tool prófunarniðurstöður í Windows 10.
Lestu niðurstöður Windows Memory Diagnostics Tool í Event Viewer
1. Ýttu á Win + R takkana til að opna Run , sláðu inn eventvwr.msc í Run og smelltu á OK til að opna Event Viewer .
2. Vinstra megin á Event Viewer , stækkaðu Windows Logs , smelltu á System , hægrismelltu eða ýttu á og haltu inni System , og smelltu svo á Find.
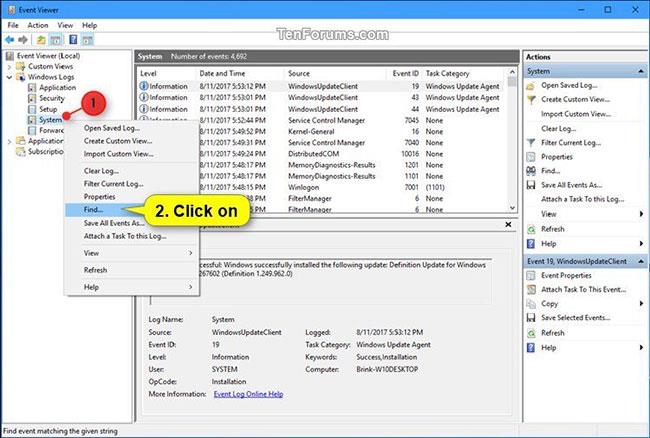
Hægrismelltu á System og smelltu síðan á Finna
3. Sláðu inn MemoryDiagnostics-Results í Find valmyndina og smelltu á Find Next .
Sláðu inn MemoryDiagnostics-Results í Find glugganum
4. Þú munt sjá prófunarniðurstöður völdum MemoryDiagnostics-Results neðst í miðjuglugganum í Atburðaskjánum. Ef þú vilt geturðu smellt á Find Next aftur til að sjá prófunarniðurstöður fyrir aðra dagsetningu og tíma sem Windows Memory Diagnostics var keyrt.
Athugið : Ef engar aðrar MemoryDiagnostics-Results finnast, smelltu á OK.
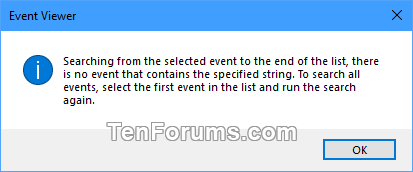
Ef engar aðrar MemoryDiagnostics-Results finnast, smelltu á OK
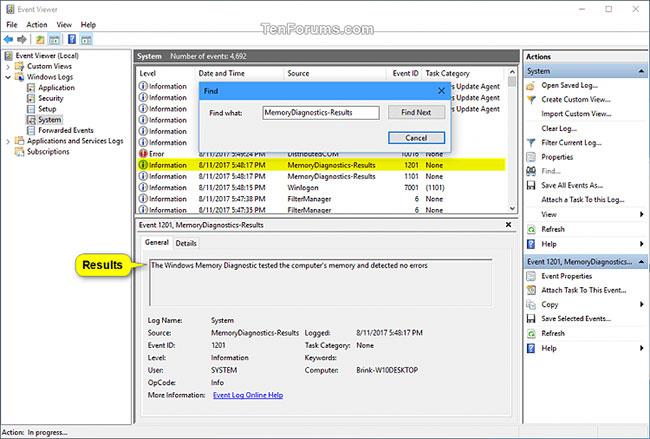
Smelltu aftur á Finndu næsta til að skoða niðurstöður úr prófunum í annan tíma
5. Þegar því er lokið geturðu lokað Event Viewer ef þú vilt.
Lestu niðurstöður Memory Diagnostics Tool í skipanalínunni
1. Opnaðu skipanalínuna .
2. Afritaðu og límdu hverja skipun fyrir neðan og ýttu á Enter eftir hverja skipun.
Powershell.exe -command "& "Get-winevent -FilterHashTable @{logname='System'; id='1101'}^|?{$_.providername -match 'MemoryDiagnostics-Results'}
Og:
Powershell.exe -command "& "Get-winevent -FilterHashTable @{logname='System'; id='1201'}^|?{$_.providername -match 'MemoryDiagnostics-Results'}
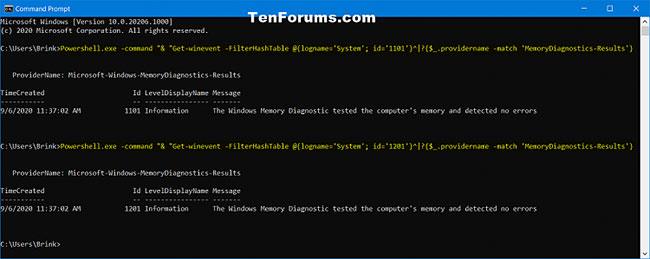
Lestu niðurstöður Memory Diagnostics Tool í skipanalínunni