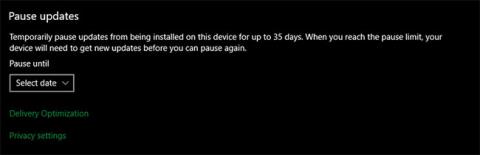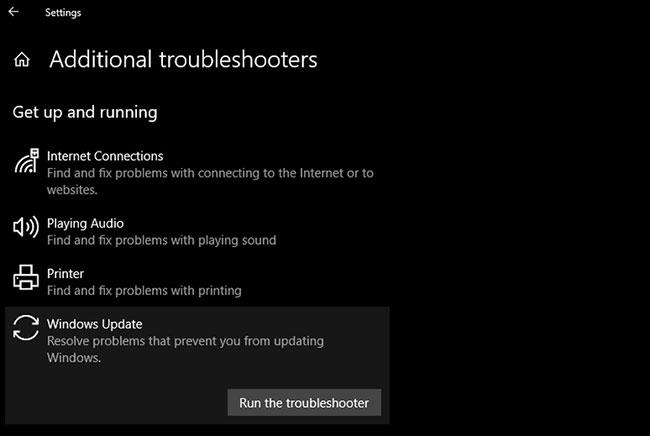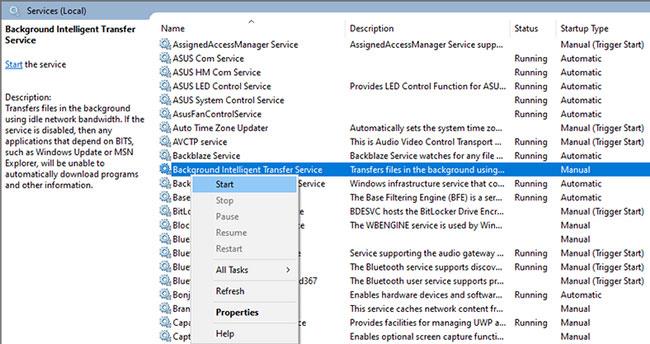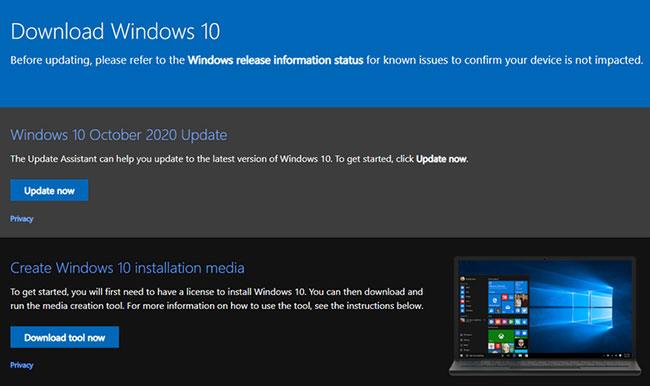Ertu að sjá villukóða 0x80240fff í Windows 10? Eins og flestar aðrar Windows villur er þessi ruglingsleg og gefur þér ekki miklar upplýsingar.
Við skulum sjá hvað Windows Update villa 0x80240fff þýðir og hvernig á að laga þetta vandamál í eftirfarandi grein!
Hvað er villa 0x80240fff?
Villa 0x80240fff í Windows 10 tengist Windows Update. Þú munt sjá það í Windows Update valmyndinni (staðsett í Stillingar > Uppfærsla og öryggi > Windows Update ) þegar þú leitar handvirkt að uppfærslum eða eftir að Windows getur ekki leitað sjálfkrafa að uppfærslum.
Villuboðin líta venjulega svona út:
There were some problems installing updates, but we'll try again later. If you keeping seeing this and want to search the web or contact support for information, this may help (0x80240fff)
Gróflega þýtt:
Nokkur vandamál komu upp við að setja upp uppfærslur en við reynum aftur síðar. Ef þú sérð enn þessi skilaboð og vilt leita á netinu eða hafa samband við þjónustudeild til að fá upplýsingar, gæti þetta hjálpað (0x80240fff).
Hvernig á að laga Windows Update villu 0x80240fff í Windows 10
Hér er hvað á að gera þegar Windows Update virkar ekki vegna þessarar villu.
1. Endurræstu tölvuna þína
Eins og í öllum bilanaleit aðstæðum er mikilvægt að byrja á einföldu hlutunum. Áður en þú heldur áfram í háþróaða verklagsreglur skaltu einfaldlega endurræsa tölvuna þína til að leysa tímabundnar bilanir sem kunna að valda þessari villu.
Eftir endurræsingu ættirðu líka að ganga úr skugga um að tölvan þín sé nettengd og ekki í neinum tengingarvandamálum. Farðu á nokkrar mismunandi vefsíður til að ganga úr skugga um að tölvan þín eigi ekki við netvandamál að stríða, sem myndi koma í veg fyrir að hún sæki Windows uppfærslur. Ef það er raunin, skoðaðu Quantrimang netbilanaleitarleiðbeiningar til að fá hjálp.
2. Seinkaðu Windows uppfærslum
Merkilegt nokk er algengasta leiðréttingin fyrir Windows Update villa 0x80240fff að fresta uppfærslum í nokkra daga. Ef þú veist það ekki gerir þessi eiginleiki þér kleift að gera hlé á Windows Update - gagnlegt þegar þú vilt ekki að tölvan þín endurræsist sjálfkrafa eða geri einhverjar breytingar meðan á mikilvægum verkefnum stendur.
Í fyrri útgáfum var þessi eiginleiki aðeins í boði fyrir Windows 10 Pro notendur, en nú geta Windows 10 Home notendur líka notað hann. Farðu í Stillingar > Uppfærsla og öryggi > Windows Update og smelltu síðan á Ítarlegir valkostir .
Neðst á þessari síðu sérðu fyrirsögnina Gera hlé á uppfærslum . Notaðu fellilistann til að velja dagsetningu og Windows mun ekki setja upp neinar uppfærslur fyrr en þá.

Seinkað uppfærslum
Margir hafa greint frá því að seinkun á uppfærslu lagfærir villuna 0x80240fff. Þetta gæti verið vegna þess að það breytir þjóninum sem þú færð uppfærslur frá, þannig að ef miðlari er í vandræðum geturðu prófað að setja upp uppfærsluna frá öðrum netþjóni síðar.
Hins vegar skaltu ekki fresta öryggisuppfærslum of lengi. Prófaðu að fresta í 3-5 daga og athugaðu hvort Windows Update virkar aftur eftir það.
3. Keyra Windows Update Úrræðaleit
Windows 10 inniheldur fjölda innbyggðra bilanaleitartækja sem geta hjálpað þér að leysa algeng vandamál á mörgum sviðum. Þó að þeir virki ekki alltaf, þá eru þeir þess virði að prófa þegar þú ert í vandræðum.
Til að nota Windows Update úrræðaleitartæki, farðu í Stillingar > Uppfærsla og öryggi > Úrræðaleit . Á þessari síðu skaltu smella á hlekkinn Viðbótarbilaleit neðst. Síðan, á niðurstöðuskjánum, smelltu á Windows Update > Keyra úrræðaleitina í Get up and running hlutanum til að athuga hvort vandamál séu með þjónustuna.
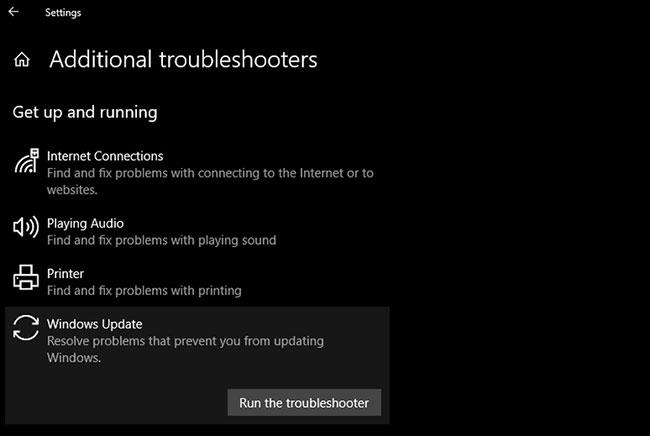
Keyra Windows Update úrræðaleit
Ef tólið finnur eitthvað mun það reyna að laga vandamálið sjálfkrafa. Reyndu að leita að uppfærslum aftur eftir að úrræðaleit hefur lokið störfum.
4. Slökktu á öllum VPN-tengingum og vírusvarnarforritum
Þar sem að virkja VPN á tölvunni þinni hefur áhrif á allar tengingar hennar, er líklegt að VPN-netið þitt trufli að leita að Windows uppfærslum. Ef ekkert hefur lagað vandamálið þitt og þú notar VPN skaltu slökkva á því áður en þú leitar aftur að uppfærslum.
Ef þetta virkar ekki skaltu reyna að slökkva tímabundið á vírusvarnarforritinu þínu . Það er líklegt að þetta komi í veg fyrir að Windows Update geti sinnt starfi sínu.
5. Endurræstu Windows Update þjónustu
Windows Update byggir á mörgum bakgrunnsþjónustum, svo það mun mistakast ef einhver þessara þjónustu á í vandræðum. Ef þú sérð enn villu 0x80240fff, þá ættirðu næst að reyna að endurræsa einhverja þjónustu sem gæti hafa mistekist.
Sláðu inn þjónustu í Start valmyndina til að leita að tólinu, opnaðu síðan Þjónusta valmyndina úr niðurstöðunum. Þetta mun opna heildarlista yfir þjónustu.
Fyrir hverja þjónustu sem talin er upp hér að neðan, ef þú sérð hana í gangi , hægrismelltu á hana og veldu Endurræsa. Ef þjónustan er ekki í gangi skaltu hægrismella á hana og velja Start.
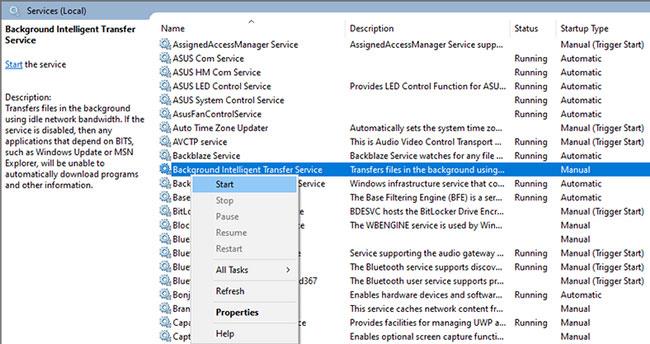
Endurræstu Windows Update þjónustu
- Auðkenni umsóknar
- Bakgrunnur Intelligent Transfer Service
- Dulritunarþjónusta
- Windows Update
Reyndu síðan að keyra Windows Update aftur.
6. Keyrðu System File Checker
Þegar þú átt í vandræðum með einhvern kjarna Windows íhluta er SFC (System File Checker) tólið mikilvægt bilanaleitarskref.
Þetta mun leita að skemmdum Windows kerfisskrám og reyna að laga þær.
Til að keyra SFC skaltu hægrismella á Start hnappinn (eða ýta á Windows + X ) og velja Command Prompt (Admin) eða Windows PowerShell (Admin) af listanum. Þegar þangað er komið skaltu slá inn eftirfarandi:
sfc /scannow
Þetta mun skanna og birta niðurstöðurnar þegar því er lokið. Athugið að þetta getur tekið smá tíma.
7. Settu upp nýjustu útgáfuna af Windows handvirkt
Ef þú færð villu 0x80240fff þegar þú reynir að hlaða niður nýjustu eiginleikauppfærslunni fyrir Windows 10, geturðu prófað að setja upp nýjustu útgáfuna af Windows 10 með öðrum hætti.
Í stað þess að treysta á Windows Update, ættir þú að reyna að hlaða niður Windows 10 frá opinberu síðu Microsoft. Þetta mun hlaða niður uppsetningarforritinu og reyna að fá nýjustu útgáfuna á kerfið þitt með uppfærslu á staðnum.
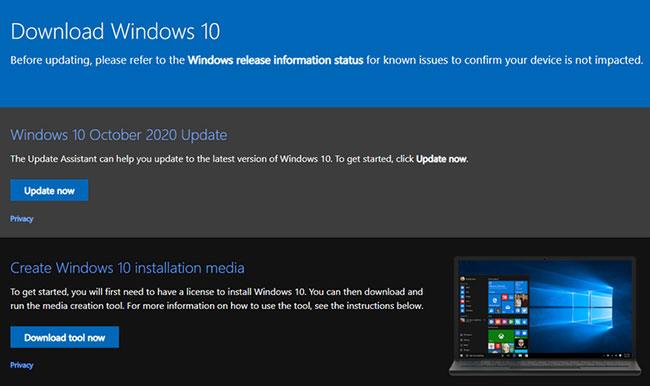
Settu upp nýjustu útgáfuna af Windows handvirkt
Ef þetta virkar ekki geturðu notað Media Creation Tool til að búa til Windows 10 uppsetningarmiðil frá USB . Þetta krefst þess að þú ræsir á USB og setur upp nýjustu útgáfuna handvirkt.
Annað hvort þessara mun virka vel ef vandamálið þitt er tímabundinn galli við Windows Update sjálft og þú vilt bara nýjustu eiginleikauppfærsluna.
Sjá meira: